Como adicionar links de site ao menu Iniciar do Windows 10

O menu Iniciar do Windows 10 é muito personalizável. Adicione atalhos de sites ao seu menu Iniciar e você pode acessar rapidamente seus sites favoritos clicando em um bloco. Isso funciona com o Microsoft Edge, o Google Chrome ou qualquer outro navegador.
No entanto, as instruções são um pouco diferentes para cada navegador, então vamos examiná-las uma a uma.
Microsoft Edge
RELACIONADO: 10 maneiras de personalizar o menu Iniciar do Windows 10
O navegador Microsoft Edge incluído no Windows 10 facilita isso. Primeiro, vá para o site que você deseja fixar no menu Iniciar. Clique ou toque no botão de menu e selecione "Fixar esta página para iniciar".
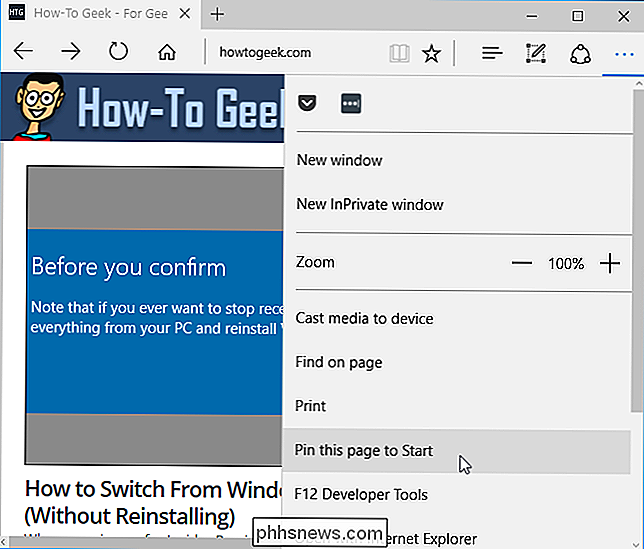
Concordar em adicionar a página e o site aparecerá no seu menu Iniciar como um bloco. Você pode arrastá-lo e posicioná-lo onde quiser.
Alguns sites oferecem suporte a alguns recursos adicionais quando você os adiciona ao menu Iniciar com o Microsoft Edge. Você pode ver um ícone de bloco personalizado ou até mesmo um bloco ao vivo que mostra manchetes e informações atualizadas automaticamente do site
Esse atalho sempre será aberto no Microsoft Edge.
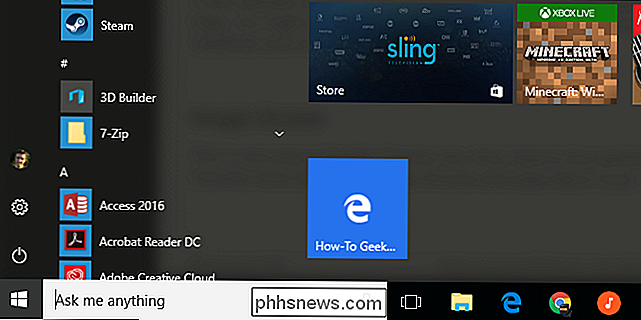
Google Chrome
Agora é fácil Google Chrome também. Primeiro, vá para o site que você deseja adicionar ao seu menu Iniciar. Clique no botão de menu no Google Chrome e selecione Mais Ferramentas> Adicionar à Área de Trabalho.
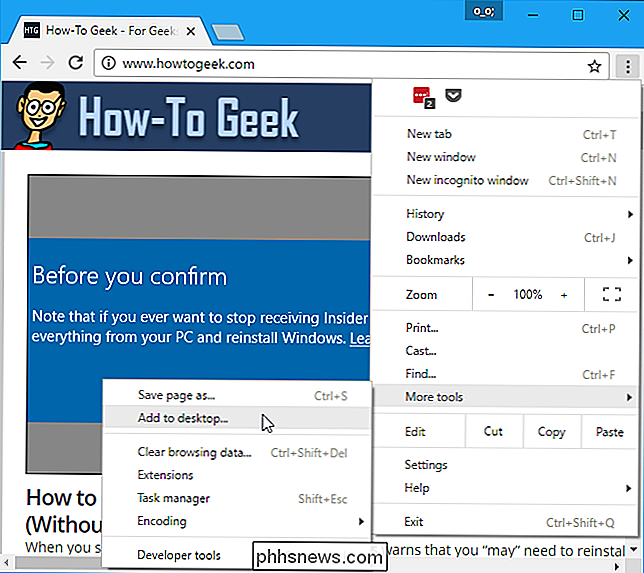
Nomeie o atalho como quiser - o atalho será rotulado com o nome que você escolher. Selecione “Abrir na janela” se quiser abrir o site em sua própria janela quando clicar no atalho ou desmarque essa opção para abrir o site como uma guia normal do navegador. Clique em "Adicionar" quando estiver pronto.
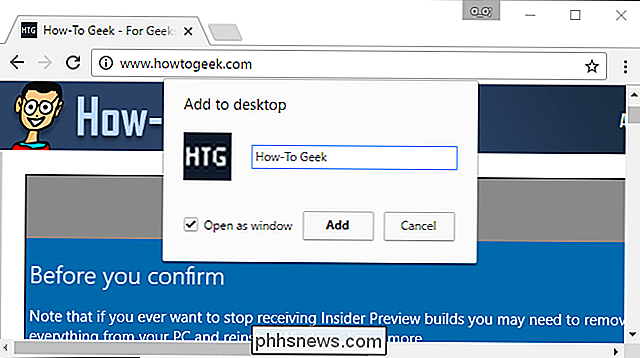
Abra o menu Iniciar e você verá o atalho do site que você adicionou em "Adicionado recentemente" no canto superior esquerdo.
Arraste e solte o site para o lado direito do seu menu Iniciar. Ele se tornará um bloco de atalho e você poderá posicioná-lo em qualquer lugar que desejar.
Esse atalho sempre será aberto no Google Chrome.
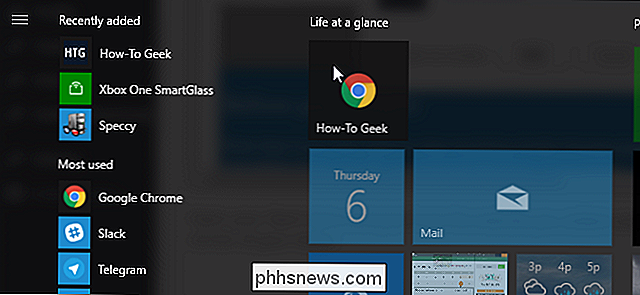
Mozilla Firefox, Internet Explorer e Quase Qualquer Outro Navegador
Também é possível Faça o caminho mais longo. Isso é necessário se você usar o Mozilla Firefox, o Internet Explorer ou outro navegador da Web, embora também funcione com o Chrome e o Edge.
Primeiro, vá para o site que você deseja adicionar ao seu menu Iniciar. Localize o ícone à esquerda do endereço do site na barra de localização e arraste-o e solte-o na sua área de trabalho.
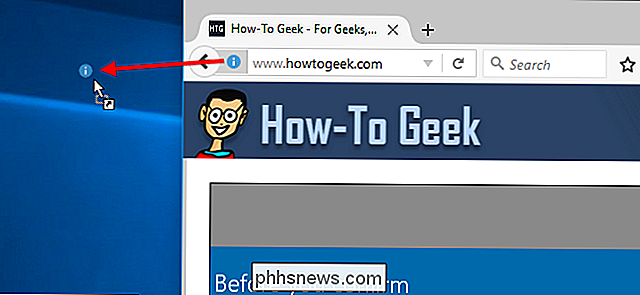
Você obterá um atalho na área de trabalho para esse site. Se você quiser renomear o atalho, clique com o botão direito do mouse nele, selecione “Renomear” e digite um novo nome.
Clique com o botão direito no atalho e selecione “Recortar” ou “Copiar” para continuar.
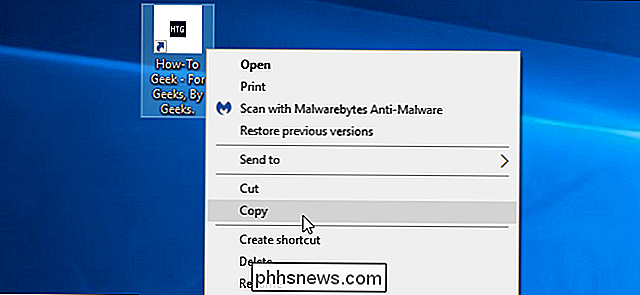
Pressione Windows + R para abrir uma caixa de diálogo Executar, digite o seguinte texto e pressione Enter:
shell: programs
Isso abre a pasta onde os atalhos do programa do menu Iniciar estão armazenados.
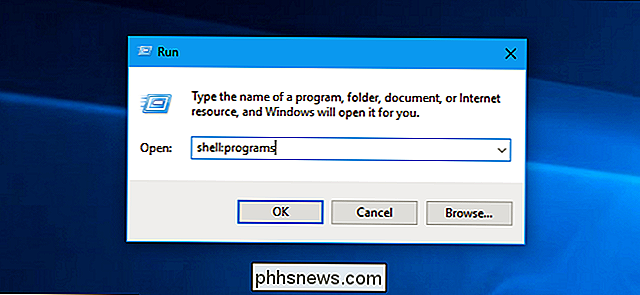
Clique com o botão direito dentro do atalho do programa. pasta que aparece e selecione “Colar”. Você vai colar uma cópia do atalho na pasta.
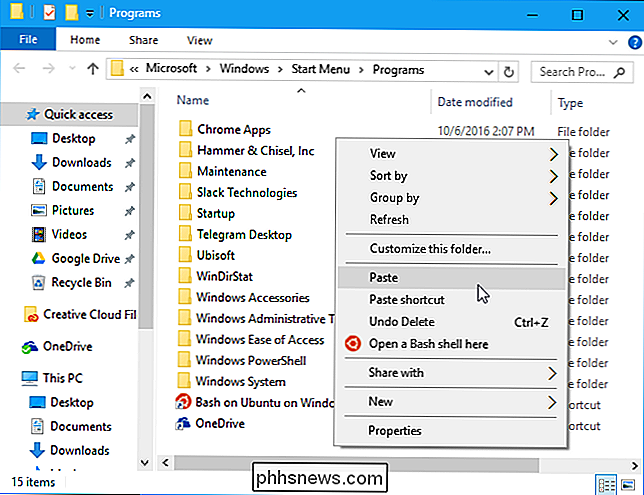
RELACIONADO: Como definir seus aplicativos padrão no Windows 10
Abra o menu Iniciar e você encontrará o atalho do site misturado com o atalhos para seus outros aplicativos instalados. Clique com o botão direito do mouse e selecione “Fixar no início” para adicioná-lo como um bloco.
Este atalho será aberto no navegador da Web padrão.
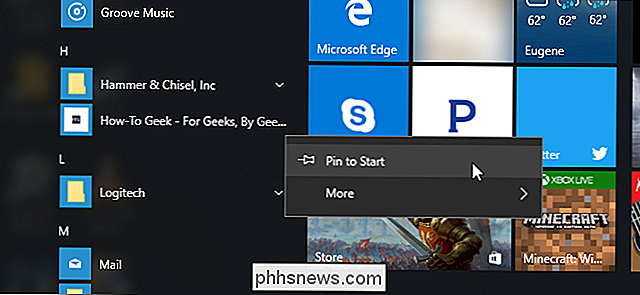
Como redimensionar ou remover um bloco de atalhos
Para redimensionar um bloco e torne-a menor, clique com o botão direito do mouse ou pressione o bloco e selecione Redimensionar> Pequeno.
Para remover um bloco de atalho do menu Iniciar, clique com o botão direito do mouse ou pressione e selecione "Soltar do início". > Se um site tiver um bloco ao vivo e você não quiser ver as atualizações, clique com o botão direito do mouse no bloco e selecione Mais> Desligar o Live Mosaic.

Como configurar um novo cartão SD no Android para armazenamento extra
O dispositivo Android está com pouco espaço? Se o seu telefone tiver um slot para cartão MicroSD, você poderá usá-lo para expandir seu espaço para músicas, filmes ou até aplicativos, graças aos recursos aprimorados do cartão SD no Android 6.0 Marshmallow. Essa parece ser uma grande mudança para o Google.

Como ativar cookies no Internet Explorer
for you by saving certain pieces of information about your personal preferences. Cookies são pequenos arquivos que os sites usam para armazenar informações em seu computador, a fim de torná-lo mais conveniente para você, salvando certas informações sobre suas preferências pessoais., so that the next time you navigate to the site, your user name can be automatically filled in. Other



