Como impedir que o Windows desligue seus dispositivos USB

O Windows suspende automaticamente seus dispositivos USB quando não estão sendo usados. Isso ajuda a economizar energia, mas pode causar problemas com algum hardware USB. Seus dispositivos USB usarão mais energia se você desativar esse recurso, mas poderá consertar periféricos que param de funcionar corretamente depois que o Windows os suspende
Você só deve alterar essa configuração se tiver problemas com um dispositivo USB no Windows. Se os periféricos USB estiverem funcionando corretamente, não há motivo para desativar a suspensão USB.
Essa configuração faz parte das opções de plano de energia no Windows. Se você estiver usando o Windows 7, 8 ou 10, precisará alterá-lo na janela de plano de energia do Painel de Controle.
Vá para Painel de Controle> Hardware e Sons> Opções de Energia para localizar essas configurações.
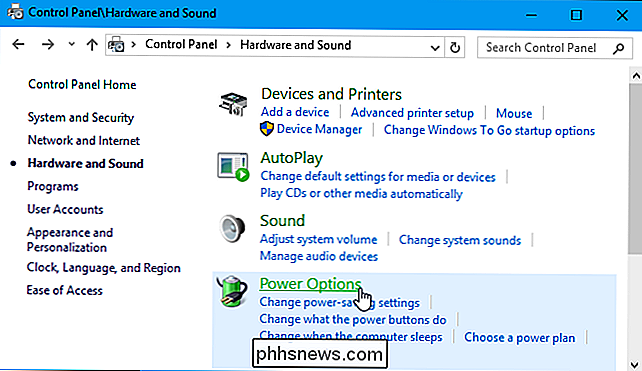
RELACIONADO: Você deve usar o Plano de energia equilibrada, de economia de energia ou de alto desempenho no Windows?
Clique em "Alterar configurações do plano" à direita do plano de energia que você está usando. O Windows usa o plano Balanceado por padrão e você provavelmente não precisa alterar os planos de energia. Mas, se você está mudando regularmente os planos de energia, você precisará modificar essa configuração para cada plano de energia que você usa.
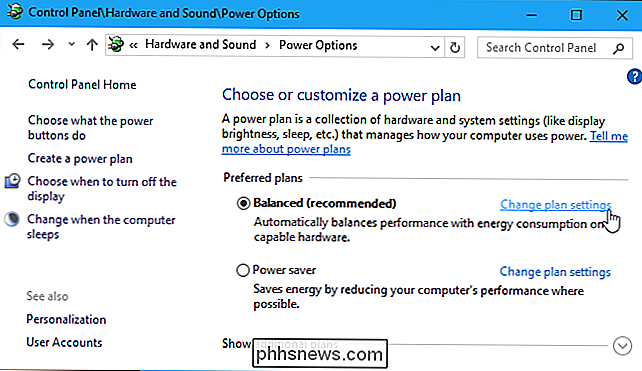
Clique no link "Alterar configurações avançadas de energia" aqui para abrir a janela de configurações avançadas.
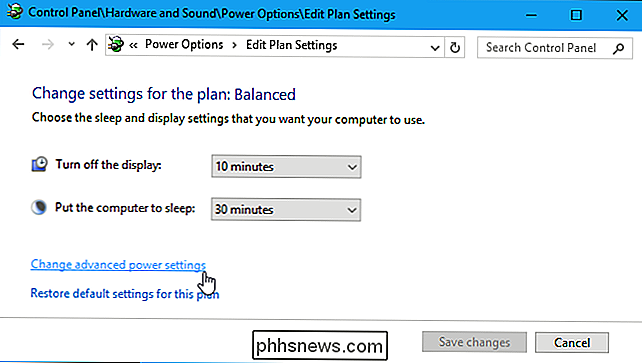
e localize a opção "Configurações USB" na lista de configurações avançadas de energia. Expanda esta seção e ajuste “USB selective suspend setting” para “Disabled”.
Clique em “OK” para salvar suas configurações. De agora em diante, o Windows não suspenderá automaticamente nenhum dispositivo USB conectado.
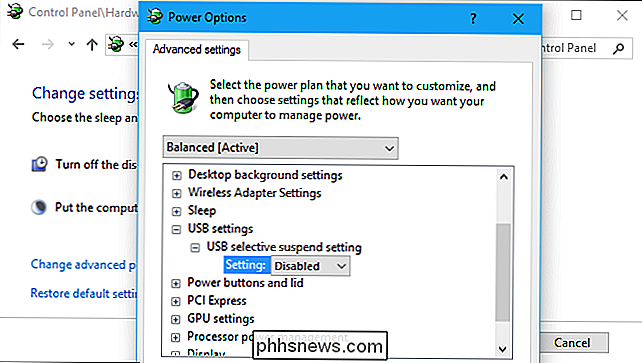
Se você quiser voltar às configurações padrão e fazer com que o Windows suspenda os dispositivos USB para economizar energia no futuro, basta retornar a esta janela e definir o “ USB seletiva suspensa configuração ”de volta para“ Ativado ”.

Como funcionam as câmeras Night Vision?
A maioria das câmeras de segurança vem com visão noturna, o que permite que elas ainda vejam as coisas, mesmo que estejam pretas. Mas como isso funciona? Se você não sabe do que estamos falando, então provavelmente você já viu pelo menos cenas de visão noturna daqueles programas de TV que caçam fantasmas - aquele visual preto e branco ou preto e verde é muito familiar.

Como habilitar automaticamente Não perturbe no seu iPhone ao dirigir
Um novo recurso no iOS 11, “Não perturbe ao dirigir” descobre se você está dirigindo ou não e alterna Não Não perturbe em conformidade. Veja como ativar o recurso. RELATED: O que há de novo no iOS 11 para iPhone e iPad, disponível agora Você pode estar atento para não olhar para o telefone enquanto dirige, mas receber uma notificação ainda pode ser tentador verificar enquanto você está na estrada.



