Como imprimir de um Chromebook

Embora muitos de nós tenhamos nos esforçado para entrar em um mundo totalmente digital, a impressão ainda é um mal necessário para a maioria das pessoas. Se você é um usuário do Chromebook, a impressão pode ser de , mas graças a algumas alterações recentes do Google, ficou um pouco mais conveniente.
RELACIONADO: Sete Truques úteis do Chromebook que você deve saber sobre
Tradicionalmente, os Chromebooks confiam exclusivamente no Google Cloud Print para todas as necessidades de impressão. O maior problema é que nem todas as impressoras estão prontas para o Cloud Print, o que pode causar problemas para qualquer pessoa que tente imprimir a partir de um Chromebook. Felizmente, o Google recentemente adicionou uma maneira de adicionar impressoras locais aos Chromebooks - não é tão simples quanto em outros computadores, mas pelo menos é algo. Nós abordaremos métodos locais e de nuvem nesta postagem, para que você seja protegido de qualquer maneira.
Como usar o Google Cloud Print em um Chromebook
Antes de entrarmos em como adicionar sua impressora à nuvem Imprimir, quero observar que isso pressupõe que você já tenha realizado as etapas necessárias para configurar sua impressora na sua rede. Cada fabricante é diferente, portanto, vou direcioná-lo para as instruções deles para aprender como configurar o seu.
Se sua impressora estiver pronta para a nuvem
Se a sua impressora estiver pronta para a nuvem, você pode fazer tudo o que precisa faça do seu Chromebook. Para descobrir se sua impressora está pronta para a nuvem, pule para esta lista e procure seu modelo específico.
Há duas gerações diferentes de impressoras prontas para a nuvem: versão 1 e versão 2. Essas versões são observadas nas impressoras prontas para nuvem. página - se não tiver um indicador "V2", então é uma impressora V1. As V2s são mais fáceis de configurar, por isso abordaremos isso primeiro.
Depois de confirmar que seu modelo está pronto para nuvem V2, você pode adicioná-lo ao seu Chromebook fazendo o seguinte:
- Abra o navegador, digite
chrome: // devicesna barra de endereço e pressione Enter. - Encontre sua impressora no menu New Devices e clique no botão “Manage” ao lado dela
- Clique em “Register”. para confirmar a sua impressora
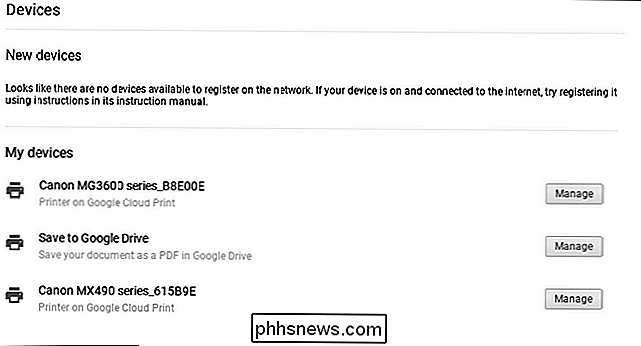
De volta à sua impressora, deve pedir que você confirme que deseja adicioná-la ao Cloud Print. Clique em "OK" (ou qualquer botão) para que isso aconteça.
Vá para o Google Cloud Print na Web para verificar se sua impressora foi adicionada. Feito e feito
Se a sua impressora é V1, as coisas ficam um pouco mais complicadas e mais proprietárias. Infelizmente, você precisará descobrir como adicioná-lo especificamente ao fabricante. Desculpa. Você pode sempre comprar uma nova impressora, o que honestamente pode ser mais fácil.
Se sua impressora não está pronta para a nuvem
Tecnicamente, você pode adicionar qualquer impressora com Wi-Fi ao Google Cloud Print, independentemente de ser “ nuvem pronta ”ou não. O problema é que você não pode adicionar uma impressora não pronta para nuvem ao Google Cloud Print a partir de um Chromebook. Ela exige o Chrome em um PC com Windows ou Mac. Eu também estou confuso com isso.
Portanto, se você tiver um PC ou Mac à mão, poderá adicionar essa impressora ao Google Cloud Print fazendo o seguinte:
- Adicione sua impressora ao computador.
- Abra o Chrome, digite
chrome: // devicesna barra de endereço e pressione Enter. - Em "Classic Printers", clique em Add Printers.
- Selecione a impressora que você deseja adicionar e clique em " Adicionar impressora ”.
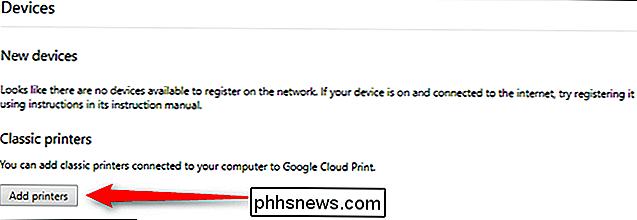
A partir daí, você estará pronto para imprimir de uma impressora conectada à rede e não pronta para nuvem. Woo!
Como usar uma impressora local em um Chromebook
Você sabe o que é interessante? As impressoras locais agora funcionam nos Chromebooks! Já se passou muito tempo, e você pode ignorar o requisito da Cloud Printer e adicionar uma impressora ao seu Chromebook.
Na versão 59 do SO Chrome, o Google adicionou esse recurso ao canal estável, então todo mundo está correndo O Chrome OS em um dispositivo relativamente moderno deve ser capaz de acessá-lo agora. Infelizmente, não é tão simples adicionar uma impressora a um PC com Windows ou Mac, mas pelo menos é possível agora.
RELACIONADO: Como ver quem está conectado à sua rede Wi-Fi
Antes de tentar adicionar a impressora, você precisará saber seu endereço IP. Há muitas maneiras de fazer isso e descrevemos algumas delas neste guia. Portanto, encontre o endereço IP da sua impressora, anote-o e volte aqui.
Em seguida, salte para o menu de configurações do Chromebook clicando na bandeja do sistema e, em seguida, no ícone de roda dentada.
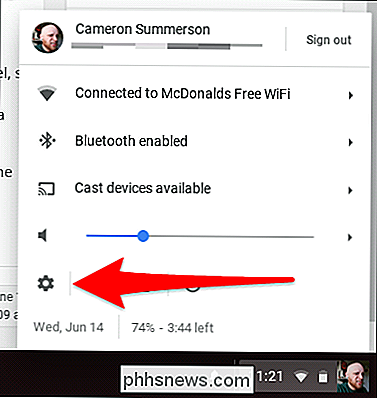
Role para baixo e clique em "Avançado" e role um pouco até ver a seção "Imprimir". Você está quase lá.
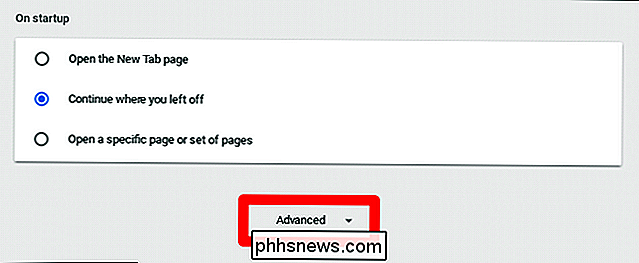
Clique em "Impressoras" e, em seguida, Adicionar impressora.
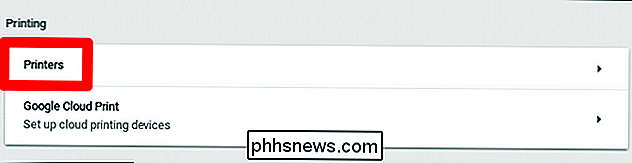
A partir daqui, dê um nome à impressora e digite o endereço IP que você encontrou anteriormente. Todas as outras configurações devem ficar bem à esquerda no padrão.
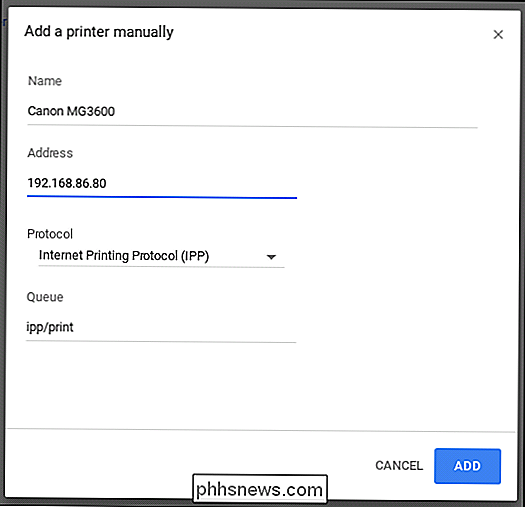
Na próxima tela, você pode ter que inserir as informações do modelo da sua impressora, se ela puder ser detectada automaticamente. É aqui que as coisas podem ficar um pouco complicadas - as informações da minha impressora não foram listadas aqui. Eu suponho que é porque o meu está pronto para a nuvem, mas não posso ter certeza.
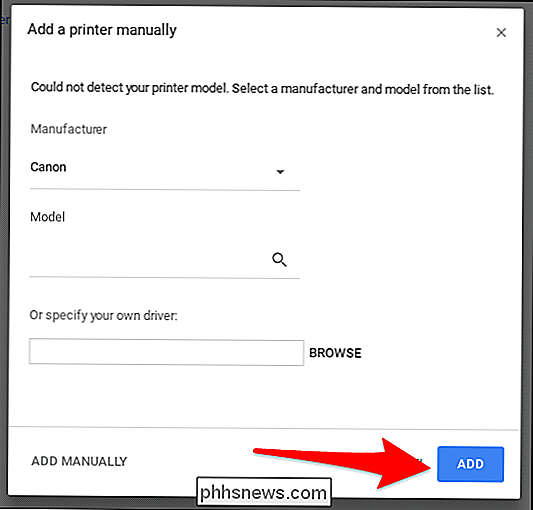
A partir daí, você pode simplesmente clicar em “Adicionar” e, em teoria, ele deve se conectar. É claro que essas são impressoras de que estamos falando, que também são conhecidas como “a tecnologia mais difícil do mundo”. Assim, as coisas podem (e provavelmente irão) dar errado. Se isso acontecer, você só terá que solucionar seu modelo específico de impressora, infelizmente.
Uma vez que tudo esteja alinhado, você deve estar pronto.

Como aproveitar ao máximo seu sistema Wi-Fi Eero Mesh
Para algumas pessoas, um roteador normal funciona bem para suas necessidades sem fio. Mas se você tem pontos mortos em toda a sua casa, você pode se beneficiar de um sistema de malha Wi-Fi, como o Eero. E mesmo se você estiver familiarizado com o sistema Eero, aqui estão todas as coisas bacanas que você pode fazer com o que você pode não ter conhecimento.

Como impedir que o WhatsApp salve imagens no seu telefone
Por padrão, o WhatsApp salva todas as imagens enviadas para o Rolo da Câmera do seu iPhone. Embora isso possa parecer uma boa ideia, se seus amigos são o tipo de pessoa que compartilha…fotos e…GIFs questionáveis, você pode não querer que eles se misturem automaticamente com suas fotos de família. A correção é simples - embora seja diferente no iOS do que no Android.



