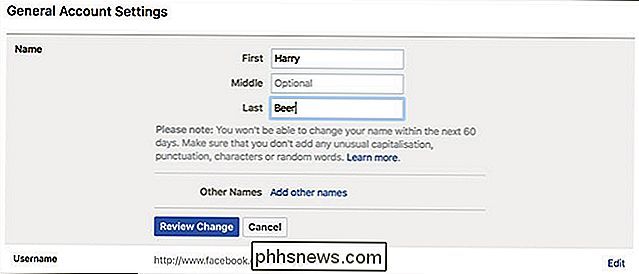Alternar entre guias em qualquer navegador usando teclas de atalho
Para aqueles ninjas de teclado que odeiam usar o mouse, alternar entre as guias na janela do navegador é essencial, pois a maioria das pessoas provavelmente tem várias abas abertas ao mesmo tempo. Eu pessoalmente uso meu mouse para navegar pelas guias, mas há momentos em que é mais fácil usar apenas o teclado, como quando estou digitando muito e preciso obter algumas informações de uma guia diferente rapidamente.
Dependendo do seu navegador, os atalhos de teclado variam um pouco, mas felizmente muitos deles são semelhantes. Não apenas isso, mas alguns navegadores, como o Chrome, têm algumas teclas de atalhos diferentes para navegar nas guias de diferentes maneiras. Você pode simplesmente rolá-los um por um, indo da esquerda para a direita, você pode pular, você pode ir para a aba anterior ou você pode ir para a primeira ou última aba. O Chrome tem até um atalho legal para trazer de volta a última guia que você fechou.
Neste artigo, vou percorrer os quatro principais navegadores (IE, Chrome, Firefox e Safari) e mostrar as diferentes maneiras de navegar e alternar entre as guias.
Atalhos do separador do Internet Explorer

Se você usa o IE, então está usando o Windows, o que significa que provavelmente está familiarizado com a tecla de atalho ALT + TAB para alternar entre aplicativos abertos. Em caso afirmativo, tudo que você precisa fazer para alternar entre as guias no IE é pressionar CTRL + TAB . Isso simplesmente fará com que você gire todas as abas para frente e, em seguida, comece novamente do início quando chegar à última aba à direita.
Se você quiser ir para o outro lado, da direita para a esquerda, pressione CTRL + SHIFT + TAB . Se você quiser ir para uma aba específica, você pode pressionar CTRL + N, onde N é um número entre 1 e 8. Infelizmente, você não pode passar das 8, então se você tiver mais de oito abas, você terá para usar um atalho de teclado diferente ou apenas clicar nele. CTRL + 9 levará você até a última guia, mesmo que haja mais de 8!
Há um último atalho de teclado, que pode ser útil para algumas pessoas: CTRL + K. Isso simplesmente duplicará a guia atual em uma nova guia. Versões anteriores do IE antes do IE 11 costumavam ter um recurso chamado QuickTabs que permite ver todas as guias em uma grade de miniaturas, mas que foi removido. Em termos de guias de navegação, é sobre isso para o IE.
Atalhos do separador do Google Chrome
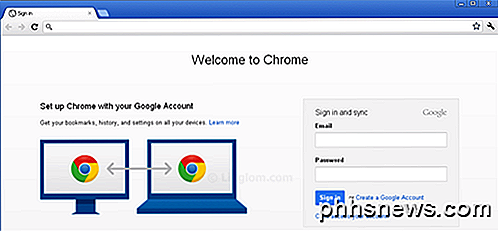
Assim como no IE, você pode contornar as abas do Chrome usando alguns dos mesmos atalhos de teclado, o que é conveniente se você tiver que usar diferentes navegadores para diferentes propósitos. CTRL + TAB funcionará da mesma maneira e moverá uma guia da esquerda para a direita. CTRL + SHIFT + TAB moverá você da direita para a esquerda. Você também pode usar CTRL + N da mesma maneira. A única diferença no Chrome é que junto com CTRL + TAB e CTRL + SHIFT + TAB, você também pode usar CTRL + PgDown e CTRL + PgUp, respectivamente, se preferir essas chaves.
O único atalho de teclado adicional para o Chrome é CTRL + SHIFT + T, que abre a última guia que você fechou. Eu achei isso particularmente útil em muitas ocasiões.
Atalhos do separador Firefox
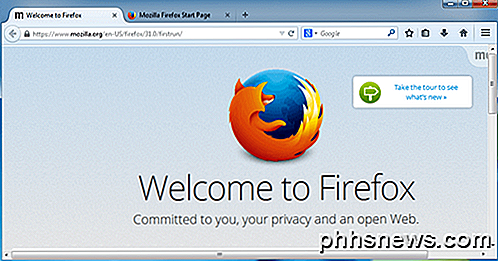
O Firefox tem alguns atalhos que são um pouco diferentes do Chrome e do IE. Em primeiro lugar, os que são os mesmos: CTRL + TAB, CTRL + SHIFT + TAB e os associados com PgDown e PgUp, CTRL + SHIFT + T, CTRL + N e CTRL + 9.
No Firefox, há alguns atalhos para mover as guias também. Por exemplo, se você pressionar CTRL + SHIFT + PgUp, isso moverá a guia atual para a esquerda. CTRL + SHIFT + PgDown moverá a guia atual para a direita. Há também CTRL + HOME e CTRL + END, que moverá a guia atual para o início ou para o final, respectivamente. Por fim, o Firefox tem um atalho de teclado agradável, CTRL + SHIFT + E, que abre a Visualização de grupos de guias, que permite que você simplesmente escolha qualquer guia usando as setas direita e esquerda do teclado e pressionando Enter.
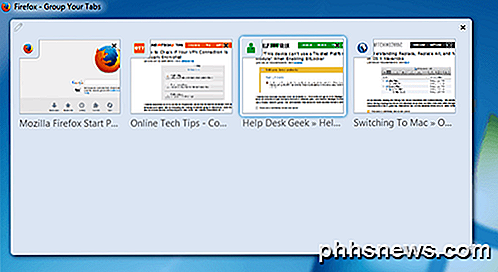
Atalhos do separador Safari
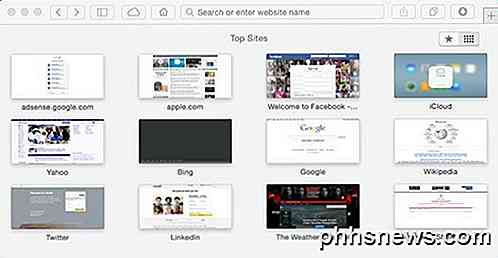
Como o Safari não foi atualizado para a versão 5 anterior do Windows, falaremos apenas sobre os atalhos do Safari no Mac. O Safari 7 é a versão mais recente do Safari para OS X Mavericks, mas o Safari 8 será lançado em 2014 quando o OS X Yosemite for lançado.
Novamente, o padrão CTRL + TAB e CTRL + SHIFT + TAB também funciona bem no Safari. Você também pode substituí-los com COMMAND + SHIFT + [ e COMMAND + SHIFT +] . O atalho de teclado CTRL + N não funciona no Safari infelizmente. Como o Firefox tem o atalho CTRL + SHIFT + E para mostrar todas as abas, o Safari tem uma visão semelhante usando COMMAND + SHIFT + \ .
Você também pode trazer de volta a última aba fechada como em outros navegadores, mas no Safari o atalho é COMMAND + Z.
É sobre isso! Espero que você possa ser mais produtivo usando essas teclas de atalho no navegador de sua escolha. Se você conhece algum atalho para gerenciar guias que não mencionei aqui, nos informe nos comentários. Apreciar!

Se você usar a compactação de unidade completa do Windows para economizar espaço
Abra a janela de propriedades de uma unidade e você verá uma opção para "compactar essa unidade para economizar espaço em disco" no Windows . Mas quanto espaço em disco você vai economizar, e qual é o truque? Esta opção usa Compactação NTFS RELACIONADA: Como usar compactação NTFS e quando você pode querer O Windows usa o sistema de arquivos NTFS e o NTFS possui um recurso de compactação integrado que permite compactar arquivos e pastas individuais.

Instalar e excluir fontes no Windows da maneira fácil
Começando com o Windows 7 e continuando com o Windows 10, o processo de gerenciamento de fontes no Windows tornou-se muito mais simples e fácil de usar. Se você é um profissional que precisa instalar muitas fontes para o seu trabalho ou alguém que quer acelerar o seu computador ao se livrar de fontes inúteis, o Windows facilita a execução de qualquer tarefa.Se você