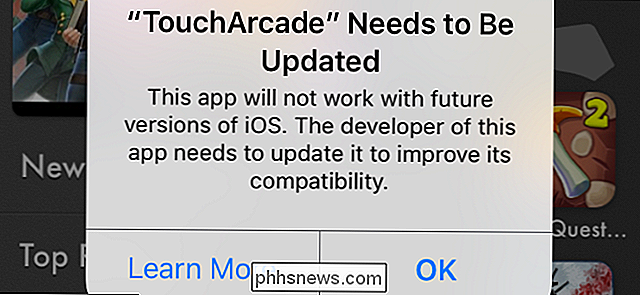Como transformar um PC com Windows em um repetidor sem fio

Um repetidor fica dentro do alcance da sua rede Wi-Fi e o "repete", estendendo sua cobertura Wi-Fi além do roteador sozinho. Se o seu Wi-Fi cobre apenas uma metade de sua casa, um repetidor colocado no meio da sua casa pode estender seu Wi-Fi para o resto do prédio.
Existem três maneiras de fazer isso: A melhor maneira, que está comprando um repetidor por menos de US $ 50, uma maneira decente, que é comprar software repetidor de US $ 50 para um PC, e a maneira não tão boa, que usa um recurso embutido (mas livre) do Windows. Embora este artigo seja sobre a última solução, achamos que comprar um repetidor vale a pena mencionar - é realmente o melhor caminho a percorrer.
RELACIONADO: Como transformar seu PC com Windows em um ponto de acesso Wi-Fi
NOTA: Isso não deve ser confundido com a transformação do seu PC em um hotspot Wi-Fi. Se você deseja compartilhar a conexão de internet do seu computador com outros dispositivos, você deseja este guia. Se você deseja estender sua rede Wi-Fi além do seu intervalo padrão, então continue a ler.
Você provavelmente não deve fazer isso; Receba um repetidor Wi-Fi de US $ 50 Em vez disso,
Sejamos honestos: se você realmente precisa de um repetidor sem fio para sua casa ou empresa, provavelmente não deveria estar configurando o software de repetidora sem fio em seu computador. Essa é uma solução conveniente de curto prazo, e você pode fazê-lo sem sair e comprar hardware ou esperar que um pacote chegue, mas a melhor solução a longo prazo é investir em um repetidor sem fio real.
Você pode comprar repetidores por menos US $ 50 na Amazon, o que não é caro. São dispositivos pequenos e dedicados que você conecta a uma tomada elétrica. Eles funcionarão como repetidores sem fio, o que significa que você não precisará se conectar a uma rede Wi-Fi separada, como um extensor. Eles sempre continuarão correndo, então você não precisa se preocupar em deixar um PC ligado o tempo todo. E, também usará muito menos eletricidade do que um PC

Uma boa solução de software: Conecte (pago)
Se você absolutamente precisa transformar um PC em repetidor, então o software Hotspot MAX do Connectify é a melhor opção . Ele afirma ser o único software verdadeiro de repetição sem fio para Windows e, até onde sabemos, isso é verdade. O Connectify oferece um "modo de ponte" especial que pode fazer um computador funcionar como um verdadeiro repetidor. Outros programas de hotspots sem fio (como a dica gratuita que discutiremos na próxima seção) apenas criam um segundo hotspot ao qual seus dispositivos devem se conectar. Esse hotspot funciona como sua própria rede, então há uma camada de conversão de endereço de rede (NAT) entre a rede hotspot e sua rede Wi-Fi real.
Connectify, por outro lado, apenas entrega os pacotes diretamente ao roteador como um Repetidor sem fio de hardware faria, fazendo para uma rede real sem costura. Os dispositivos conectados à rede repetida no PC que executa o Connectify aparecerão na interface da Web do roteador como se estivessem conectados diretamente ao roteador. Os dispositivos podem se movimentar facilmente e permanecer na mesma rede, estejam eles dentro do alcance da rede original ou do repetidor.
A única desvantagem é que isso custa dinheiro. Conecte as taxas de US $ 50 para uma licença vitalícia ao seu software Hotspot MAX ... o que é mais do que um repetidor dedicado custará caro. No entanto, parece estar à venda por US $ 15 com bastante frequência, o que é um preço decente se você não quiser gastar mais do que isso para um repetidor dedicado.
Para configurar seu PC como um repetidor, baixe e instale Conecte o Hotspot MAX, clique na opção “Repetidor Wi-Fi”, selecione a rede Wi-Fi que deseja repetir e clique em “Iniciar Hotspot”. Obviamente, você também quer ter certeza de que seu PC está em um local onde ele tenha um sinal Wi-Fi sólido e possa estender um sólido sinal WI-Fi para uma área de sua casa, escritório ou pátio que não tenha um sinal forte. É isso, é super fácil.
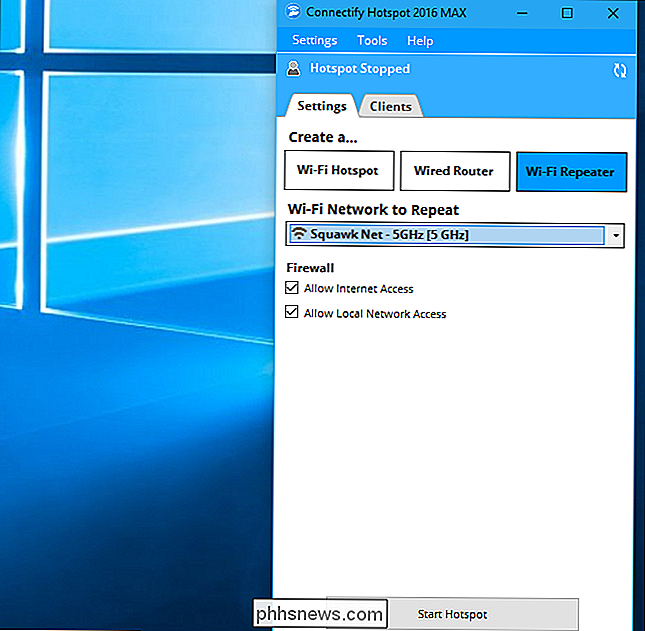
A Solução Não-Realmente-Repetidora: Hotspot Wi-Fi Integrado do Windows (Grátis)
RELACIONADOS: Como Transformar seu PC Windows em um Wi-Fi Hotspot
Como mencionamos acima, há um caminho livre para fazer isso, mas não é exatamente elegante. A Atualização de Aniversário do Windows 10 contém um recurso interno que permite criar um ponto de acesso sem fio separado. Basta ir para Configurações> Rede e Internet> Mobile Hotspot. É possível fazer isso no Windows 7 e 8 também, embora não seja tão simples.
Esse recurso pode criar um novo ponto de acesso sem fio mesmo se você estiver conectado ao Wi-Fi. Em outras palavras, o seu PC pode ser conectado à rede Wi-Fi do seu roteador e, simultaneamente, criar outra rede Wi-Fi dentro do alcance do seu PC. A segunda rede Wi-Fi terá apenas o seu próprio nome e frase-senha, por isso não será uma experiência perfeita - terá de se ligar a uma rede num lado da casa e a outra quando sair de casa alcance. Você também pode experimentar alguns problemas de conectividade ao usar o software do servidor devido à camada de conversão de rede (NAT).
Portanto, diferentemente das duas opções acima - que exigem apenas que você se conecte a uma rede - essa rede requer um pouco de você move seu PC para o outro lado da casa. Mas , ao contrário das outras duas opções, é completamente grátis.
Se você quiser fazer isso, confira nosso guia para criar um Wi-Fi hotspot e crie um novo hotspot Wi-Fi no seu PC, compartilhando a conexão de Internet da sua rede atual com ele. Apenas lembre-se de mudar de rede quando se deslocar pela casa
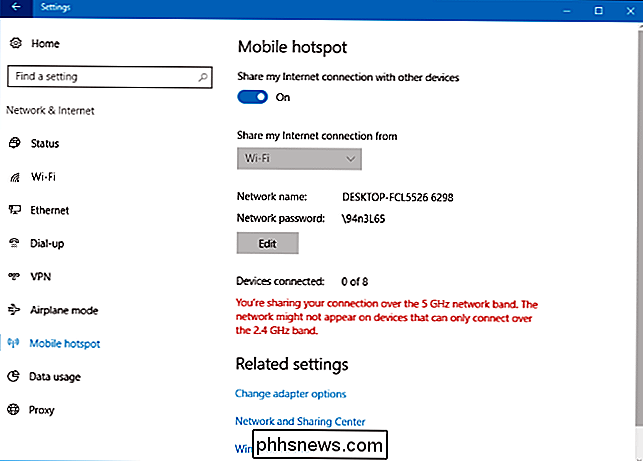
Crédito da Imagem: Iwan Gabovitch

Como configurar o Picasa com as Fotos do Google+
Eu originalmente escrevi este artigo em 2007, mas estou atualizando para 2014 porque muita coisa mudou em sete anos. Em primeiro lugar, os Álbuns da web do Picasa não existem mais. Desde o lançamento do Google+, todo o armazenamento de fotos ocorre nas Fotos do Google+. No entanto, você ainda pode usar o Picasa no Mac e no PC para enviar suas fotos para o Fotos do Google+.Sou

Como configurar um alarme iOS que irá vibrar, mas não produzir som
Quando você silenciar o iOS, as chamadas telefônicas recebidas e os textos vibram em vez de tocar qualquer toque que você configurar. Os alarmes, por outro lado, sempre tocarão o toque se o seu telefone estiver sem áudio ou não. Se você quiser que um alarme vibre seu dispositivo em vez de emitir um som, você pode fazer isso criando um toque silencioso.