Como alterar o local da pasta do OneDrive no Windows 10

O OneDrive é um serviço de armazenamento on-line gratuito que vem com o Windows ou o Office 365 - está profundamente integrado em tudo no Windows e no Office. Mas, e se você quiser mover a pasta para uma unidade diferente?
Dependendo do tamanho e da quantidade de arquivos que você sincronizou, sua pasta do OneDrive pode ocupar um espaço considerável no disco rígido, portanto, se você tiver um segundo e disco rígido maior em seu computador, mover a pasta do OneDrive faz muito sentido.
Mas não mova-o apenas para movê-lo. Somente mova-o se realmente precisar.
Alterar o local da pasta do OneDrive
Clique com o botão direito do mouse no ícone do "OneDrive" na bandeja do sistema e selecione "Configurações" (se você não o vir, ele pode estar oculto. Nesse caso, clique no botão de seta para cima na bandeja do sistema para ver os ícones ocultos, incluindo o OneDrive.
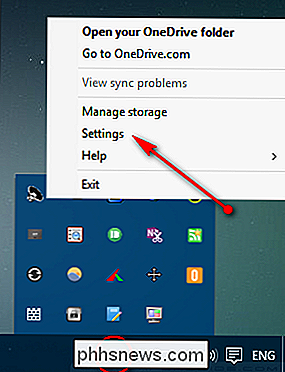
A caixa de diálogo Configurações do OneDrive é exibida. Na lista de opções, selecione "Unlink OneDrive".
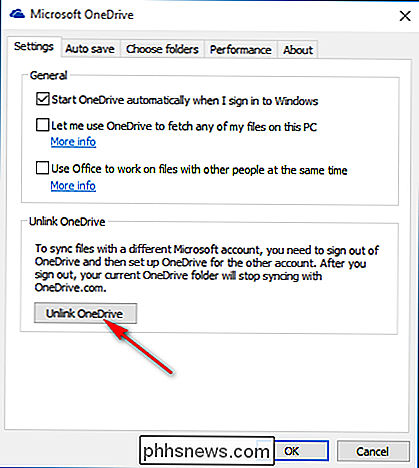
Assim que você clicar na opção, você verá a tela Bem-vindo ao OneDrive com um botão para "Começar".
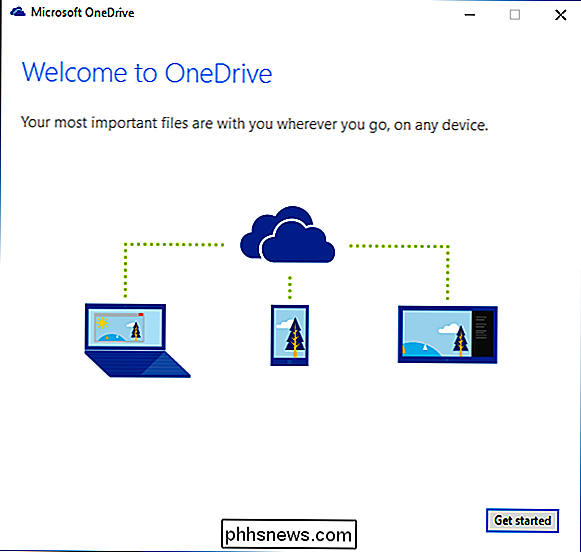
Agora, antes de definir as configurações novamente , mova o conteúdo da pasta OneDrive que já foi anteriormente sincronizada. Mover as pastas sincronizadas garantirá que você economize largura de banda nos arquivos que já foram sincronizados anteriormente.
Abra o File Explorer e navegue até a pasta do OneDrive (geralmente emC: Users ) e selecione-o. Clique na guia "Home" na faixa do explorer e selecione "Mover para> Escolher local". Escolha o local da pasta (pode ser um disco externo também, mas você precisa manter a unidade conectada o tempo todo, o que não é prático), onde você precisa salvar seus arquivos do OneDrive no futuro.
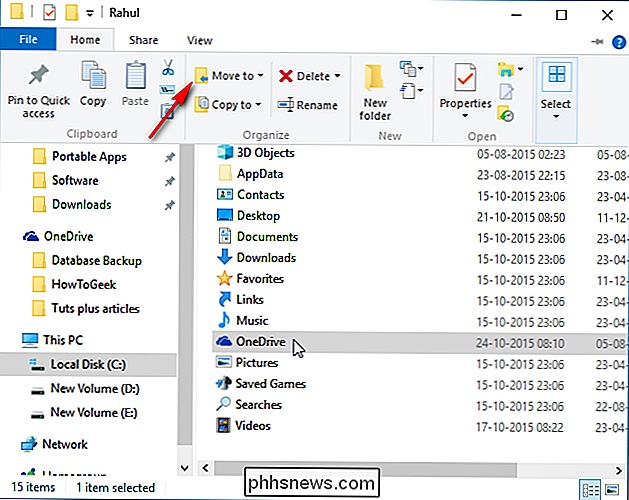
Volte para a tela de configuração do OneDrive, selecione “Começar” e entre no OneDrive novamente. Quando você entra, o OneDrive perguntará onde você deseja salvar as pastas com um local sugerido (sua pasta de usuário) já selecionado. Em vez de aceitar o local sugerido, clique em "Alterar", navegue até a pasta selecionada para o OneDrive e selecione "OK".
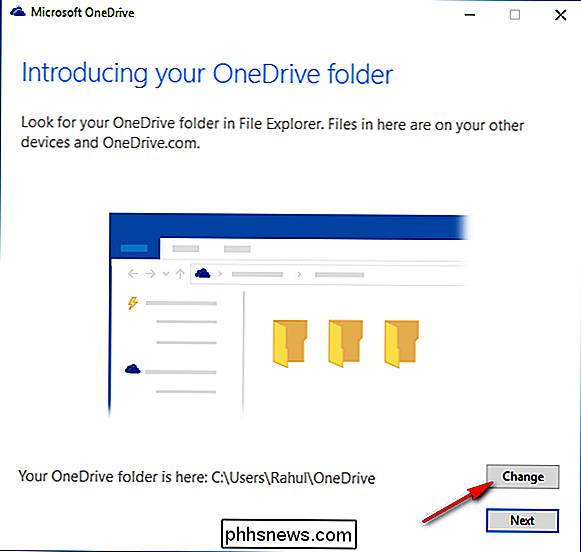
Depois de mover a pasta do OneDrive para um novo local, ela herda as permissões de pasta da pasta pai ( ou unidade se a pasta OneDrive é colocada no diretório raiz). Você precisará atualizar as permissões de usuário do Windows para a nova pasta do OneDrive que existia na pasta antiga, ou então essa pasta ficará visível para todos que usarem a máquina.
É claro, você pode limitar as pastas que deseja sincronizar no Windows 10. O OneDrive tem um recurso chamado sincronização seletiva. Ele permite que você sincronize todos os seus arquivos e pastas no OneDrive ou escolha pastas específicas para sincronização, disponibilizando-as localmente.

Acessório de Windows mais geek: o painel de entrada de matemática
Começando com o Windows 7, a Microsoft incluiu uma nova ferramenta chamada Math Input Panel, que é de longe o programa mais geek incluído no Windows por padrão. O antigo campeão costumava ser a Calculadora com seus modos Científico, Programador e Conversão .Com o Math Input Panel, você pode escrever expressões matemáticas bem formadas e, depois, inseri-las em outros programas que suportam MathML ou Mathematical Markup Language .Alguns pr

Compartilhe benefícios da Amazon Prime com amigos e familiares
O Amazon Prime é um desses recursos incrivelmente úteis da Amazon que facilitam a compra de itens do site. Eu percebi depois de usar a Amazon durante anos para comprar coisas que eu iria recuperar o custo de US $ 99 em nenhum momento. De todas as coisas que eu compro, 80% é encomendado online e 80% disso é da Amazon. A



