Como configurar e configurar contas de usuário no Windows 10

O Windows 8 introduziu contas da Microsoft, que são essencialmente contas móveis que permitem sincronizar configurações e arquivos de computador para computador. Hoje queremos discutir o que o Windows 10 traz ao gerenciamento de contas de usuários e as opções disponíveis para você.
Nas configurações antigas do PC no Windows 8.1, você estava limitado a três opções, mas no Windows 10 essas opções foram expandidas para cinco e as coisas foram arredondadas um pouco.
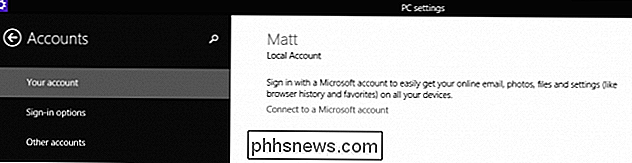
Para acessar as configurações de Contas, primeiro você precisa abrir as Configurações e clicar ou tocar em "Contas".
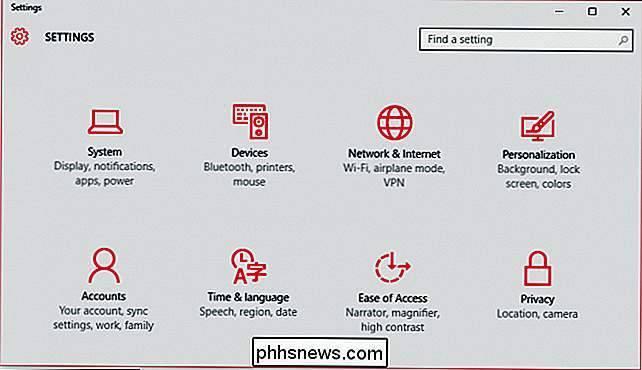
No grupo Contas, a opção mais alta é "Sua conta", que permite, entre outras coisas, gerenciar sua conta da Microsoft, alterar sua foto de perfil e muito mais.
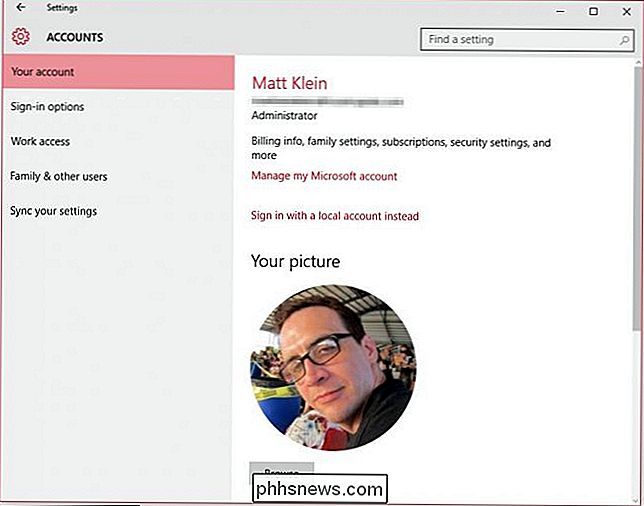
O gerenciamento da sua conta da Microsoft deve ser feito online. Você não pode fazer isso localmente (embora você ainda possa ter uma conta local, que será explicada em breve).

Uma conta da Microsoft permite que você sincronize suas configurações e basicamente passe de um computador para outro. Seus aplicativos, a foto do perfil, as opções de cores e muito mais são enviados para a nuvem. Assim, onde quer que você faça login, ele aparece como você o deixou no dispositivo anterior. Isso obviamente compartilha muitas informações com a Microsoft e pode muito bem ser um pouco exagerado para alguns usuários.
Felizmente, se você simplesmente deseja manter uma conta localmente, ainda é possível fazer isso. Basta clicar no link “Entrar com conta local” para criar um.
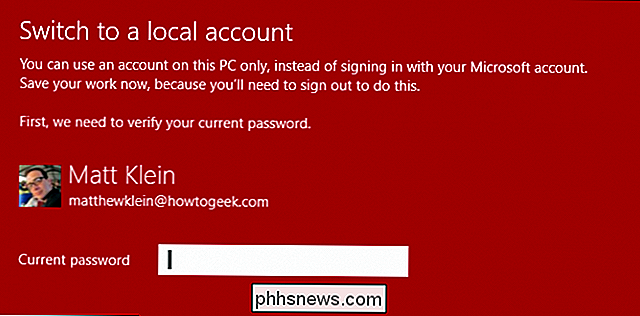
Você não precisará de uma conta de e-mail ou número de telefone ou qualquer outra coisa, simplesmente será solicitado um nome de usuário e senha. Para realmente mudar para a conta local, você terá que sair da sua conta da Microsoft, por isso certifique-se de salvar qualquer coisa que você tenha trabalhado antes de fazer isso.
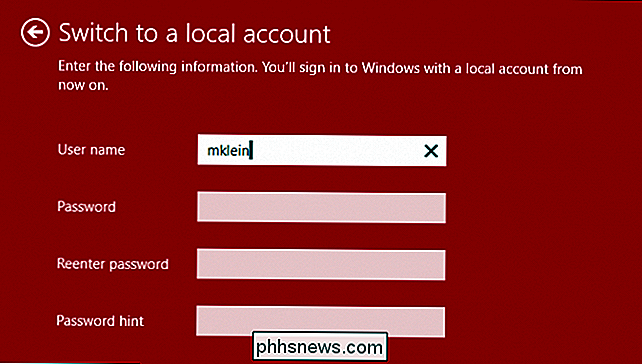
Além de poder criar uma conta local na “ Na sua conta, você pode criar uma nova foto de perfil se tiver uma câmera acoplada.
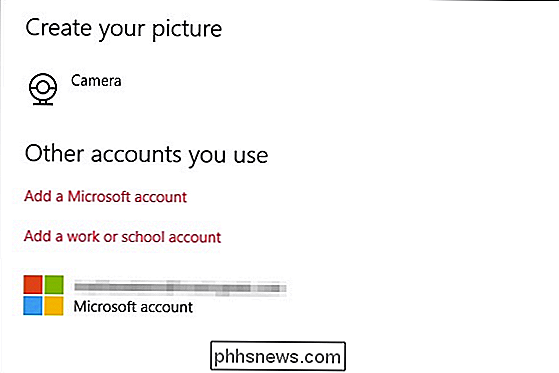
Finalmente, se você quiser adicionar mais contas da Microsoft, ou uma conta de trabalho ou escola, pode fazê-lo usando os links encontrados em na parte inferior da página "Sua conta".
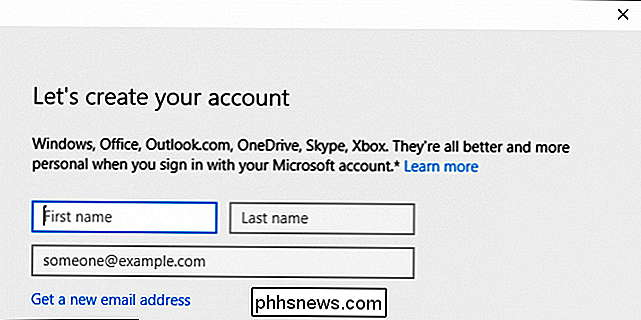
Apresentaremos brevemente as noções básicas de adição de contas do trabalho ou da escola, mas enquanto isso, daremos uma olhada nas opções de login do Windows 10.
Opções de Login
As opções de login permitem que você defina se é necessário fazer login novamente quando o computador sair do modo de suspensão ou não for exibido. Este é também o lugar onde você pode alterar a senha da sua conta, o que é muito bom saber.
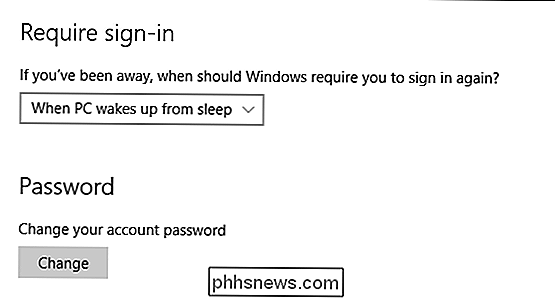
Você pode facilitar um pouco sua vida ao entrar no seu computador Windows 10 adicionando um PIN, mas esse método é inerentemente menos seguro. pedimos cautela ao inscrever esse método.
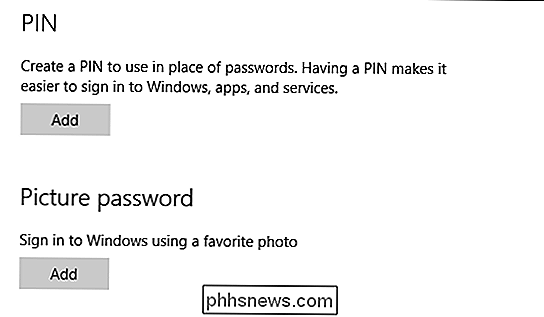
Você pode adicionar uma senha de imagem, o que significa que você pode usar uma foto favorita e atribuir uma série de furtos, círculos e outros gestos, que agirá como sua senha. Esse método final funciona muito melhor se você estiver usando uma tela sensível ao toque.
Finalmente, se o seu computador vier com uma impressão digital ou um leitor de cartões, você também poderá ver as opções de login.
Acesso ao trabalho
A opção "Acesso ao trabalho" provavelmente não é algo que a maioria dos usuários usará, mas abordaremos isso brevemente para que você saiba disso.
Esta opção permite conectar a um computador no trabalho ou na escola. para que você possa acessar seus recursos como aplicativos, rede e e-mail.
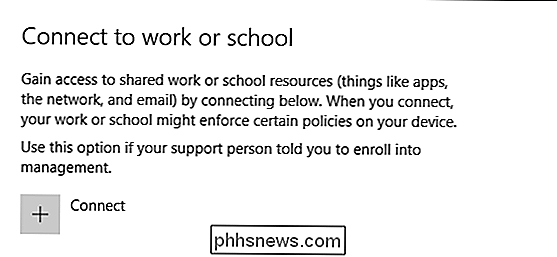
Você precisará fornecer suas credenciais da conta do trabalho ou da escola para começar.
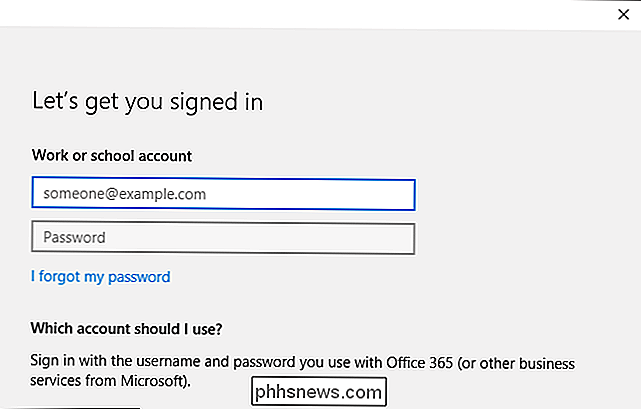
Para usar essa opção, você provavelmente precisará da assistência do seu representante de suporte técnico em seu trabalho ou escola, e como tal, eles poderão explicá-lo mais profundamente e dizer exatamente o que precisa ser feito.
Família e Outros Usuários
Deseja adicionar rapidamente membros da família e outros usuários para o seu computador? A configuração “Família e outros usuários” é onde você pode fazer isso.
Observe que, se você tem filhos e deseja permitir que eles usem o computador, você pode adicioná-los aqui e atribuir-lhes uma conta de criança, que pode ser monitorado pelo Microsoft Family Safety. Ao fazer isso, você se certificará de que seus filhos só visualizem websites apropriados, observem toques de recolher e limites de tempo e usem jogos e apps que você tenha permitido explicitamente.
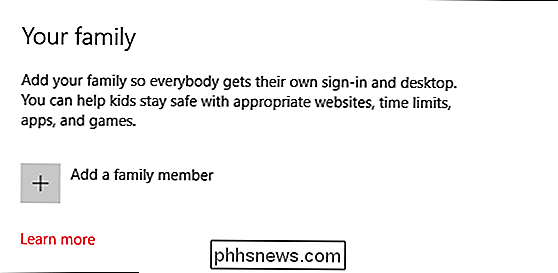
Você também pode adicionar outros usuários que não são membros da família ao seu PC. Eles poderão, então, fazer login conforme necessário com suas próprias contas, o que significa que você não precisará compartilhar uma conta com eles.
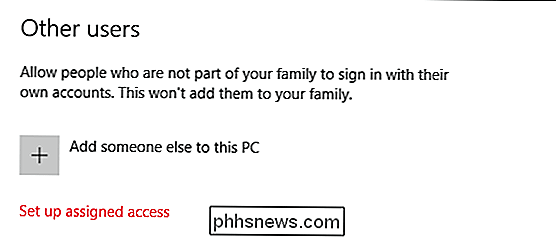
Finalmente, há a opção de acesso atribuído. Com essa opção, você pode restringir uma conta para que ela tenha acesso somente a um único aplicativo da Windows Store. Pense nisso como uma espécie de modo de quiosque. Para sair da conta de acesso atribuída, você precisará pressionar "Ctrl + Alt + Del".
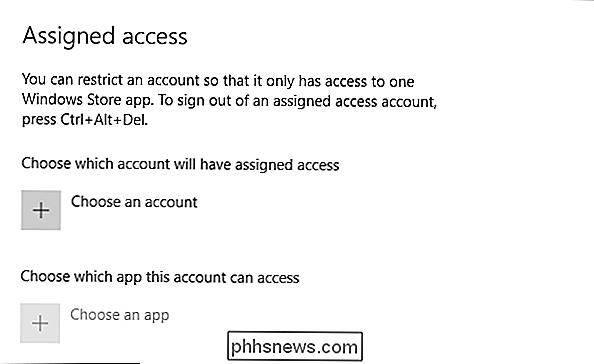
O acesso atribuído é provavelmente mais útil se você quiser limitar uma criança a um jogo ou programa educacional ou, nesse caso, onde talvez você queira forçar os usuários a usar um único aplicativo, como restaurantes em que você faz o pedido usando um aplicativo de menu em um tablet ou talvez para permitir que as pessoas preencham uma pesquisa. Em casos como esse, o acesso atribuído seria ideal.
Sincronize suas configurações
Por fim, há a opção "Sincronizar suas configurações", que abordamos anteriormente para não gastar muito tempo em
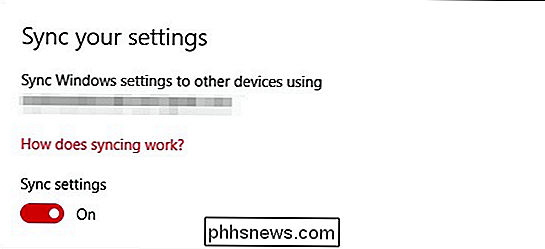
Sincronizar suas configurações anda de mãos dadas com o uso de uma conta da Microsoft e você pode desabilitar completamente a sincronização ou desativar suas várias opções uma a uma.
Enquanto as novas configurações de conta de usuário no Windows 10 não muito diferente do Windows 8.1, há mudanças suficientes que merecem um exame mais detalhado. Você ainda tem a opção entre uma conta da Microsoft ou uma local, e ainda há três opções de entrada, mas é seguro dizer que os novos usuários que pularam o Windows 8 vão querer se atualizar o mais rápido possível.
Além disso, os itens da conta do usuário encontrados no painel de controle antigo não serão utilizados. Simplesmente não há o suficiente permanecendo lá que nós sentimos que precisa ser coberto. Para a maioria dos usuários, as novas configurações darão a eles todo o controle e as opções necessárias para administrar não apenas sua própria conta, mas também outros usuários no sistema.
Se você tiver algo com o qual deseja contribuir, como um pergunta ou comentário, pedimos que você deixe seu feedback em nosso fórum de discussão.

Sincronizar marcadores e lista de leitura no Microsoft Edge
Se você é um ávido usuário do Google Chrome, provavelmente está familiarizado com o recurso de sincronização integrado à sua conta do Google. Com o Chrome, muitos dados são sincronizados, incluindo suas extensões instaladas, dados de preenchimento automático, marcadores, cartões de crédito, senhas, histórico, configurações, temas e até mesmo guias abertas.É claro que tudo

Melhor Free Windows Registry Cleaner
Se você está lendo este artigo, você veio aqui procurando uma maneira de "limpar" o registro do Windows. Talvez alguém lhe tenha dito que a limpeza do registro corrigirá problemas de desempenho do computador ou falhas no aplicativo ou algo mais que pareça muito bom. Infelizmente, muitas dessas afirmações são falsas e podem causar mais danos ao seu computador.O regist



