Como configurar o Picasa com as Fotos do Google+
Eu originalmente escrevi este artigo em 2007, mas estou atualizando para 2014 porque muita coisa mudou em sete anos. Em primeiro lugar, os Álbuns da web do Picasa não existem mais. Desde o lançamento do Google+, todo o armazenamento de fotos ocorre nas Fotos do Google+. No entanto, você ainda pode usar o Picasa no Mac e no PC para enviar suas fotos para o Fotos do Google+.
Sou um grande fã do Picasa por causa de sua facilidade de uso e da maneira como organiza todas as minhas fotos. O fato é que posso ter minhas fotos armazenadas localmente, por mais que eu queira, organizá-las no Picasa de maneira diferente usando álbuns e enviá-las diretamente para o Fotos do Google+. Eu não gosto do Flickr porque é um saco carregar fotos e eles não têm um programa de desktop para organizar todas as minhas milhares de fotos. Então, se você está tentando decidir sobre o melhor programa para gerenciar suas fotos, eu usaria o Picasa!

Ok, então aqui está como você configuraria as Fotos do Google+ com o Picasa (e, por sua vez, configuraria o próprio Picasa) ... STEPWISE!
Etapa 1) Faça o download do programa do Picasa. Vá para http://picasa.google.com/ e clique no link Fazer Download do Picasa. Uma caixa de diálogo deve aparecer pedindo para salvar o arquivo ou executá-lo. Você pode simplesmente clicar em Executar, de modo que, após o download, ele inicie automaticamente a instalação. Como mencionado anteriormente, está disponível para Mac e Windows, o que é muito bom.
Etapa 2) Em seguida, antes de iniciar o Picasa, você pode mover todas as suas fotos para a pasta Minhas imagens em Meus documentos. É aí que o Picasa olha primeiro para suas fotos. Agora, se você tiver uma tonelada de fotos e demorar muito para movê-las ou simplesmente não quiser, basta ir em frente e abrir o Picasa e dizer a ela que procure em outras pastas por suas fotos.
Etapa 3) Vá em frente e inicie o Picasa. Uma vez carregada, aparece uma caixa de diálogo solicitando que você escaneie todo o seu computador ou apenas Minhas imagens, Meus documentos e a área de trabalho. Eu geralmente escolho a última opção (Minhas Fotos, Meus Documentos, Área de Trabalho) porque, do contrário, quando todo o computador for escaneado, ele pegará muitas imagens indesejadas que você provavelmente não deseja (ícones do Office, etc.). Portanto, mesmo que suas fotos não estejam nessas pastas, escolha-as de qualquer maneira e mostrarei como adicionar as pastas posteriormente.
Passo 4) Dê um tempo para encontrar todas as fotos e você verá as pastas carregar no lado esquerdo. Quando você clica em uma das pastas, todas as imagens são carregadas no lado direito como miniaturas. Por padrão, é inteligente o suficiente para classificar todas as imagens por ano, mês e assim por diante.
Dica rápida: se a data definida pelo Picasa estiver incorreta, basta clicar com o botão direito do mouse em uma pasta e escolher Editar descrição . Aqui você pode alterar a data e também adicionar um local, se quiser.
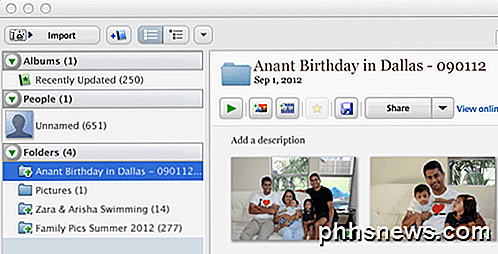
Passo 5) Uma vez que tudo estiver carregado, você pode clicar em qualquer uma das pastas no painel esquerdo e ele irá destacar a pasta e exibir as imagens para essa pasta. Em seguida, basta clicar com o botão direito do mouse na pasta e há uma opção chamada Enviar para fotos do Google+ . Quando você clica nele, ele solicita suas informações de login, portanto, você precisa criar uma Conta do Google, caso ainda não tenha uma. Há uma opção para se inscrever, então clique em se você não tiver uma conta do Google.
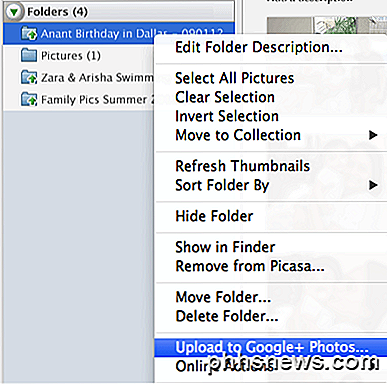
Passo 6) Uma vez que você fizer isso, aparecerá uma outra caixa de diálogo solicitando o título do álbum e algumas outras informações. A maior parte é autoexplicativa, mas deixa a configuração de Upload definida como padrão de Melhor para compartilhamento . Você pode escolher Original se quiser criar um backup de todas as suas fotos na resolução mais alta.
Agora que o Google+ Fotos é o novo Álbuns do Picasa, você tem a opção de compartilhar com seus círculos do Google+. Se você não adicionar ninguém, será um álbum privado. Agora clique em Upload e você enviou com êxito o primeiro álbum para as Fotos do Google+ no Picasa.
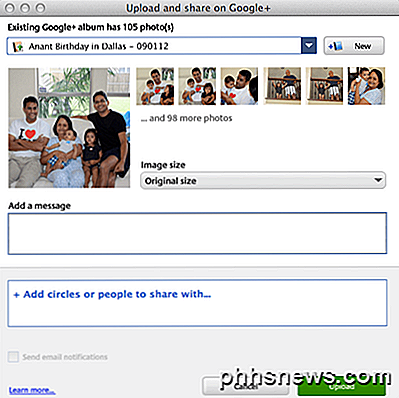
Etapa 7) Para visualizar suas fotos no Google+, acesse o seguinte link: https://plus.google.com/photos.
A partir de 2014, os planos de armazenamento foram alterados. Agora você ganha 15 GB de armazenamento gratuito para o Google Drive, o Gmail e o Fotos do Google+. O Fotos do Google+ também tem um recurso impressionante em que você não é cobrado pelo armazenamento se as fotos enviadas tiverem menos de 2048 × 2048 na resolução. Então, se você escolher a opção Melhor para compartilhar, você pode, teoricamente, fazer upload de fotos ilimitadas gratuitamente.
Você pode comprar armazenamento extra compartilhado entre o Google Drive, o Gmail e o Google Fotos a partir de US $ 2 por mês para 100 GB, US $ 10 por mês para 1 TB e assim por diante. Aqui está um link nos novos planos de armazenamento do Google:
https://support.google.com/drive/answer/2375123?hl=pt
Para este artigo, concentrei-me apenas no uso do Picasa para organizar suas fotos e carregá-las no Google+ Fotos sem mencionar todos os outros recursos interessantes do programa e das Fotos do Google+. Salvarei isso em outro post, mas o Picasa é uma excelente ferramenta de edição de fotos, caso você queira editar suas fotos antes de fazer o upload.
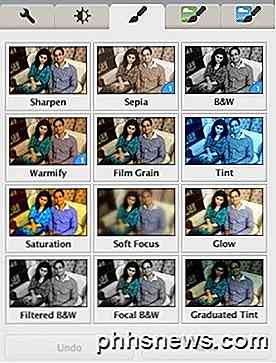
No geral, é um software impressionante e é a melhor opção para quem já tem uma conta do Google e não investiu pesado em outro serviço como o Flickr. Se você tiver alguma dúvida, sinta-se à vontade para publicá-las nos comentários. Apreciar!

Como aplicar aplicativos e multitarefa no seu Xbox One
Você pode tirar praticamente qualquer coisa do lado da tela. Você pode até mesmo jogar um jogo e encaixar uma transmissão de TV ao vivo na tela se você tiver o seu Xbox One conectado à sua caixa de TV a cabo. Como encaixar aplicativos com um controlador Primeiro, abra o jogo principal você quer jogar ou o aplicativo que deseja usar.

Como adicionar uma conexão Ethernet ao seu laptop
Era uma vez, quando os laptops eram um assunto muito mais volumoso, as portas Ethernet eram padrão. Projetos de laptop cada vez mais esguios evitam a porta Ethernet nos dias de hoje, mas isso não significa que você precisa ficar sem: leia como mostramos como é fácil e barato adicionar acessibilidade Ethernet até mesmo ao ultrabook mais fino da lâmina.



