Como usar o Controlador DualShock 4 do PlayStation 4 em um Mac

Os jogadores Mac são reais. Se você trabalha em uma das indústrias criativas, há uma boa chance de você ter uma fera de um Mac que é mais do que capaz de reproduzir jogos modernos - embora não em configurações maximizadas. A barreira real é tentar jogar qualquer coisa que não esteja na série Civilization com um trackpad. Para jogar outros jogos, você precisará configurar um controlador. Tem um controlador DualShock 4 para o seu PlayStation? Boas notícias: Também funcionará no seu Mac.
Se você levar a sério os jogos, provavelmente será melhor instalar o Windows através do Boot Camp e usar o seu controlador PS4 no Windows. Mas se, como eu, você ocasionalmente quiser correr pelos telhados de prédios históricos ou derrubar governos estrangeiros não especificados, não faz sentido dedicar 50 GB de espaço SSD a ele.
Emparelhe seu controlador sem fio ou conecte-o
Quando se trata de conectar um controlador PS4 ao seu Mac, você tem duas opções: usar um cabo Micro USB ou conectar-se sem fio via Bluetooth. A opção USB é simples: basta conectar o controlador e ele funcionará. Bluetooth, no entanto, leva alguns passos extras.
Primeiro, desligue o controlador se ele já estiver ligado. Se estiver ligado e emparelhado com um PlayStation 4, mantenha pressionado o botão "PlayStation" e, em seguida, selecione a opção "Log Out of PS4" ou "Enter Rest Mode" no menu que aparece na sua TV. O controlador será desligado
No seu Mac, vá para Preferências do Sistema> Bluetooth e verifique se o Bluetooth está ligado. Em seguida, pegue seu controlador DualShock e mantenha pressionados os botões PS e Share até que a luz comece a piscar em azul
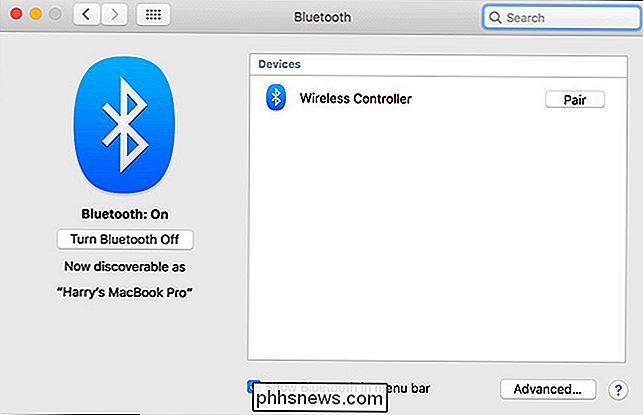
Aguarde alguns instantes e o Wireless Controller aparecerá na lista de dispositivos Bluetooth no seu Mac. Clique em Par e os dois serão conectados
Como mapear os botões do seu controlador para jogos
Uma vez que você tenha o controlador conectado, você pode configurá-lo para trabalhar com seus jogos.
Vários jogos disponíveis no Steam vem com suporte de controlador. Se você está mais interessado em jogos retro, o emulador OpenEmu também possui suporte a controladores. Para qualquer outra coisa, você provavelmente precisará configurar as coisas manualmente.
Existem algumas opções diferentes disponíveis, mas eu uso o Enjoyable gratuito e de código aberto. Com ele, você pode atribuir cada botão ou botão analógico a qualquer tecla pressionada ou movimento do mouse que desejar.
Faça o download, instale e execute o aplicativo. Cada jogo que você deseja usar com o controlador precisa de um perfil de mapeamento separado. Pressione Command + N no seu teclado para criar um novo perfil e nomeá-lo após o jogo ou emulador que você deseja reproduzir. Cada perfil salva automaticamente.
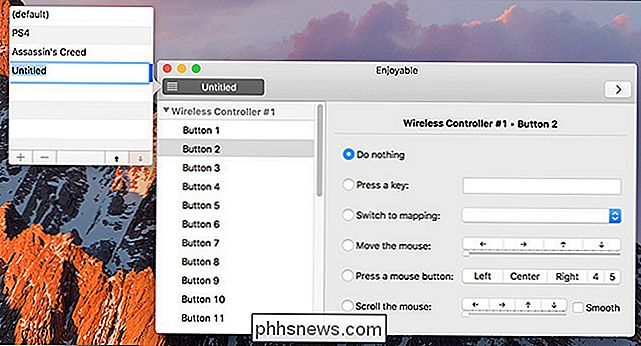
Para alternar entre perfis, basta clicar no ícone da barra de menus e selecionar o perfil que deseja usar.
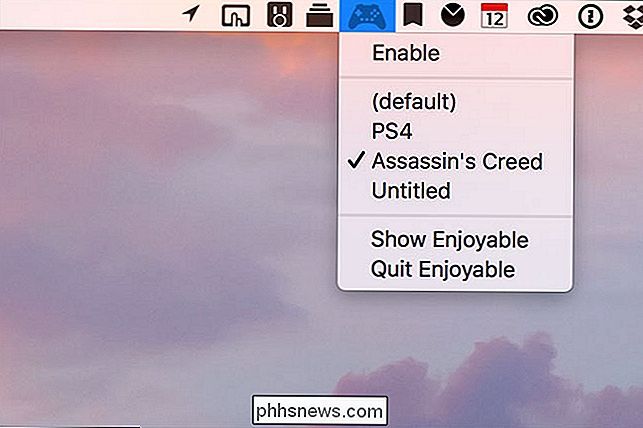
Cada botão e eixo analógico devem ser atribuídos individualmente. Com agradável aberto, pressione o botão que você deseja configurar no controlador PS4. O aplicativo selecionará a opção correta na lista (por exemplo, o botão X no controlador é o botão 2 no menu). Pressione a tecla para a qual deseja mapear esse botão no painel direito. Agora, quando você pressiona esse botão, o seu Mac irá registrá-lo como esse pressionamento de tecla.
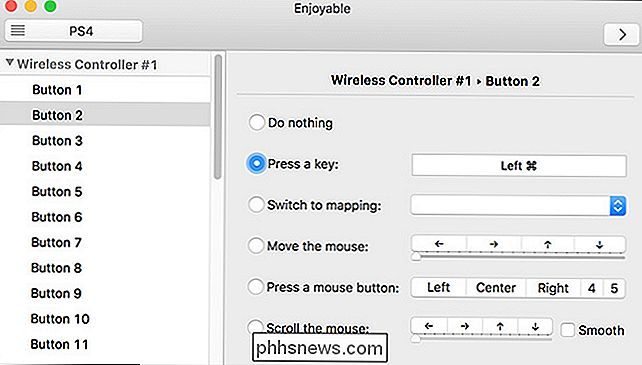
Repita este processo para o resto dos botões. Note que os botões L2 e R2 estão realmente registrados como joysticks: L2 é o Eixo 5 e R2 é o Eixo 6. A metade do pressionamento de ambos é o eixo Baixo, enquanto que a pressão total é o Alto. Isso significa que você pode atribuir duas teclas diferentes aos botões de ombro, se quiser. Se não, certifique-se de que os dois eixos estejam com a mesma chave.
Para os sticks analógicos, as coisas podem ser um pouco confusas. Os eixos são:
- Eixo 1 Baixo: Esquerdo analógico esquerdo.
- Eixo 1 Alto: Esquerdo analógico direito.
- Eixo 2 Baixo: Esquerdo analógico voltado para cima.
- Eixo 2 Alto: Esquerdo analógico
- Eixo 3 Baixo: analógico direito à esquerda
- Eixo 3 Alto: analógico direito à direita
- Eixo 4 Baixo: analógico direito para cima
- Eixo 4 Alto: analógico direito para baixo.
Selecione o eixo que você deseja configurar e atribua a eles um botão direcional ou um movimento do mouse.
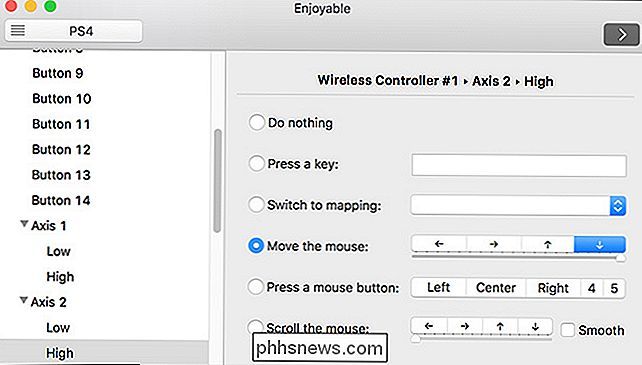
Depois de atribuir todos os botões, você está pronto para começar a jogar.

Como gerenciar os recursos opcionais do Windows Do PowerShell no Windows
A maioria das pessoas sabe que você pode habilitar ou desabilitar os recursos opcionais do Windows por meio do Painel de Controle, mas hoje vamos mostrar como você pode fazer a mesma coisa por meio da linha de comando do PowerShell no Windows 8. Gerenciar recursos opcionais do Windows A partir do PowerShell A primeira coisa que você desejará fazer será ver quais recursos você ativou, para isso precisaremos passar a saída do cmdlet Get-WindowsOptionalFeature pelo pipeline, onde ela pode ser filtrada e formatada: Get-WindowsOptionalFeature -Online | Where-Object {$ _.

Como assistir a arquivos de vídeo locais no seu Wii U
O Wii U da Nintendo tem aplicativos para assistir Netflix, YouTube, Hulu e todos os outros tipos de streaming de vídeo. Mas a Nintendo não oferece um aplicativo que reproduza arquivos de mídia de uma unidade externa ou servidor de mídia. Aqui está um pequeno truque que lhe permitirá transmitir vídeos da sua rede doméstica para a sua TV com o seu Wii U.



