Crie facilmente máquinas virtuais KVM no Linux com o GNOME Boxes

Você não precisa de ferramentas de virtualização de terceiros como o VirtualBox e o VMware no Linux. KVM (Kernel-based virtual machine) é uma tecnologia de virtualização de código aberto integrada ao kernel do Linux. O GNOME Boxes fornece um belo front-end que facilita o uso.
Anteriormente, recomendamos o uso da ferramenta Virt-Manager para criar máquinas virtuais KVM. Boxes é uma ferramenta mais amigável, projetada para usuários comuns de desktop, em vez de administradores de sistema ... Apesar do nome, você pode executá-lo em qualquer ambiente de desktop.
Isto requer Intel VT-x ou AMD-V
Como ativar o Intel VT-x no BIOS ou no UEFI Firmware do computador
Tecnicamente, este aplicativo usa o QEMU, que faz uso do suporte à máquina virtual baseada no kernel KVM para fornecer virtualização acelerada por hardware.
KVM requer as extensões de virtualização de hardware Intel VT-x ou AMD-V estão presentes. Em computadores com CPUs Intel, você pode ter que ir para a tela de configurações BIOS ou UEFI para habilitar as extensões de virtualização de hardware Intel VT-x. Se você não tiver os recursos de virtualização de hardware, o KVM não funcionará - você precisará usar o VirtualBox ou o VMware para isso. As caixas informarão se o seu sistema não tiver as extensões de hardware do KVM disponíveis quando você tentar criar uma máquina virtual.

Instalar caixas do GNOME
RELACIONADAS: Como instalar o KVM e criar máquinas virtuais no Ubuntu
GNOME Boxes deve estar disponível em praticamente todos os repositórios de software da distribuição Linux, já que faz parte do ambiente de desktop GNOME. Dirija-se ao gerenciador de pacotes ou instalador de software da sua distribuição Linux e pesquise por Boxes para instalá-lo.
As caixas devem incluir tudo o que for necessário ao instalá-lo, portanto não será necessária nenhuma outra configuração.
substitua completamente o Virt-Manager, que ainda oferece recursos mais avançados. Por exemplo, ele tem mais capacidade de ajustar as configurações da máquina virtual, bem como de criar e restaurar instantâneos de máquinas virtuais. Se você quiser recursos mais avançados como esses, instale o Virt-Manager.
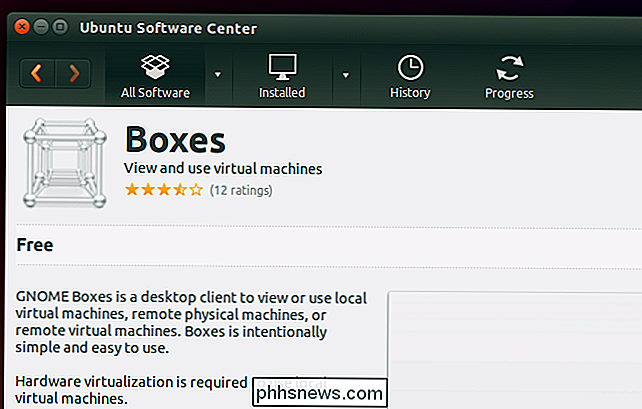
Crie e inicialize máquinas virtuais
Para começar, inicie o aplicativo Boxes nos menus ou execute o comando gnome-boxes. A janela Boxes é um pouco estéril no começo - é porque a janela principal conterá uma lista das máquinas virtuais que você criar. Clique no botão "Novo" para configurar uma nova máquina virtual.

GNOME Boxes exibirá uma introdução, explicando que pode criar máquinas virtuais locais que são executadas em seus PCs ou máquinas virtuais em um servidor remoto.
Clique no assistente, fornecendo um arquivo ISO para instalar a máquina virtual. Você pode baixar ISOs Linux para virtualizar ou até obter arquivos ISO do Windows da Microsoft - supondo que você tenha uma chave de produto legítima do Windows para usar, é claro
Como outras ferramentas de virtualização, as caixas detectam automaticamente o sistema operacional no arquivo ISO fornecer e fornecer configurações padrão recomendadas. Você deve ser capaz de apenas clicar em “Continuar” e passar pelo assistente, aceitando automaticamente as configurações padrão e obter uma máquina virtual bem configurada para o seu sistema.
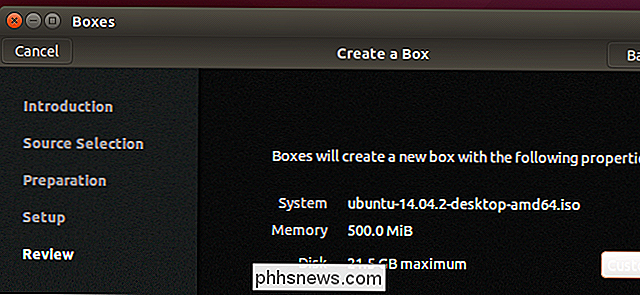
O botão “Personalizar” na tela Rever permite que você ajuste um punhado de configurações simples, como a quantidade de memória que você deseja alocar para a máquina virtual. Uma configuração mais avançada exigirá o Virt-Manager em vez do Box.
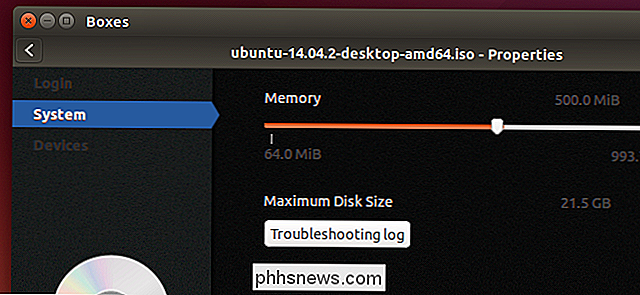
Agora você pode clicar em Criar para criar a máquina virtual e inicializá-la pela primeira vez com a mídia de instalação. Instale o sistema operacional normalmente na máquina virtual. Quando você abrir o Boxes novamente, verá uma lista de suas máquinas virtuais instaladas, permitindo que você as inicie rapidamente.
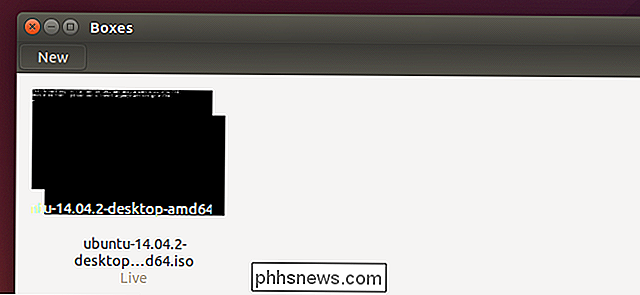
As caixas não são para todos. Recursos mais avançados que ainda fazem uso do QEMU-KVM podem ser encontrados no VIrt-Manager. Outros recursos podem exigir VirtualBox ou VMware, que são aplicativos mais polidos e maduros com muitos recursos fáceis de usar integrados, incluindo pacotes de drivers de hardware como o VirtualBox Guest Additions e o VMware Tools que ajudam a acelerar os gráficos de máquina virtual e habilitar recursos como acesso a Dispositivos USB conectados ao seu PC físico a partir da máquina virtual.
Mas, se você está procurando por recursos básicos de virtualização em um aplicativo simples - um que usa os recursos KVM nativos do Linux e outros aplicativos de código aberto - experimente o Boxes (ou seu irmão mais velho, o Virt-Manager). Ele só deve se tornar mais poderoso, flexível e rápido à medida que o software de virtualização de código aberto subjacente continua a melhorar.

Como carregar sua campainha com anel quando a bateria está fraca
A Campainha Anel é uma campainha com campainha habilitada para Wi-Fi com uma câmera integrada para que você possa ver rapidamente quem está na porta. Mas sua bateria interna significa que você precisa recarregá-lo uma ou duas vezes por ano. Veja como recarregar a Campainha Anel sempre que a bateria ficar fraca.
![[Patrocinado] WinX DVD Ripper Platinum é gratuito para How-To Geek Readers até 5 de junho](http://phhsnews.com/img/how-to-2018/winx-dvd-ripper-platinum-is-free-for-how-to-geek-readers-until-june-5.jpg)
[Patrocinado] WinX DVD Ripper Platinum é gratuito para How-To Geek Readers até 5 de junho
O mundo inteiro enlouqueceu com o Furious 7, arrecadando mais de 1,4 bilhão de dólares desde sua estréia no cinema no mês passado. Furious 7 tem tudo que você precisa para se tornar um acessório em sua biblioteca de DVD para a lembrança eterna. Não só isso, você também pode ripar o DVD para o seu disco rígido para melhor proteção ou transferi-lo para dispositivos móveis para assistir com abandono, é claro, com o auxílio de um software de DVD de terceiros.



