Como assistir a arquivos de vídeo locais no seu Chromecast

O Chromecast do Google funciona bem para transmitir vídeos do YouTube, Netflix e outros serviços on-line. Mas não há uma maneira óbvia de transmitir arquivos de vídeo locais do seu computador para a sua TV pelo Chromecast.
Todas as opções abaixo exigem o navegador da web Chrome. O VLC pode transmitir para um Chromecast, mas esse recurso está instável e só está disponível em versões experimentais do VLC.
Rápido e fácil: Videostream para o Google Chromecast
RELACIONADO: Como transmitir do VLC para o seu Chromecast
Ficamos impressionados com o Videostream para o Google Chromecast. É um aplicativo do Chrome e você pode usá-lo gratuitamente. Você terá que pagar US $ 0,99 se quiser suporte a listas de reprodução, mas atualmente tudo está disponível gratuitamente.
Instale-o na Chrome Web Store e inicie-o. Depois disso, você poderá escolher um arquivo de vídeo local no seu computador e selecionar o Chromecast para o qual deseja transmitir. Seu Chromecast transmitirá o vídeo do seu computador sem os problemas gráficos e a intermitência que ocorrem ao usar o recurso de transmissão de tabulação.
O MP4 é o tipo de arquivo mais eficiente que você pode usar, pois é compatível com o Chromecast nativamente. Mas o Videostream na verdade suporta praticamente qualquer tipo de arquivo de mídia. Se necessário, o Videostream transcodificará automaticamente o arquivo enquanto o envia ao seu Chromecast.
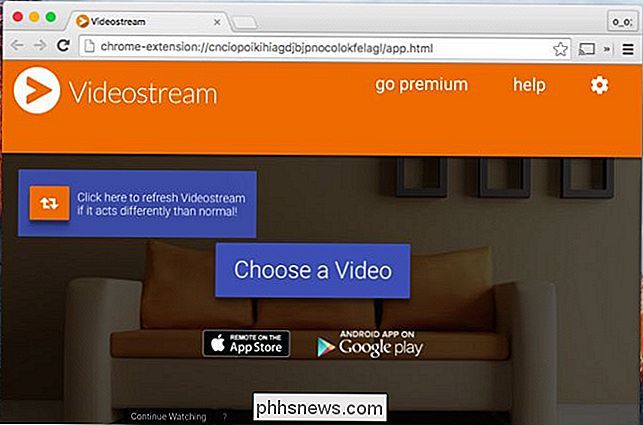
Mais instalação necessária: O Plex Media Server
RELACIONADO: Como transmitir vídeos do Plex Media Server para o seu Chromecast
O Plex Media Server integrou o suporte ao Chromecast. O Plex é uma solução popular de servidor de mídia que você precisará instalar em um dos seus computadores. Depois disso, você pode acessá-lo de todos os seus outros dispositivos. O Plex possui aplicativos para uma grande variedade de dispositivos, desde telefones celulares e consoles de videogame até a Apple TV e Roku.
Se você tem um Chromecast, é possível abrir o aplicativo da Web Plex no Chrome e conseguir “ transmitir "vídeos e outros arquivos de mídia diretamente para seu Chromecast. Seu Chromecast transmitirá a mídia do seu servidor de mídia do Plex. Confira nosso guia para mais informações sobre como configurar tudo se você precisar de um passo a passo.
Se você quer apenas assistir a alguns vídeos de vez em quando, o Videostream faz a mesma coisa sem qualquer processo de configuração. Mas, se você quiser configurar um servidor de mídia doméstico completo, o Plex funcionará para você.
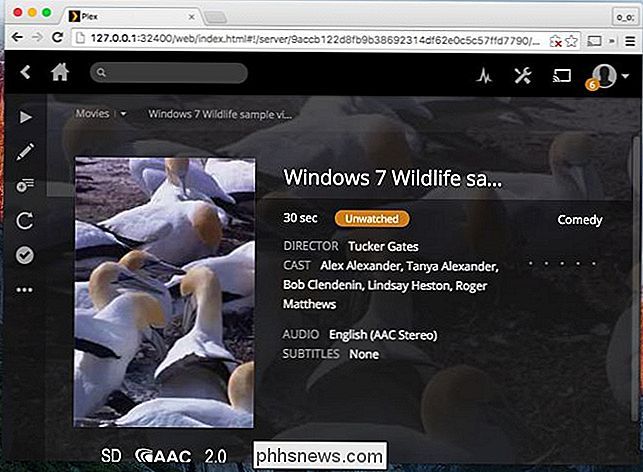
Não recomendado: Guia do navegador ou Streaming de desktop completo
RELACIONADO: Espelhe a tela do computador na TV com Chromecast do Google
Em um piscar de olhos, você pode fazer isso com os recursos incluídos na extensão do Google Cast para o Chrome. Arrastar e soltar um tipo de arquivo de vídeo O Google Chrome suporta, como um arquivo MP4, na janela do navegador Google Chrome, e o Google Chrome reproduz esse arquivo de vídeo em uma guia. Clique no ícone da extensão do Google Cast, selecione seu Chromecast, e você poderá fazer o Chromecast na guia atual e reproduzir o vídeo.
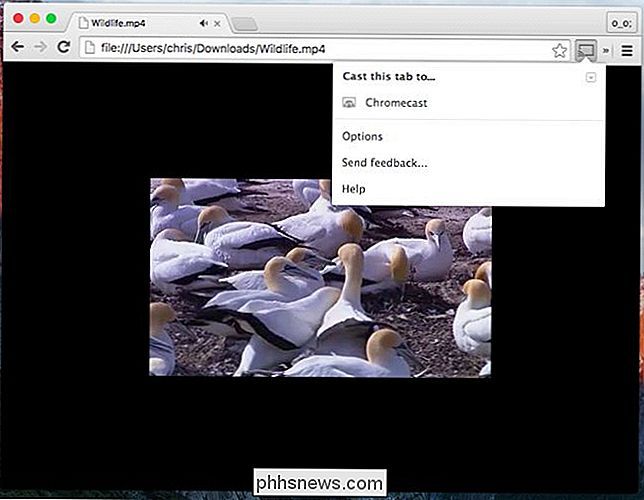
Você também pode reproduzir o vídeo em outro aplicativo na área de trabalho, como o VLC ou outro player de mídia. Clique no ícone do Google Cast no Chrome, clique no ícone para baixo ao lado do seu Chromecast e selecione "Transmitir área de trabalho inteira". Transforme o vídeo em tela cheia e ele será transmitido para seu Chromecast.
Esses métodos podem funcionar, mas você provavelmente não desejará usá-los. O vídeo não será tão suave e nítido como se estivesse transmitindo da maneira usual
O Chromecast obviamente não oferece nenhuma maneira de conectar um drive USB e reproduzir arquivos locais, então você fica preso ao streaming deles a rede. O Videostream e o Plex aproveitam isso, configurando um dos seus computadores para funcionar como um servidor de mídia do qual o Chromecast transmite apenas o arquivo de vídeo. É por isso que eles são muito mais eficientes do que o tab e o streaming de desktop, o que requer que o computador grave a tela, codifique um vídeo e transmita-o para o dispositivo.
Crédito da imagem: iannnnn no Flickr

Como Instalar e Configurar as Lâmpadas Inteligentes Wi-Fi Eufy Lumos
Se você quer luzes inteligentes em sua casa, mas não é fã de adicionar mais um hub smarthome à mistura, estas lâmpadas inteligentes Eufy Lumos usam Wi-Fi e não requerem um hub. Veja como configurá-los. RELATED: Como configurar o Eufy Smart Plug Concedidas, lâmpadas inteligentes que dependem de um hub não são tão difíceis de instalar e configurar, mas com Wi -Fi lâmpadas inteligentes como a série Lumos, tudo que você tem a fazer é apertar a lâmpada e está pronto para ser configurado, não há hubs para lidar com Para começar, baixe o aplicativo EufyHome para o seu telefone.

Como assistir TV ao vivo na sua Apple TV
Se você quiser assistir TV ao vivo no seu cabo de TV Apple ou antena, é relativamente fácil de configurar e seguir em frente. O melhor de set-top boxes de streaming é que quase tudo que você precisa para assistir ao conteúdo está disponível em um só lugar ... exceto para a televisão ao vivo. Você pode baixar o aplicativo de uma rede para assistir a uma transmissão ao vivo de seu canal, mas normalmente você precisa de uma assinatura por cabo para fazer isso, o que nega o ponto de corte do cabo em primeiro lugar.



