O que é o hiberfil.sys e como faço para excluí-lo?

É provável que você tenha lido isso porque percebeu um gigantesco arquivo hiberfil.sys na unidade do sistema e está se perguntando se você pode se livrar dele para liberar algum espaço. Aqui está o que esse arquivo é e como você pode excluí-lo se você quiser.
O que é o arquivo hiberfil.sys?
Dependendo da versão do Windows que você está usando, você tem várias opções para conservar energia quando você não está usando o seu PC. Obviamente, você pode simplesmente desligá-lo. Mas você também pode enviá-lo para um modo de suspensão ou de hibernação, onde ele consome drasticamente menos energia, mas ainda está disponível rapidamente quando você precisar. O sono usa energia suficiente para manter as informações na memória do seu PC. O Hibernate conserva ainda mais energia, gravando as informações na memória no disco rígido e essencialmente fechando - o benefício é que trazer o backup do seu PC é muito mais rápido do que trazê-lo de um estado totalmente desligado. É aí que o arquivo hiberfil.sys entra, o Windows grava as informações na memória para esse arquivo.
Embora seja recomendável usar suspensão ou hibernação em vez de desligar seu PC na maioria dos casos, entendemos que muitas pessoas simplesmente preferem desligar. Nesse caso, desabilitar o modo de hibernação em seu PC permitirá que você exclua esse arquivo e recupere o valioso espaço em disco. E o arquivo pode usar um pouco de espaço. Quanto depende da quantidade de memória instalada no seu PC. Em nosso exemplo, o arquivo hiberfil.sys está usando 13 GB de espaço em disco.
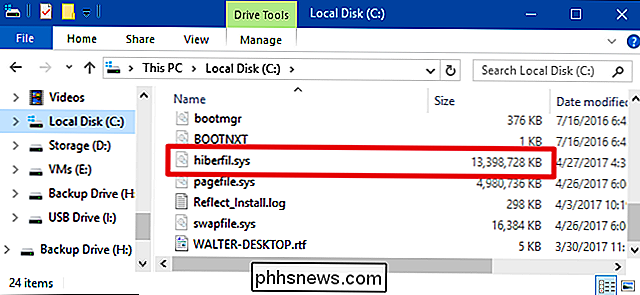
Desativar o modo de hibernação no Windows 10, 8, 7 ou Vista
A técnica para desabilitar o modo de hibernação é praticamente a mesma Windows 10, 8, 7 e Vista. Você precisará usar o prompt de comando no modo administrativo para fazê-lo, mas é apenas um comando simples. Desabilitar o modo de hibernação exclui automaticamente o arquivo hiberfil.sys.
Abra o Prompt de Comando primeiro pressionando Iniciar e digitando “prompt de comando”. Quando aparecer o aplicativo Prompt de Comando, clique com o botão direito nele e escolha “Executar como administrador . ”
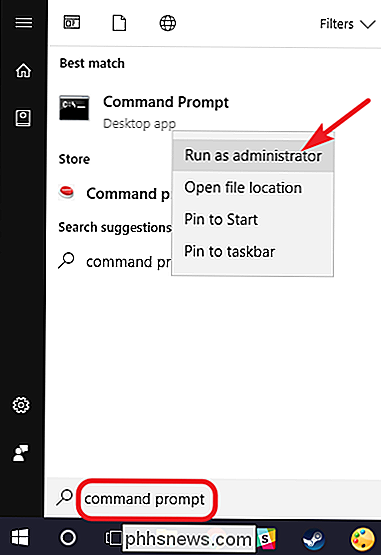
No prompt, digite o seguinte comando e pressione Enter:
powercfg -h off
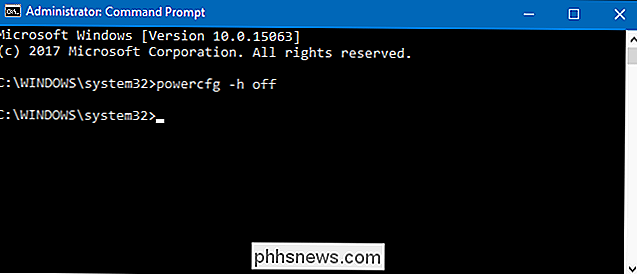
Este comando desativa imediatamente o modo de hibernação, portanto, você notará que ele não é mais uma opção do menu de desligamento. . E, se você visitar o Gerenciador de arquivos novamente, verá que o arquivo hiberfil.sys foi excluído e todo o espaço em disco é seu novamente.
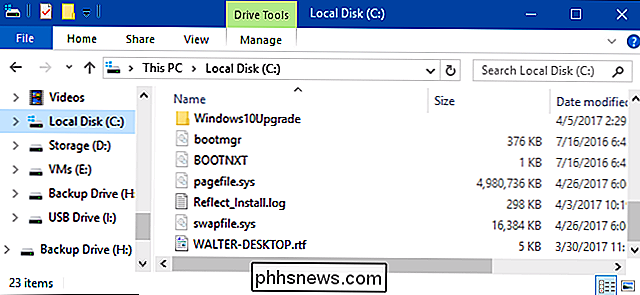
Se você mudar de ideia e quiser ativar o modo de hibernação novamente, apenas revisite o prompt de comando e use este comando:
powercfg -h on
O comando do Hibernate deve estar disponível novamente e o Windows recriará o arquivo hiberfil.sys.
Desativar o modo de hibernação no Windows XP
Desativar o modo de hibernação no Windows XP é um pouco diferente do que nas versões posteriores do Windows. Primeiro, vá ao Painel de Controle> Opções de Energia. Na janela de propriedades Power Options, mude para a guia “Hibernate” e desative a opção “Enable hibernation”.
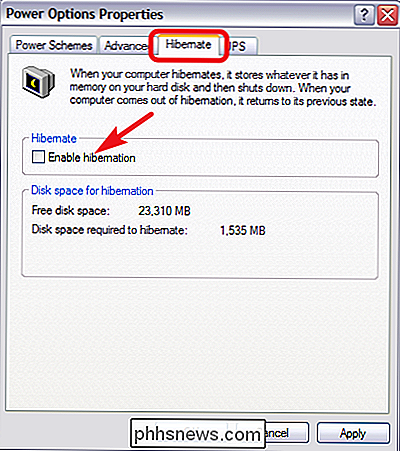
Depois de desabilitar o modo de hibernação, reinicie o seu PC, e então você precisará excluir manualmente o arquivo hiberfil.sys

O que é o Bitcoin e como funciona?
Bitcoin. a moeda digital, tem sido toda a notícia há anos. Mas como é totalmente digital e não corresponde necessariamente a nenhuma moeda fiduciária existente, não é fácil de entender para o recém-chegado. Vamos detalhar exatamente o que o Bitcoin é, como funciona e seu possível futuro na economia global.

Como verificar rapidamente se o seu computador pode executar um jogo de PC
O jogo de PC não é tão simples quanto jogos de console. Se você tem um laptop com hardware gráfico fraco ou um PC antigo, é importante verificar se o seu computador pode suportar um jogo antes de gastar seu suado dinheiro. A boa notícia é que os jogadores de PC não precisam fazer upgrade seu hardware, quantas vezes eles costumavam.



