Como fazer seu dispositivo Android aparecer no File Explorer (se não estiver)

Você pode usar seu telefone Android para ouvir músicas, assistir a vídeos e tirar fotos, mas a fim de obter esses arquivos no dispositivo ou fora dele, às vezes você precisa conectá-lo ao seu PC de mesa. Quando as coisas funcionam direito, é ótimo, mas pode ser frustrante se o dispositivo não for detectado.
Normalmente, quando você conecta seu dispositivo Android, o Windows o reconhecerá como um dispositivo MTP (Media Transfer Protocol) e montará silenciosamente. it.
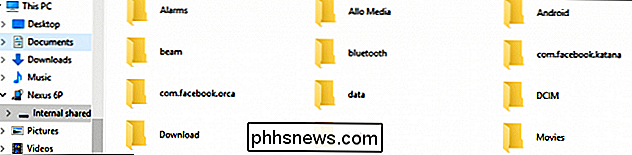
RELATED: Como gerenciar arquivos e usar o sistema de arquivos no Android
A partir daí, você pode navegar pelo armazenamento do dispositivo e adicionar ou excluir arquivos com facilidade. É claro que você pode fazer isso a partir do seu telefone ou tablet, mas usar um computador tradicional pode transformar uma operação potencialmente longa e tediosa em uma operação curta e feliz. Além disso, você precisa copiar os arquivos, o que significa que seu PC precisa ver e tratar seu dispositivo como armazenamento anexado tradicional.
No entanto, se você já tentou desbloquear seu dispositivo para instalar uma nova ROM ou root, então você pode ter, de uma vez ou outra, instalado o driver Android Debug Bridge (ADB) no seu computador. Este driver funciona muito bem para ser capaz de usar o computador para enviar comandos para o seu dispositivo, mas pode atrapalhar sua manipulação fácil de arquivos
Comece com o óbvio: Reinicie e tente outra porta USB
Antes de tentar qualquer outra coisa, vale a pena passar pelas dicas usuais de solução de problemas. Reinicie o seu telefone Android e tente novamente. Tente também outro cabo USB ou outra porta USB no seu computador. Conecte-o diretamente ao seu computador em vez de um hub USB. Você nunca sabe quando tem hardware incorreto e nenhuma quantidade de solução de problemas de software pode corrigir esse problema. Portanto, tente as coisas óbvias primeiro.
Seu telefone está conectado como armazenamento?
Se o seu dispositivo Android não estiver aparecendo no Gerenciador de Arquivos como deveria, pode ser resultado de como seu telefone está se conectando ao computador. O seu telefone pode conectar-se apenas no modo de carregamento por padrão, quando você deseja que ele seja conectado como um dispositivo de armazenamento.
Conecte o dispositivo ao computador, desça a aba de notificações e selecione a opção “USB”. Pode dizer algo como "USB carregando este dispositivo" ou "USB para transferência de arquivos". O palavreado pode variar um pouco dependendo da versão e do fabricante do seu dispositivo Android, mas independentemente disso terá algo sobre USB. > Ao tocar nessa opção, um novo menu será exibido com várias opções. Geralmente, ele terá opções como “Carregar este dispositivo”, “Transferir imagens” e “Transferir arquivos”. Novamente, o texto pode variar um pouco, mas a opção desejada é “Transferir arquivos”.
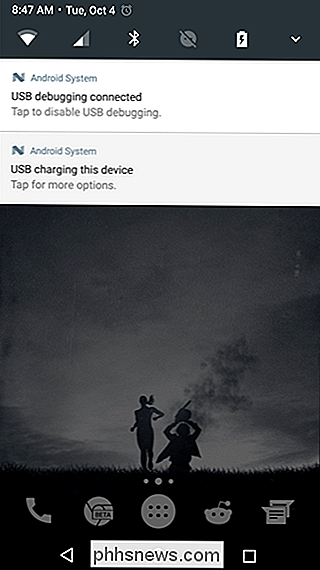
Frequentemente, basta selecionar Isso irá fazer o truque.
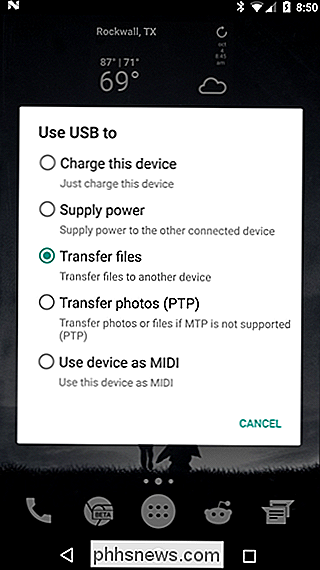
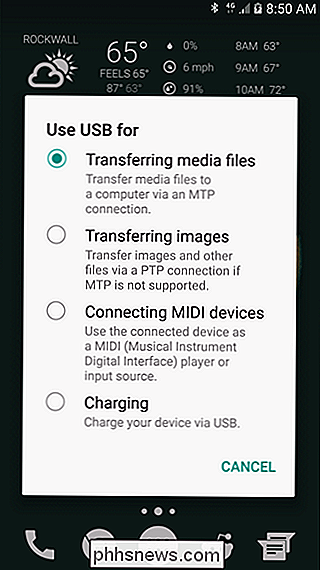
Atualize seu driver MTP
Se a dica acima não ajudar, você provavelmente terá um problema de driver.
Você pode confirmar que seu computador está realmente “vendo” um dispositivo MTP, mas não reconhecê-lo abrindo o painel de controle “Impressoras e Dispositivos”. Se você vir seu dispositivo em "Não especificado", seu computador precisará de alguma intervenção do usuário. Ele também pode aparecer sob um nome genérico - em nosso caso de teste, ele aparece como um dispositivo MTP não especificado, mas é realmente um Nexus 6P.
Felizmente, se você for um usuário antigo do Windows, corrigir o problema deve ser uma simples visita ao Gerenciador de Dispositivos
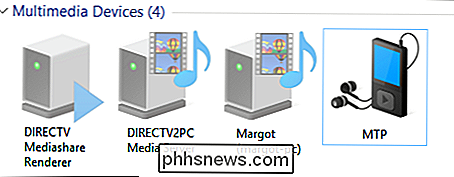
O que precisamos fazer é alterar ou atualizar o driver que o Windows está usando no momento, sempre que você conectar seu dispositivo Android ao computador via USB. Para fazer isso, abra o Gerenciador de dispositivos clicando no menu Iniciar e procurando por “Gerenciador de dispositivos”.
Procure um dispositivo que tenha a designação “ADB”. Na captura de tela a seguir, vemos que está em "Dispositivo ACER". Expanda o grupo clicando na pequena seta à esquerda, depois clique com o botão direito do mouse no dispositivo e selecione "Atualizar driver" no menu de contexto.
não vejo nada com “ADB” no nome, você pode ter que procurar em outro lugar. Eu encontrei o Nexus 6P em "Dispositivos portáteis" e tinha o ponto de exclamação amarelo que indica que há um problema com o driver. Independentemente de onde você encontrar o dispositivo, as ações necessárias devem ser as mesmas.
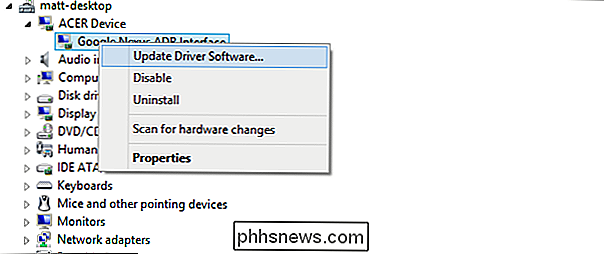
A janela “Atualizar driver” perguntará se você pesquisa ou procura por software de driver. Você deseja escolher a opção de navegação, que o levará para a próxima etapa.
Na próxima tela, selecione “Deixe-me escolher em uma lista de drivers de dispositivo no meu computador” para avançar para a próxima etapa.
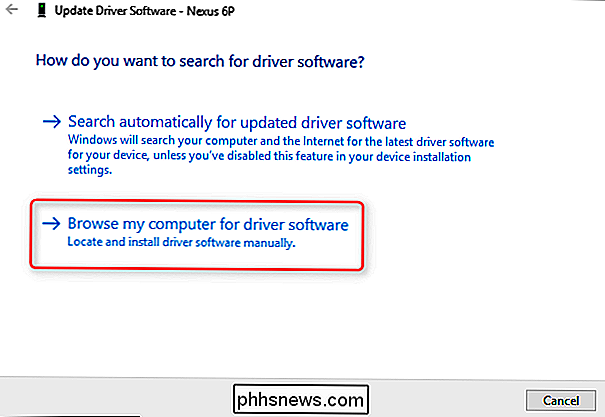
Isto apresentará uma longa lista de potenciais tipos de hardware - selecione “Dispositivo Android” ou “Telefone Android”.
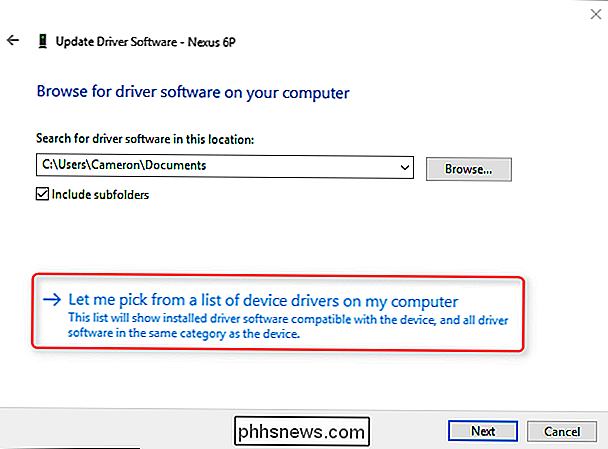
Finalmente, na última tela você deseja selecionar o “Dispositivo USB MTP” e depois “Próximo”.
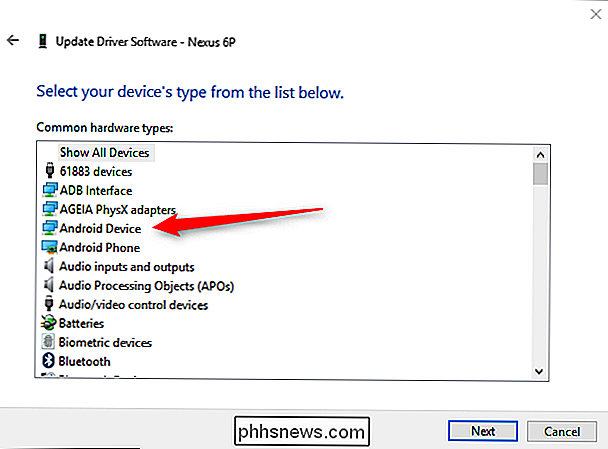
O driver do dispositivo será instalado sobre o antigo, e seu dispositivo Android será reconhecido como um dispositivo multimídia, como visto agora no Gerenciador de arquivos.
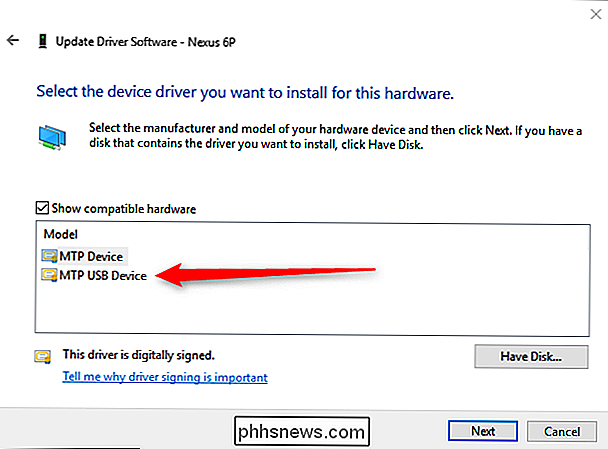
Agora, sempre que você abrir o Gerenciador de arquivos, deverá ver seu dispositivo Android e ser capaz de abrir procure no sistema de arquivos e adicione ou remova o conteúdo como desejar.


Como desativar o botão flutuante Opções de Inserção no Excel
O Excel inclui um recurso que permite aplicar rapidamente alguma formatação básica às linhas, colunas ou células inseridas em sua planilha. Quando você insere qualquer um desses itens, um pequeno botão flutuante, chamado “Inserir Opções”, é exibido ao lado da linha, coluna ou célula inserida. Este botão “Inserir Opções” tem um pequeno pincel sobre ele.

HTG Revisa a Lâmpada LED Inteligente WeMo: Não é o Futuro se Suas Lâmpadas Estiverem Offline
A única coisa entre você e lâmpadas inteligentes de acesso remoto é um pouco de dinheiro, um pouco configuração, e um pequeno passeio através de nossa revisão para ver se vale a pena. Continue lendo enquanto colocamos as Lâmpadas Belkin Smart LED através dos passos e destacamos o que é bom e ruim quando adicionamos lâmpadas em rede à sua casa.



