Como fazer o overclock do processador Intel e acelerar o seu PC

O seu computador é rápido. Inacreditavelmente rápido, pelo menos comparado ao PC que você tinha dez ou vinte anos atrás. Mas sempre pode ser um pouco mais rápido. Se essa afirmação provocar um pouco de desejo com a tecnologia em sua alma, talvez você queira examinar o overclock de seu processador.
Overclocking, o ato de aumentar o clock do seu processador além de sua configuração de fábrica, tem sido usado por quase tanto tempo. como os computadores pessoais. E como atividade amadora, o processo e suas ferramentas estão quase constantemente em fluxo. Dito isto, é mais fácil agora do que nunca.
Desde que o nosso equipamento de teste usa um processador e placa-mãe Intel, a Intel ainda é de longe líder em sistemas desktop de nível de consumo (sendo instalado em mais de 80% dos sistemas ), este guia abrangerá o processo de overclock para as CPUs Core unlocked (K-series) de modelo final. Mas as etapas gerais devem se aplicar à maioria dos desktops vendidos ou montados nos últimos anos. Dito isto, certifique-se e leia o processo para o seu hardware específico antes de iniciar sua tentativa de overclock
Etapa Um: Escolher o Hardware Correto
Antes de iniciar o overclock, você vai querer ter certeza de ter o direito hardware. Se você já comprou ou construiu seu PC, você pode não estar em condições de fazer isso, é claro, mas não faz mal saber as limitações do seu hardware mesmo assim.
Processador
Intel vende um incrível variedade de processadores, mas para overclock, a série K e X é onde ela está. O "K", nesse sentido, é mais uma variável do que uma linha de produtos real, significando que o processador está "desbloqueado" e pronto para ser overclock pelo usuário final. Há opções nos modelos i7, i5 e i3, e todas as novas e ridiculamente poderosas séries X também são desbloqueadas. Então, se você está comprando um processador Intel e sabe que vai tentar fazer um overclock, você quer um chip “K” ou “X” - os mais recentes estão todos listados nesta página. Nós estaremos usando um Core i7-7700K para este guia

Nós estaremos usando um Core i7-7700K - o “K” significa que ele está pronto para ser overclock out da caixa.
É possível overclock um processador Intel não-K? As vezes. É mais difícil, e provavelmente vai precisar de algum suporte do fabricante da sua placa-mãe. Além disso, a Intel realmente não quer que você faça isso - até o ponto em que eles realmente emitiram atualizações de software que fecharam brechas encontradas anteriormente permitindo isso. Essa política é controversa entre os entusiastas de hardware de PC.
Também devo mencionar um conceito conhecido entre os entusiastas como a “loteria de silício”. A microarquitetura de CPUs modernas é incrivelmente complexa, assim como o processo de fabricação. Mesmo que duas CPUs tenham o mesmo número de modelo e devam teoricamente ser idênticas, é inteiramente possível que elas façam um overclock diferente. Não fique chateado se a sua CPU específica e a configuração como um todo não obtiverem o mesmo desempenho de overclocking que alguém relatando seus resultados online. É por isso que é incrivelmente importante passar por um processo longo e árduo, em vez de apenas conectar as configurações de outra pessoa - não há dois processadores que farão overclock exatamente o mesmo.
Motherboard

Motherboards de entusiastas e de jogos tendem a incluir UEFI software projetado para fácil overclocking
Em seguida, você vai querer ter certeza de que sua placa-mãe está pronta para ser usada. Tecnicamente, qualquer placa-mãe deve ser capaz de fazer overclock em seu processador, mas algumas são projetadas especificamente para o processo e outras não. Se você estiver em uma posição para escolher, procure por uma placa-mãe entusiasta ou de “jogos”. Eles são um pouco mais caros do que modelos mais pedestres, mas eles têm acesso a atualizações UEFI / BIOS e software de fabricante especificamente projetado para facilitar o overclocking. Você também pode encontrar revisões do Newegg que discutem as configurações de overclock de uma placa-mãe e a qualidade delas. Placas-mãe de entusiastas e jogos da ASUS, Gigabyte, EVGA e MSI são boas escolhas nesse sentido.
Ah, e isso é óbvio, mas vou dizer assim: você precisa de uma placa-mãe com um soquete compatível com a sua escolha de CPU. Para os mais recentes processadores desbloqueados da Intel, isto é soquete LGA-1151 (série K) ou LGA-2066 (série X).
CPU Cooling
RELACIONADOS: Quanto melhor são os coolers para processadores Aftermarket do que os coolers padrão da Intel?
Mesmo que você esteja começando a partir de um sistema existente que não tenha sido criado com o overclocking em mente, você vai querer usar um cooler para processadores de pós-venda. Essas peças são muito mais poderosas e eficientes do que os coolers in-box da Intel, apresentando ventiladores maiores e dissipadores de calor amplamente expandidos. Na verdade, o processador Intel que compramos para o sistema de teste nem veio com um cooler padrão, porque a Intel supõe que qualquer pessoa interessada nesse modelo desbloqueado desejará usar seu próprio cooler de pós-venda.

As opções para coolers são desconcertante, mesmo se você não quer ir para a opção de resfriamento de água mais premium. Você pode gastar entre US $ 20 e US $ 100 para uma versão refrigerada a ar e muito mais para as elaboradas opções de refrigeração líquida. Mas se você está com um orçamento restritivo, existem mais do que algumas opções econômicas. O cooler que vamos usar é o Cooler Master Hyper 612 V.2, que custa apenas US $ 35 e caberá dentro da maioria dos gabinetes ATX de tamanho real. Poderíamos provavelmente obter melhores resultados com um modelo mais caro e elaborado, mas este nos permitirá aumentar drasticamente nossas taxas de clock sem entrar em faixas de temperatura inseguras.
Se você está escolhendo um novo cooler, além do preço você ' Será preciso considerar duas variáveis: compatibilidade e tamanho. Ambos os refrigeradores de ar e refrigeradores de líquidos precisam suportar o tipo de soquete de sua placa-mãe. Os refrigeradores de ar também precisam do espaço físico disponível dentro da caixa do seu PC, especialmente espaço vertical (medindo da parte superior da placa-mãe até a lateral do gabinete). Os refrigeradores de líquido não precisam de muito espaço ao redor do soquete da CPU, mas precisam de espaço disponível próximo às áreas de montagem do ventilador do gabinete para acomodar seus ventiladores e radiadores. Verifique novamente as especificações da sua compra em potencial e do gabinete do seu PC antes de tomar uma decisão.
Se você fez suas seleções, verifique se tudo está instalado e funcionando corretamente sem nenhum overclock aplicado e continue.
Step Dois: teste de estresse Sua configuração
Vamos supor que você está começando com tudo relacionado à sua CPU definida como padrão. Se você não fizer isso, inicialize no UEFI do seu computador agora (mais conhecido como o BIOS) e altere-o de volta. Você pode fazer isso reiniciando o computador e pressionando o botão relevante na tela POST (aquele com o logotipo do fabricante da placa-mãe). Normalmente, isso é Excluir, Escapar, F1, F12 ou um botão semelhante.
Em algum lugar nas configurações de UEFI / BIOS, deve haver uma opção para definir tudo de volta ao valor padrão. Em nossa máquina de teste rodando uma placa-mãe Gigabyte, este estava sob o menu “Save & Exit”, rotulado como “Load Optimized Defaults”. Selecione esta opção, onde quer que esteja, salve suas configurações e saia da UEFI.
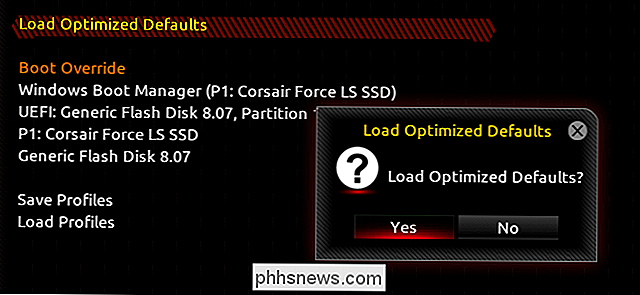
algumas outras mudanças que você deve fazer também. Em nosso i7-7700K, para obter resultados de benchmark mais estáveis e previsíveis, tivemos que desativar a opção Intel Turbo Boost para cada um dos quatro núcleos no chip. Este é o overclock estável integrado da Intel, que aumenta a velocidade do clock do processador quando processos intensos estão acontecendo. Esse é um recurso útil se você nunca mergulhar nas configurações de overclock, mas esperamos exceder as velocidades que o Turbo Boost aplica com cuidado. Por isso, é melhor desativá-lo. Se eu puder usar uma metáfora de carro, nós estaremos conduzindo esta com um stick-shift.
Dependendo do seu processador, você pode querer desativar a opção C State ou outras ferramentas de economia de energia que funcionam no de maneira oposta, o underclocking do processador quando sua potência total não é necessária. Você pode ativá-los após o overclocking, no entanto, para ver se eles ainda funcionam - algumas pessoas relataram que os recursos de economia de energia não funcionam tão bem após o overclocking, enquanto em outros sistemas eles funcionarão bem.
Tem tudo definido para o padrão, com os sinos extras e apitos desligados? Boa. Agora inicie em seu sistema operacional principal (estamos usando o Windows para este guia, mas muitas dessas ferramentas devem funcionar no Linux também). Antes de fazer qualquer overclock, você vai querer enfatizar o teste do seu sistema e obter uma referência de onde você está começando. Você vai querer algo que execute seu processador e outros componentes em seu nível máximo de desempenho - essencialmente, simulando o uso de computador mais intenso possível, para ver se ele causa uma falha. Isto é o que estaremos usando para testar a estabilidade do sistema durante todo o processo de overclocking.
Eu recomendo o Prime95 como sua ferramenta de teste de estresse, porque é simples, gratuito e está disponível nos três principais sistemas operacionais de desktop. Outras alternativas populares incluem AIDA64, LinX e IntelBurnTest. Qualquer um deve funcionar, e você pode até usar uma combinação de dois se realmente quiser fazer sua devida diligência (meu editor é fã de usar tanto o LinX como sua principal ferramenta de teste de estresse, com o Prime95 servindo como um teste secundário no final para ter certeza absoluta de que tudo está estável.)
Qualquer um que você tenha escolhido, baixe-o, instale-o e execute-o. Deixe-o executar seu teste inicial e, em seguida, teste novamente algumas vezes para garantir que sua CPU possa lidar com execuções estendidas de 100% de uso e máximo de calor. Você pode até ser capaz de ouvir a ventoinha no cooler do seu processador atingir sua velocidade máxima para lidar com o aumento de carga.
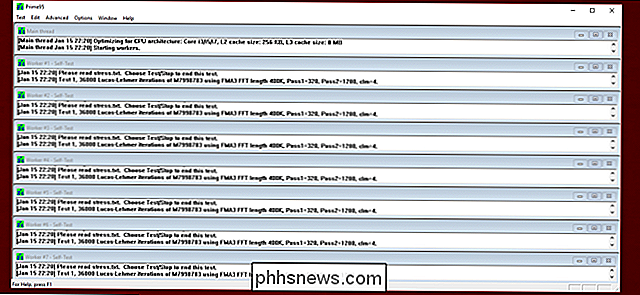
Falando nisso, enquanto os testes de estresse estão rodando, é um bom momento para baixar algumas outras ferramentas que nós usaremos mais tarde: uma ferramenta de informações da CPU para manter um olho fácil em seus valores variáveis e um monitor de temperatura da CPU para observar o aquecimento. Para o Windows, recomendamos CPU-Z e RealTemp, respectivamente. Faça o download e execute-os agora - você pode usar o último para observar as temperaturas do núcleo da CPU sob seu teste de estresse.
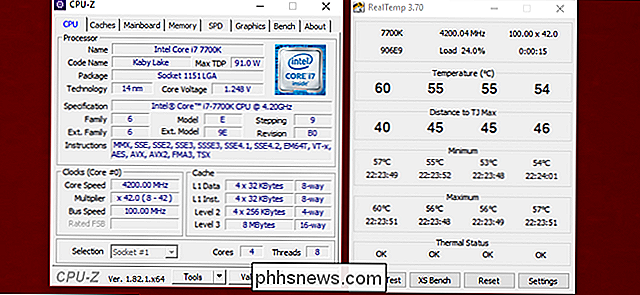
RELACIONADO: Como monitorar a temperatura da CPU do computador
As temperaturas serão cruciais para o overclock processo. Enquanto realizávamos o teste de estresse sob as condições padrão com nosso processador Intel i7-7700K e o cooler do mercado de reposição, vimos que as temperaturas nos sensores internos variaram entre 45 e 55 graus Celsius. Isso parece quente (50 graus Celsius é cerca de 122 Fahrenheit), mas não é nada para se preocupar. As CPUs são projetadas para operar nessas altas temperaturas com o auxílio de sistemas de resfriamento de PC. A temperatura máxima permitida do nosso processador antes de reduzir automaticamente o relógio ou desligar (conhecida como Tmax ou Tjunction) é de 100 graus Celsius acima de 200 graus Fahrenheit. Quando fazemos overclock, nossa meta é impulsionar o processador até o ponto em que suas temperaturas ainda estejam em uma margem razoavelmente segura abaixo de 100 graus Celsius com o sistema funcionando estável.
Se você executou seu processador com alguns testes com o seu use a 100% e suas temperaturas estão em uma faixa segura, e seu PC não travou, você está pronto para prosseguir.
Etapa 3: Aumentar o seu multiplicador de CPU
Agora é hora de começar o overclock. Reinicie o seu PC e volte para o seu UEFI (BIOS). Procure uma categoria chamada algo como "Configurações de overclock". Dependendo da criatividade do escritor técnico do fabricante da placa-mãe, ele pode ser rotulado como “CPU Booster” ou algo similar.
Nessa seção, procure a configuração “CPU Clock Ratio”, ou algo parecido. No UEFI da nossa placa-mãe Gigabyte, ela estava na guia padrão> Advanced Frequency Settings> Advanced Core Settings. Entre em contato com o nome do fabricante e o número da versão UEFI, se você não tiver certeza de onde encontrá-lo
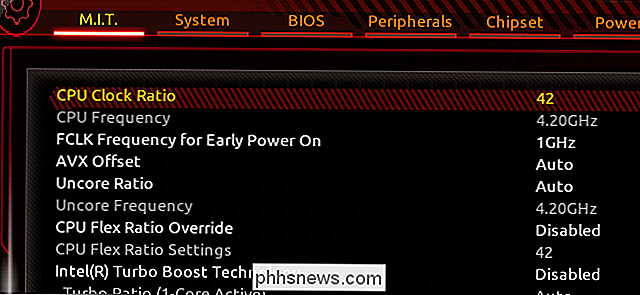
A velocidade do clock é determinada por duas coisas: a velocidade do barramento (100MHz no caso) e a “taxa de clock”, ou multiplicador (no nosso caso, 42). Multiplique esses dois valores juntos e você obtém a velocidade do clock do seu processador (no nosso caso, 4.2GHz).
Para fazer o overclock do sistema, vamos aumentar o multiplicador, que por sua vez aumenta a velocidade do clock. (Vamos deixar a velocidade do barramento no padrão).
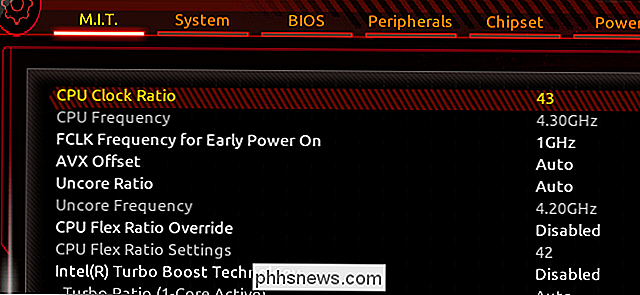
Vou ajustar a configuração do multiplicador para 43, apenas um passo acima, para aumentar a frequência máxima para 4.3GHz. Talvez seja necessário ativar as alterações em seu sistema para permitir que o UEFI altere o multiplicador.
Quando isso for feito, salve suas configurações de UEFI e saia, depois inicialize novamente em seu sistema operacional. Você pode usar CPU-Z para verificar e certificar-se de que seu relógio está mostrando a nova frequência mais alta. No meu caso, você pode ver que os campos Velocidade do Core e Multiplicador à esquerda estão configurados para 4.3GHz (mais ou menos alguns hertz enquanto o computador opera) e 43, respectivamente. Você também verá a velocidade do estoque à direita em “Especificação” - isso não será alterado, não importa o quanto você faça overclock, e tudo bem. É só listar isso como parte do nome do processador. As configurações no canto inferior esquerdo são as que você deseja verificar.
(Nota: se você está vendo algo menor para Core Speed e Multiplicador, você pode precisar iniciar uma operação mais estressante como o seu teste de estresse para fazer a CPU vá para o seu máximo.)
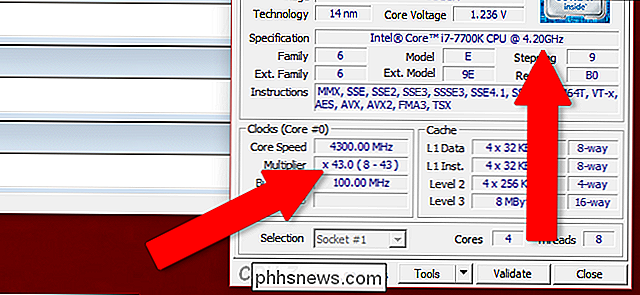
Volte para a Etapa Dois e execute seu teste de estresse novamente. Se o seu sistema estiver estável na nova frequência mais alta da CPU, repita o Passo Três e aumente o seu multiplicador um pouco mais. É possível apenas configurá-lo o mais alto possível (uma pesquisa no Google para usuários com configurações semelhantes pode ajudar a definir suas expectativas), mas lombadas lentas e constantes são uma maneira mais segura e precisa de obter os resultados desejados.
Em algum momento, você alcançará um ponto de parada. Seu computador irá travar durante o teste de estresse (ou o teste de estresse irá falhar), ou você alcançará a temperatura máxima da CPU com a qual está confortável (para mim, normalmente cerca de 10 graus abaixo do valor de Tjmax). Se você sofreu uma falha no teste de estresse ou falha, vá para a Etapa Quatro. No caso (mais raro) você experimentou sua temperatura máxima, pule o Passo Quatro e vá para o Passo 5.
Passo Quatro: Repetir até Falha, Então Aumentar a Voltagem
Caso não esteja claro do contexto, o rosto carrancudo significa algo de ruim aconteceu
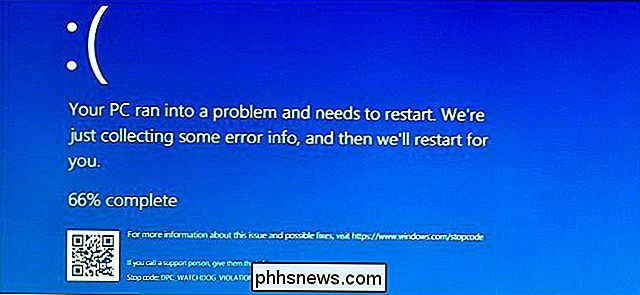
Se o seu teste de estresse falhou ou causou a pane do computador, mas suas temperaturas ainda têm espaço para subir, você pode continuar fazendo overclock, aumentando a voltagem do seu processador. Aumentar a tensão que a placa-mãe fornece à CPU através da fonte de alimentação deve permitir que ela se estabilize em velocidades mais rápidas, mas também aumentará significativamente suas temperaturas.
Mais uma vez, vamos mergulhar na UEFI para ajustar isso. configuração. No UEFI da Gigabyte, sob MIT> Advanced Voltage Settings> CPU Core Voltage Control.
Aqui você fará praticamente a mesma coisa: aumente um pouco a voltagem, repita os passos dois e três até o computador travar, em seguida, aumente sua voltagem novamente. O step up recomendado é de 0,05 volts - novamente, baby steps demoram mais, mas você obterá resultados muito mais confiáveis.
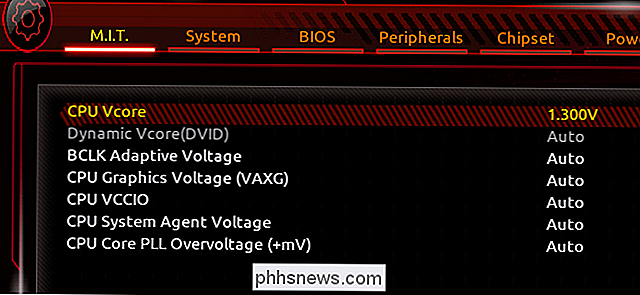
Fique de olho em suas temperaturas à medida que você passa por este processo novamente, quanto mais você aumenta a voltagem , mais suas temperaturas aumentarão. Se seus testes falharem em +2,2 volts ou mais, é possível que você simplesmente não consiga aumentar a tensão enquanto permanece estável. Mais uma vez, lembre-se da “loteria de silício” - é possível que sua CPU específica não se comporte exatamente da mesma forma que outras com o mesmo número de modelo.
Repita as etapas Três e Quatro em um round robin. Aumente o multiplicador, teste de estresse, repita até que algo falhe, depois aumente o teste de tensão e estresse novamente. Eventualmente, você alcançará um ponto em que suas temperaturas atingirão o nível máximo com o qual você se sente confortável, ou seus testes de estresse falharão consistentemente e / ou causarão falhas no computador. Quando isso acontecer, volte ao seu último overclock estável
Para mim, pessoalmente, eu nem fui capaz de aumentar a tensão - meu overclock estável mais alto foi de 4,7GHz, usando a configuração de tensão de estoque. Se eu empurrasse mais longe, eu atingi o valor Tjmax da minha CPU e ele iria começar a afundar de volta. O 7700K é um chip notoriamente quente, então isso faz sentido. Você pode achar que seu chip permite mais overclock overhead, ou você pode achar que você é como eu e você só pode impulsioná-lo um pouco. Tudo depende.
Quinto passo: o grande teste
Agora que você chegou a um ponto em que acha que seu overclock está estável, é hora de colocá-lo em um último teste super rigoroso. O que você está fazendo aqui é ver se o seu PC pode rodar nesta maior freqüência e voltagem por horas a fio. Porque se você está indo para todo esse problema para aumentar suas velocidades, as chances são muito boas que você deseja usá-lo de forma consistente.
Volte a ligar os recursos de economia de energia (se desejado), e configure seu programa de teste de estresse para executar continuamente. O Prime95 fará isso automaticamente, outros programas podem precisar ser definidos para um valor de clock. Várias horas pelo menos o tempo suficiente para que a temperatura mais alta dentro do seu PC se estabilize. (Além disso, se você mora em algum lugar com temperaturas particularmente altas e não tem resfriamento adequado para qualquer cômodo em que esteja, esteja ciente de que a temperatura ambiente pode criar um limite mais rígido para o seu overclock durante o verão.) lidar com isso sem que o processador fique muito quente, o teste falhe, ou a coisa toda falhando, você tem um overclock estável. Se não for possível, dimensione os valores de multiplicador e voltagem do processador e tente novamente.
Crédito da imagem: Newegg, Amazon

Como adicionar trailers aos seus filmes Plex para uma verdadeira experiência de cinema
Se você é fã de trailers de filmes, anúncios precedentes e antecipação que leva à experiência cinematográfica, então temos um prazer para você: o Plex Media Server torna simples a recriação da magia do teatro em casa com os trailers de sua própria coleção de filmes, bem como os dos próximos lançamentos.

Como excluir conversas no aplicativo Alexa
Para impedir que sua lista de conversas no aplicativo Alexa fique fora de controle, veja como excluir determinadas conversas que você não está mais participando. RELATED: Como ligar e enviar mensagens usando seu Amazon Echo Com os novos recursos de chamadas e mensagens trazidos para o Alexa, agora há uma nova tela de Conversas no aplicativo Alexa que é muito semelhante ao seu aplicativo de mensagens de texto do próprio telefone.



