Como alterar facilmente o caso do texto no LibreOffice Writer

Todos já fizemos isso antes. Estamos digitando rápido e, em seguida, percebemos que a tecla Caps Lock estava ativada e o caso em nosso texto é "BACKWARDS". Isso é fácil de mudar no Microsoft Word, mas e se você usar a alternativa gratuita, o LibreOffice Writer?
Não se preocupe. Também é fácil alterar o caso do texto no Writer e mostraremos como
RELATED: Como alterar facilmente o caso no texto no Microsoft Word
Há duas maneiras de alterar o caso de texto em um documento do LibreOffice Writer. O primeiro método altera apenas o texto selecionado, mas não altera o estilo do texto. Este é o método que você normalmente deseja usar. O segundo método realmente altera o estilo de caractere do texto, portanto, o texto adicional que você digitar terá esse estilo (todas em maiúsculas, por exemplo).
Método 1: Alterar o caso sem aplicar a formatação de caractere
Para alterar o caso de alguns texto em seu documento sem alterar o estilo de caractere do texto, selecione o texto que deseja alterar. Em nosso exemplo, queremos inverter o caso no texto que selecionamos.
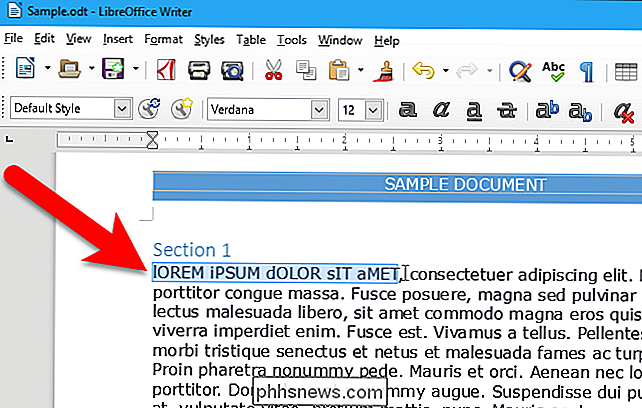
Na barra de ferramentas, vá para Formatar> Texto> Alterar Caso> tOGGLE cASE (ou qualquer opção de caso desejada).
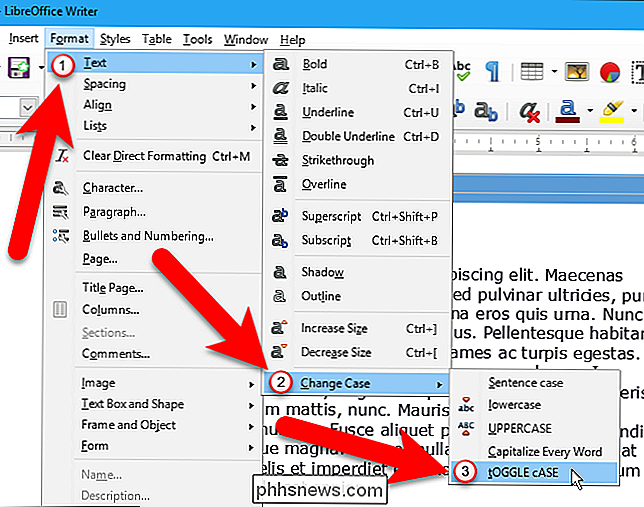
A opção do TÓGGLE CASE altera todas as letras minúsculas para MAIÚSCULAS e todas as letras MAIÚSCULAS para minúsculas na seleção.
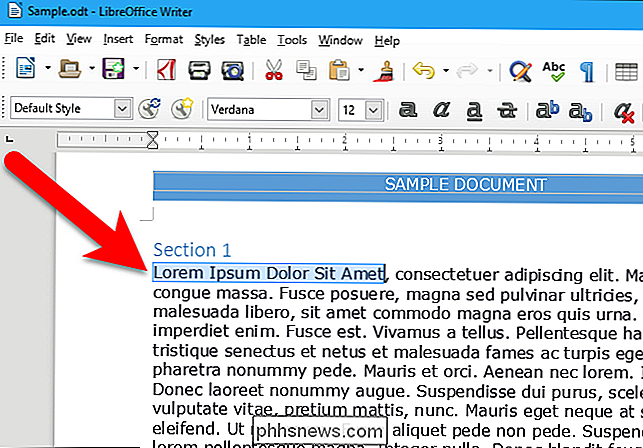
Método 2: Alterar caso aplicando os efeitos de caso Caractere formatando
Agora, mostraremos como aplicar a formatação de caracteres ao texto com Maiúsculas ( MAIÚSCULAS), Minúsculas, Título ou Pequenos capitais (todas as letras são maiúsculas, mas as letras “maiúsculas” que você digita são maiúsculas maiores que o resto das letras, ou as letras “minúsculas”). Para formatar mais de uma palavra com um desses quatro efeitos de caso, selecione o texto que deseja formatar. Se você só estiver formatando uma palavra, basta posicionar o cursor nessa palavra. Em seguida, selecione "Character" no menu "Format".
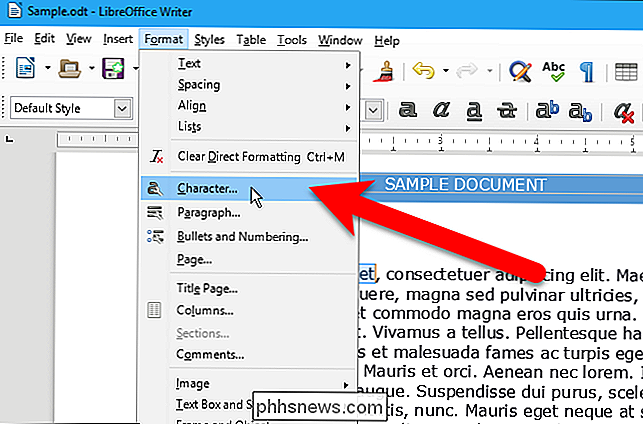
Na caixa de diálogo Character, clique na guia "Font Effects".
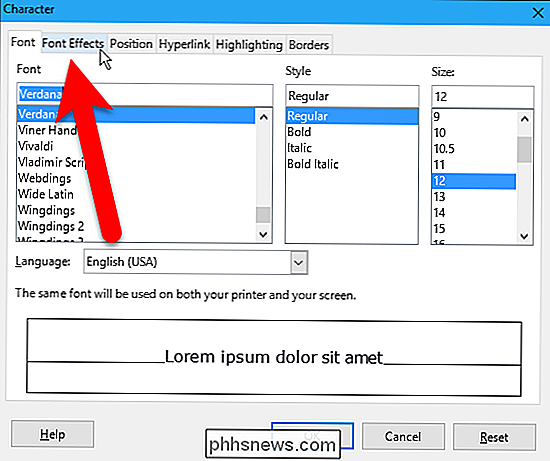
Selecione uma opção na lista suspensa "Effects". Para desativar a formatação de maiúsculas e minúsculas para o texto selecionado ou a palavra atual, selecione “(Sem)”, que é a opção padrão.
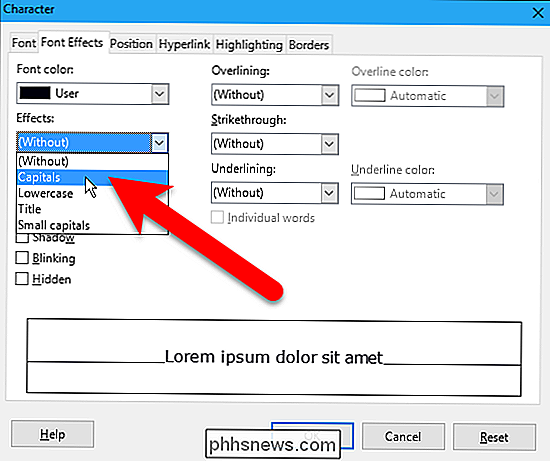
Uma amostra de como o texto ficará com os efeitos selecionados é exibida na parte inferior da caixa de diálogo. caixa. Clique em “OK” para aceitar a alteração e aplicar a formatação de caracteres.
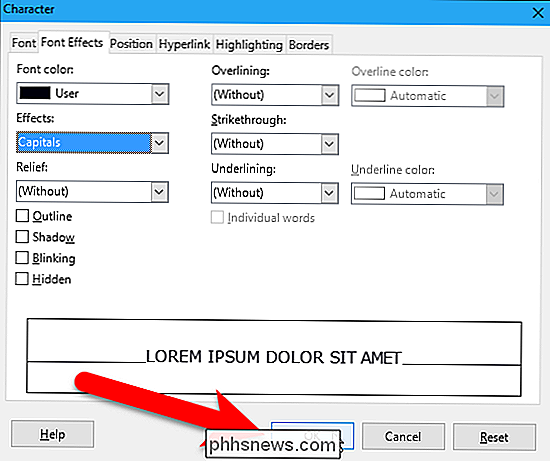
Observação: quando você aplicar formatação ao seu texto usando a opção de caractere no menu Formatar (o segundo método) e continue digitando logo após, o novo texto você digita é formatado com o caso escolhido na lista suspensa Efeito na caixa de diálogo Caractere. No entanto, quando você usa a opção Texto> Alterar caso no menu Formatar (o primeiro método), qualquer texto que você digitar logo depois disso volta ao texto normal.
Você também pode pressionar Shift + F3 para girar três das opções de maiúsculas e minúsculas para o texto selecionado ou a palavra atualmente contendo o cursor: Título maiúscula, maiúscula e minúsculas. Observe que o uso de Shift + F3 altera apenas o caso do texto selecionado ou da palavra atual (o primeiro método); ele não aplica a formatação de caracteres ao texto.

Como adicionar uma conta de email auto-hospedada a um dispositivo iOS
É Fácil adicionar contas de email, como iCloud, Google, Yahoo ou Outlook.com, a um dispositivo iOS. No entanto, e se você tiver uma conta de e-mail auto-hospedada com um domínio personalizado? Não se preocupe. Isso é igualmente fácil. Uma conta de e-mail auto-hospedada é aquela que não é Gmail, Yahoo, Hotmail, etc.

Como editar manualmente o menu do botão direito no Windows
A última vez que cliquei com o botão direito do mouse em um arquivo, fiquei irritado com o fato de que levou dois segundos completos para carregar o menu de contexto. Por quê? Bem, porque eu tinha instalado tantos aplicativos diferentes no meu computador que alguns deles se adicionaram ao meu menu de contexto do botão direito automaticamente!Alg



