Como instalar extensões do Chrome no Opera (e no Opera Extensions no Chrome)

Graças ao mecanismo básico baseado no WebKit Blink que ambos compartilham, é surpreendentemente fácil usar as extensões do Chrome e usá-las Opera (e, menos prático, mas ainda assim legal, faça o inverso e use as extensões do Opera no Chrome). Continue lendo enquanto mostramos como portar suas extensões favoritas sem esforço pela barreira do navegador.
Como isso funciona?
Em 2013, o Google anunciou uma mudança bastante significativa no desenvolvimento do Chrome: eles abandonaram o mecanismo de renderização do WebKit para um mecanismo derivado do WebKit, Blink. A equipe de desenvolvimento do Opera estava a bordo com a mudança para o Blink e eles também abandonaram o WebKit for Blink. Anos mais tarde, eles ainda usam o mesmo mecanismo de renderização compartilhado, portanto, sob todos os cromo e personalizações do navegador, os dois navegadores compartilham o mesmo coração, se você quiser. Como tal, é muito fácil deslocar extensões através da barreira entre os dois. Tão fácil que, assim que você concluir alguma configuração secundária nos respectivos navegadores, poderá instalar extensões sem qualquer modificação; é um processo direto de seleção e instalação.
Vamos dar uma olhada no processo para o Chrome e o Opera, começando com o Chrome porque, sem ofensores de extensão do Opera, há muito mais pessoas tentando pegar um dos inúmeros Chrome extensões e trazê-los para o Opera do que o contrário.
Instalando o Chrome Extensions no Opera
Para os fãs do Opera que querem fazer um pouco de trapaça com as extensões do Chrome, o processo é fácil. O primeiro passo é abrir o Opera e dirigir-se ao repositório do Opera Add-Ons para instalar a extensão “Download Chrome Extensions”.
Uma vez que o add-on é instalado, a próxima parada é a Chrome Web Store para escolher alguns Extensões do Chrome. Digamos, por exemplo, que você realmente gostou dos aprimoramentos do Netflix que destacamos em nossa análise do Flix Plus, mas ficou desapontado por ser uma extensão do Chrome e indisponível para o Opera.
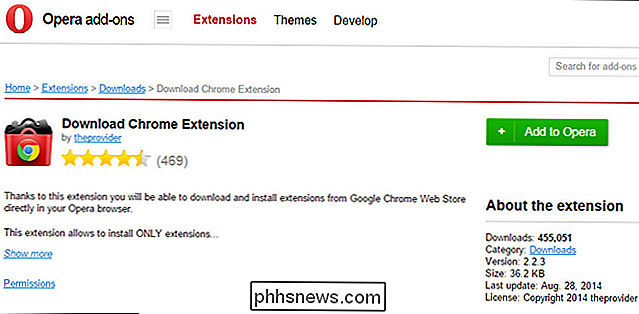
Isso não é mais um problema se você acessar o Chrome página de loja para Flix Plus enquanto usa o Opera com o Download Chrome Extensions instalado, você verá isso.
Pela mágica dos mecanismos de renderização convergentes, toda a extensão de recompensa da Chrome Web Store é agora sua. Vá em frente e pilhe as extensões
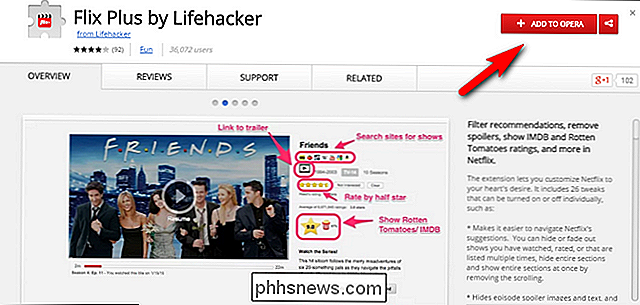
Instalando o Opera Extensions no Chrome
Instalar as extensões do Opera no Chrome não é tão simples, mas ainda assim é bem simples. Se você pode salvar arquivos, renomeá-los e arrastá-los e soltá-los, você está no negócio.
Como você imagina, você precisa navegar até o repositório de Complementos do Opera para encontrar a extensão que deseja gostaria de usar. Tentamos encontrar uma extensão que queríamos que também não estivesse na loja do Google Chrome (e não fosse uma extensão somente do Opera que, digamos, editasse especificamente um recurso exclusivo do Opera), mas a lista de extensões para o Chrome é tão por muito mais tempo, nossa busca foi lenta e infrutífera. Independentemente disso, ainda estamos aqui para mostrar como fazer isso.
O primeiro passo é encontrar uma extensão no repositório do Complemento Opera que você deseja. Para os propósitos deste tutorial, estamos instalando o AlienTube a partir do repositório Add-on. Para fazer isso, simplesmente navegue no Chrome (você nem precisa do Opera instalado) para a página da extensão desejada.
Clique com o botão direito do mouse no botão “Adicionar ao Opera”, como visto acima, e selecione “Salvar link Como… "; o arquivo terá o nome
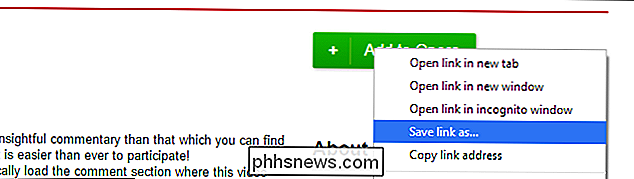
extensões name.version.nex . Salve o arquivo e troque a parte .NEX por .CRX (a extensão de arquivo padrão para as extensões do navegador Chrome). Após renomear o arquivo, retorne ao Chrome e navegue até a página Extensões pelo menu do navegador (Menu -> Mais Ferramentas -> Extensões) ou digitando chrome: // extensions / na barra de endereço. Arraste e solte o arquivo recém-salvo e renomeado de volta para a janela do navegador Google Chrome. O Chrome solicitará uma verificação de permissão simples como esta.
Se as permissões solicitadas forem aceitáveis para você, clique em "Adicionar" e pronto.
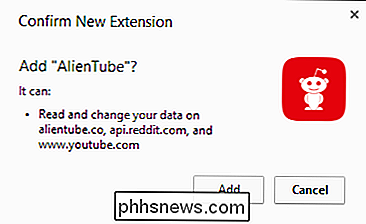
Graças à arquitetura compartilhada subjacente, você está a apenas alguns cliques de adicionar extensões do Google Chrome ao Opera ou vice-versa.

Como colaborar em documentos em tempo real no Office 2016
O Microsoft Office 2016 aprimorou seus recursos de colaboração para que vários autores possam trabalhar em um documento em tempo real. Você pode compartilhar um documento no OneDrive e ver quem está trabalhando nele e até obter um link para enviar a outros para facilitar o acesso ao documento. Usaremos o Word neste artigo para ilustrar como colaborar em documentos; no entanto, esse recurso de colaboração em tempo real também está disponível no Excel e no PowerPoint.

Como funcionam as câmeras baseadas em filmes,
Nós nos tornamos dependentes de câmeras digitais, já que são fáceis de usar. Mas você já se perguntou como funciona a fotografia baseada em filmes? Continue lendo para aumentar seu conhecimento fotográfico ou para desenvolver uma nova apreciação por seu ponto e clicar em câmera. As câmeras baseadas em filmes, para alguns, são uma relíquia do passado.



