Como gerenciar o sistema Crouton Linux no seu Chromebook

O Crouton - feito por um funcionário do Google - é a solução ideal para executar o Linux no seu Chromebook. Se você é um usuário Crouton, existem alguns comandos extras que você vai querer saber.
Anteriormente, mostramos como instalar o Linux em um Chromebook com o Crouton e como rodar esse desktop Linux em uma janela do navegador Chrome.
O Crouton armazena os sistemas Linux que você instala em “chroots”. Você pode ter vários chroots. Os comandos abaixo ajudarão você a trabalhar e gerenciar esses chroots
Escolha um destino
RELACIONADO: Como instalar o Ubuntu Linux no seu Chromebook com o Crouton
Ao instalar o Crouton, você precisa especificar um destino . Por exemplo, “sudo sh ~ / Downloads / crouton -t xfce, xiwi” instala o desktop Xfce com o software que ativa a extensão do Chrome OS. Você também encontrará outros alvos - o desktop Unity do Ubuntu, o KDE, o GNOME, o LXDE, o Enlightenment e até mesmo os alvos da linha de comando, como “core” e “cli-extra”, se você não precisar de um desktop sofisticado. > Depois de baixar o script Crouton na sua pasta Downloads, você pode executar o seguinte comando para ver uma lista de alvos:
sh ~ / Downloads / crouton -t help
Escolha uma distribuição do Linux e libere
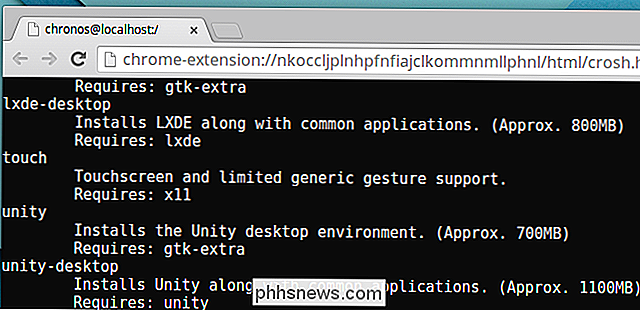
RELACIONADO:
Como executar uma área de trabalho Linux completa em uma guia do navegador no seu Chromebook O Crouton ainda usa o Ubuntu 12.04 como sua distribuição padrão do Linux, mas você pode instalar outras versões do Ubuntu, Debian ou Kali Linux. Especifique uma liberação com o nome -r ao executar o comando Crouton. Por exemplo, “sudo sh ~ / Downloads / crouton -r trusty -t unity, xiwi” instala um chroot com o Ubuntu Trusty, o desktop Unity, e o software que permite que a extensão do Chrome OS mostre-o em uma guia do navegador. > Execute o seguinte comando para ver uma lista de distribuições Linux e seus lançamentos:
sh ~ / Downloads / crouton -r list
Atualizar um Crouton Chroot
Quando uma nova versão do Crouton é lançada, o software em seu chroot estará desatualizado. Ele não se atualizará automaticamente, mas você pode atualizá-lo rapidamente.
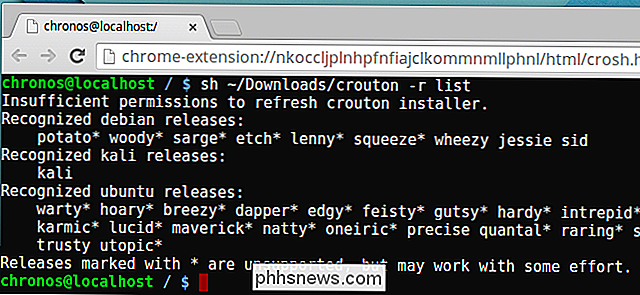
Primeiro, digite seu chroot e execute o seguinte comando. Isso significa que este comando deve ser executado a partir desse sistema Linux Crouton:
croutonversion -u -d -c
Em seguida, saia do chroot e execute o comando a seguir no shell do SO Chrome, substituindo “name” pelo nome de seu chroot. Se você não especificou um nome, provavelmente é o nome do release que você instalou - por exemplo, “confiável” ou “preciso”.
sudo sh ~ / Downloads / crouton -u -n nome
Criptografar um Chroot
Ao instalar um chroot Crouton com o script do instalador, adicione -e ao comando para criptografar seu chroot. Você também pode executar novamente o script do instalador Crouton com a opção -e para criptografar um chroot existente. Por exemplo, para atualizar um chroot existente e adicionar criptografia, você usaria o mesmo comando acima, mas adicione um -e:
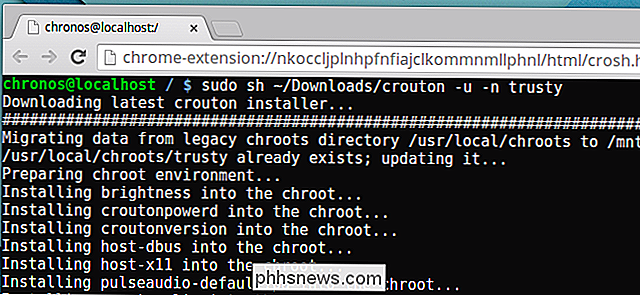
sudo sh ~ / Downloads / crouton -u -e -n nome
Criar Múltiplos O Chroots
Crouton permite que você crie vários chroots, assim você pode experimentar diferentes desktops e distribuições Linux. Para criar um novo chroot após você já ter criado um com o Crouton, execute o script do instalador do Crouton novamente e adicione -n ao comando. Por exemplo, o seguinte comando criaria um novo chroot chamado testchroot com a área de trabalho LXDE:
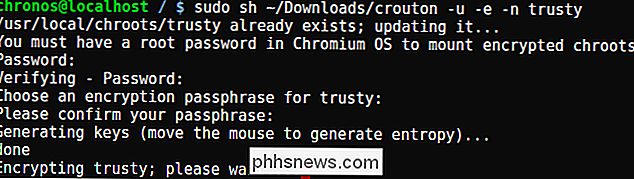
sudo sh ~ / Downloads / crouton -r trusty -t lxde, xiwi -n testchroot
Fazer backup de um Chroot
Executar o seguinte comando para fazer o backup de um chroot Crouton, substituindo “name” pelo nome do chroot. Isto irá criar um arquivo no diretório atual com os arquivos do chroot.
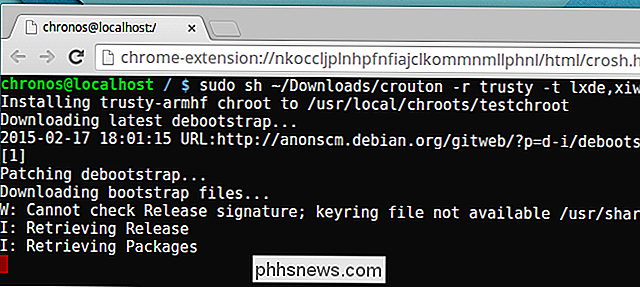
sudo edit-chroot -b nome
Você pode restaurar o backup mais tarde com o seguinte comando:
sudo edit-chroot -r name
Ou, ao configurar o Crouton a partir do zero - talvez você tenha limpado o seu Chromebook e queira ter seu ambiente Linux personalizado de volta - você pode executar o seguinte comando ao instalar o Crouton. O script do instalador do Crouton irá restaurar o seu chroot a partir do arquivo de backup que você fornece, então substitua “backupfile.tar.gz” pelo nome do arquivo de backup que você deseja restaurar.
sudo sh ~ / Downloads / crouton -f backupfile.tar.gz
Excluir um Chroot
Desative o modo de desenvolvedor em seu Chromebook e ele irá automaticamente se auto-limpar, restaurando seu Chromebook ao estado de fábrica. Isso também irá limpar o Crouton e todos os seus chroots do Linux. Mas, se você quer apenas se livrar de um de seus chroots do Linux, você pode executar o seguinte comando no shell do SO Chrome, substituindo o nome pelo nome do chroot.
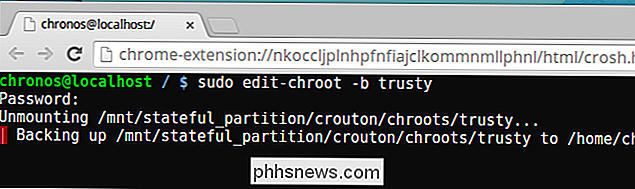
sudo nome delete-chroot
Esta informação vem da documentação oficial do Crouton na página do github do Crouton. No interesse de ajudar nossos leitores, tentamos torná-lo um pouco mais fácil de digerir. Se um comando aqui não funcionar, é possível que algo tenha mudado - dirija-se ao site oficial do Crouton para obter a mais recente documentação atualizada.
Crédito de imagem: TechnologyGuide TestLab on Flickr
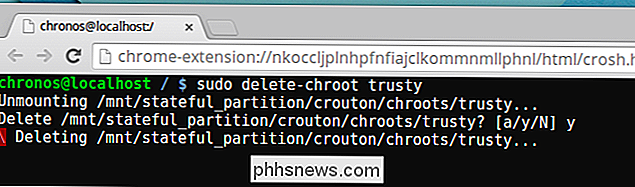

Como remover dispositivos da sua conta do iCloud
Se você usa o iCloud para sincronizar seus dispositivos Apple, pode acumular muitos dispositivos aprovados em sua conta do iCloud com o tempo. Se você tem alguns na lista que você não possui mais, aqui está como remover os dispositivos antigos da sua conta. RELACIONADOS: Como redefinir o seu iPhone ou iPad, mesmo que ele não seja inicializado É inevitável: você acabará por atualizar o seu iPhone ou Macbook para a versão mais recente, aproveitando os avanços tecnológicos que a Apple criou.

Como gravar vídeo do Windows Movie Maker WMV para DVD
Por padrão, o Windows ME, o Windows XP e o Windows Vista incluíam o Windows Movie Maker (WMM) para criar e editar vídeos caseiros. Com o Windows 7, ele se tornou um produto separado do pacote Windows Live Essentials. A versão mais recente foi lançada em 2012 como o Windows Movie Maker 2012 para Windows 7, 8 e 8.1.De



