7 maneiras para criança prova um computador
Eu tenho uma filha de 2 anos e percebi a importância de proteger meu computador! No segundo em que me viro, ela corre para a minha mesa, pula na cadeira e começa a bater nas teclas. Se o computador já estiver ligado, ela descobriu como mover o mouse e clicar em qualquer coisa que puder. É muito divertido para ela, mas uma grande dor de cabeça para mim.
Eu realmente não achei que ela pudesse fazer nada, mas aparentemente apertar aleatoriamente um monte de teclas no teclado pode realizar muito mais do que você pensa! Minha filha enviou e-mails, excluiu pastas, abriu programas e até moveu arquivos com o teclado batendo. Neste artigo, falarei sobre algumas maneiras de proteger seu computador com segurança infantil e, com sorte, poupar algum sofrimento. Se seus filhos forem mais velhos, também darei algumas dicas para eles também!
Método 1 - trancar seu computador
Essa opção simples resolveu a maioria dos meus problemas com minha filha. Se o computador estivesse desligado e ela batesse as teclas, ele ligaria, mas permaneceria na tela bloqueada. Felizmente, ela é pequena demais para digitar uma senha ainda!

Antes de meu computador entrar no modo de suspensão, a proteção de tela geralmente é ativada. Eu também habilitei a senha no protetor de tela, caso ela chegue a ela antes que o computador durma. Eu tenho meu computador dormir depois de cerca de uma hora, então há muitas vezes quando a proteção de tela está ativada.
Método 2 - usar uma conta limitada ou UAC
O primeiro método só funciona para crianças muito jovens, não para crianças com mais de três anos. Com essa idade, elas provavelmente gritarão e gritarão até que você as deixe no computador. Neste ponto, você precisa dar a eles acesso ao computador para que eles possam jogar ou fazer qualquer coisa, mas também garantir que eles não possam fazer mais nada.
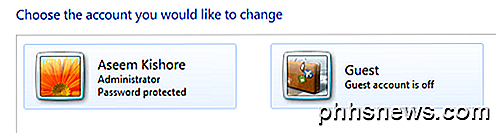
Uma maneira de fazer isso é usar uma conta de usuário bloqueada. Você pode usar a conta Convidado no Windows, que tem direitos de usuário limitados em todo o sistema. A conta de usuário padrão ainda tem muitas permissões e pode fazer um pouco. A conta de convidado está desativada por padrão, mas você pode ativá-la e isso impede que o usuário instale o software, altere as configurações etc.
Outro recurso no Windows é o UAC (Controle de Conta de Usuário). Você pode definir isso para a configuração mais alta e qualquer conta de usuário padrão terá que digitar uma senha para concluir a tarefa. O UAC aparece um pouco se você tiver definido a configuração mais alta, para que esses usuários não consigam alterar a maioria das configurações no computador.
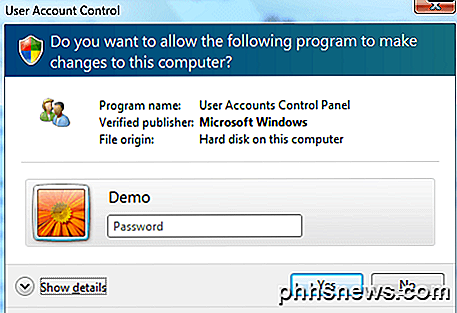
Método 3 - Controles dos Pais
O Windows 7 e o Windows 8 têm controles de pais internos que permitem restringir os programas que podem ser executados no computador, a hora em que o computador pode ser usado e até filtrar sites da Web que o usuário pode visitar.
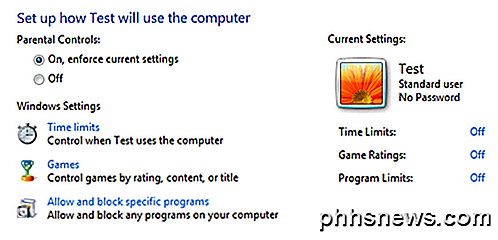
Você pode usar o Google para ativar o Controle dos Pais e isso pode atender às suas necessidades. Não é uma proteção total, mas pode ajudá-lo a controlar o que pode ser feito no computador. Se você estiver preocupado com a exclusão de dados ou a obtenção de um vírus, esse método não funcionará muito bem.
Há também um recurso no Windows 7 (não na versão inicial) chamado AppLocker, que impede a execução de programas. Você pode basicamente escolher quais programas deseja permitir que sejam executados e o usuário só poderá abrir esses programas. Você pode aprender sobre o AppLocker aqui.
Método 4 - Diretiva de Grupo
O Controle dos Pais é bom, mas se você quiser ter acesso a uma tonelada de regras e restrições, terá que se familiarizar com a política de grupo. Você pode restringir o acesso a unidades, restringir o acesso ao Painel de Controle, remover abas da caixa de diálogo de opções do IE, restringir o acesso ao registro, prompt de comando ou gerenciador de tarefas, impedir que os usuários excluam o histórico de navegação e todos os outros tipos. A política de grupo pode controlar todos os aspectos do Windows, para que você possa realmente bloquear um hardcore de computador usando-o. Para acessar a política de grupo local de um PC, basta digitar gpedit.msc quando clicar no botão Iniciar.
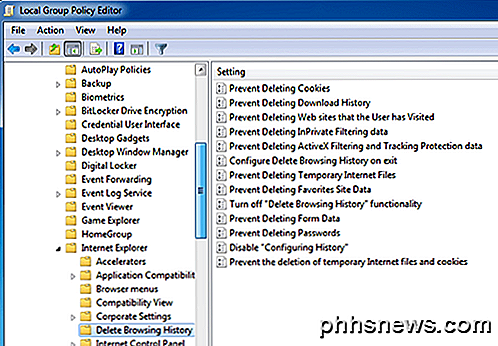
Se você estiver executando o Windows 7 Home ou o Starter, não poderá usar as configurações da política de grupo local. Infelizmente, ele só funciona no Windows 7 Pro, Ultimate e Enterprise. Se você tem alguma dessas versões, é super útil para bloquear um PC. Há uma tonelada de artigos on-line que explicam como usar a política de grupo local, então divirta-se!
Método 5 - Criptografia
Se você está procurando uma maneira de manter seus dados seguros, talvez seja melhor criar um contêiner criptografado seguro em seu sistema. Você pode fazer isso usando um programa chamado TrueCrypt. É um programa gratuito que existe há muito tempo e faz um trabalho incrível.
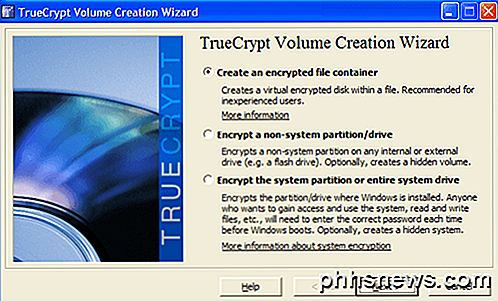
Se você tiver arquivos importantes que não deseja que ninguém acesse ou apague acidentalmente, poderá criar um contêiner criptografado que possa ser montado no sistema somente quando precisar usá-lo. Caso contrário, nem aparece no sistema. O HowToGeek tem um ótimo guia sobre como começar a usar o TrueCrypt, que explica como fazer isso.
Método 6 - Deep Freeze It
Existe um programa incrível para pessoas de TI chamado Deep Freeze, que custa cerca de US $ 35, mas é algo que muitos pais adorariam. Talvez você não se importe em configurar o controle dos pais ou a política de grupo de aprendizado ou criptografar seus discos rígidos, etc, etc. E se você permitir que seus filhos façam alguma coisa no computador: exclua arquivos, altere configurações, instale o crapware, baixe vírus, etc e, em seguida, magicamente obter tudo do jeito que estava com um reinício?
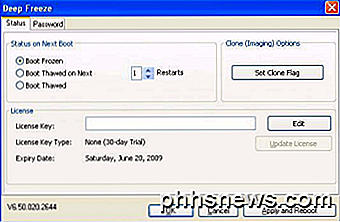
Deep Freeze faz exatamente isso. É absolutamente incrível. Muitas empresas e escolas usam esse software porque você pode configurar seu sistema da maneira que quiser, permitir que os usuários causem estragos e, em seguida, simplesmente reinicie o computador para recuperá-lo para o estado original. Eles podem literalmente apagar arquivos do sistema e isso não importa. Se você quiser algo assim, compre este software. Eu usei isso sozinho e funciona muito bem. Leia mais sobre isso em seu site.
Método 7 - instalar outro sistema operacional
Um método que utilizo para garantir que os hóspedes que vêm para minha casa não acessem meus arquivos pessoais ou interfiram no meu sistema é instalar outra cópia do Windows no mesmo computador. Você provavelmente tem algum computador antigo rodando o XP ou algo assim, então instale um sistema dual boot com o seu sistema operacional principal e um sistema operacional secundário que você pode inicializar para outros usuários.
Eu tenho uma máquina com Windows 7 que também tem o Windows XP instalado junto com o Deep Freeze. Em primeiro lugar, não há arquivos perosnal ou programas no XP além do básico. Mesmo que alguém faça alguma coisa ou instale um programa, etc, eu apenas o reinicio e estou de volta à minha instalação limpa do Windows XP. Claro, você precisa obter outra cópia do Windows, mas se você não tiver uma cópia, use Linux!
Eu também tenho o Ubuntu instalado e isso é totalmente gratuito. Você pode até baixar um sabor específico do Ubuntu que combine com o estilo do Windows, para que os usuários não fiquem desorientados se nunca viram o Linux antes.
Essas são sete dicas rápidas que usei no passado para proteger meus computadores de crianças, pessoas intrometidas e todos os outros. Como você faz a segurança do seu computador? Deixe-nos saber nos comentários. Apreciar!

Como adicionar botões de ação a uma apresentação do PowerPoint
Encontrado em um lugar estranho no aplicativo, você pode adicionar botões de ação a um slide do PowerPoint para tornar sua apresentação mais interativa e mais fácil de usar para o visualizador. Esses botões de ação podem simplificar a navegação e fazer com que os slides da apresentação se comportem como páginas da Web.Antes de adici

Como acessar o aplicativo "Configurações do Google" no Samsung Galaxy S7
Se precisar ajustar as configurações de login do Google, as opções do Android Pay, os dados do Google Fit ou qualquer outra transação especificamente com sua conta do Google, você precisará acessar o aplicativo "Configurações do Google". Na maioria dos telefones Android, você pode encontrar as configurações do Google em Configurações> Google (na seção "Pessoal").



