Como fazer Live Tiles no seu menu Iniciar para cada conta no Windows 10 Mail

O aplicativo Mail no Windows 10 é surpreendentemente robusto, suportando várias contas e vários serviços como o Outlook, Gmail, Exchange e, claro, POP3 e IMAP. Supondo que você tenha várias contas configuradas, você também pode criar um bloco dinâmico no menu Iniciar para cada conta. Você pode até criar blocos dinâmicos separados para as pastas criadas no aplicativo. Veja como fazer isso
Vamos supor que você já tenha várias contas configuradas no seu aplicativo Mail. Se você precisar configurar uma conta adicional, basta clicar no botão Configurações (o ícone de roda dentada), vá para Gerenciar contas> Adicionar conta e siga as etapas na tela.
Depois de configurar as contas, crie uma conta Um novo bloco dinâmico para uma conta adicional é um piscar de olhos. Basta clicar com o botão direito do mouse na conta na janela principal do Mail e escolher “Pin to Start” no menu de contexto.
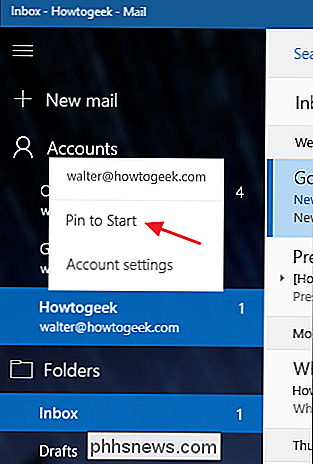
Na janela de confirmação, clique em Yes.
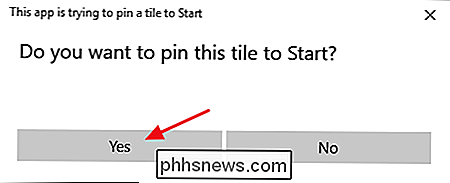
Isso é tudo que você precisa fazer. Se você olhar para o menu Iniciar, deverá ver agora um bloco ao vivo adicional representando essa conta.
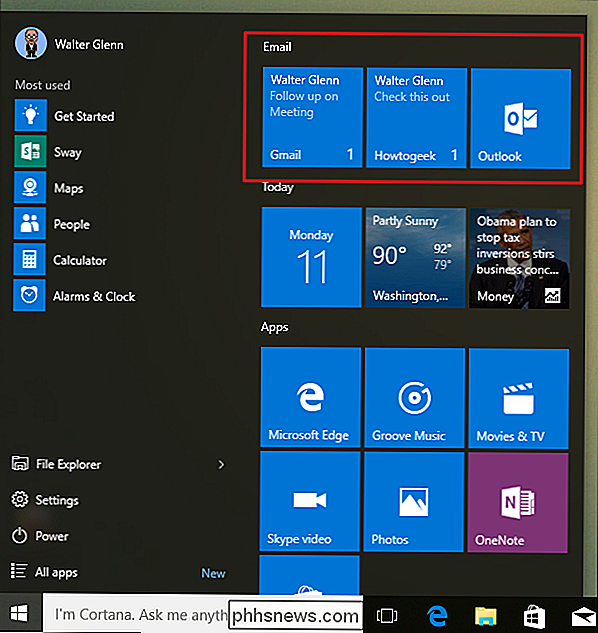
Você também pode fixar qualquer pasta no aplicativo Mail no seu menu Iniciar da mesma maneira. Basta clicar com o botão direito do mouse na pasta, escolher "Fixar no início" e as novas mensagens enviadas para essa pasta aparecerão em seu próprio bloco dinâmico. Sim, é um truque simples. Mas se você usar blocos ao vivo, pode ser muito útil ver mensagens separadas dessa maneira. E é um recurso fácil de ignorar.

Os melhores sites para comprar peças de computador on-line
Tem um laptop antigo ou desktop e quer atualizar o disco rígido e memória sem ter que comprar um novo computador? Ou talvez você esteja se livrando de uma máquina antiga e queira construir sua própria máquina dos sonhos? De qualquer forma, você vai querer encontrar peças de computador compatíveis para o preço mais barato.Há muitos

Você deve desligar seu PC, Mac, iPhone, iPad à noite?
Você deve desligar seus dispositivos eletrônicos à noite? Eu recebo essa pergunta o tempo todo e a resposta varia dependendo do dispositivo e da pessoa. Há momentos em que você não deseja desligar seu computador ou smartphone porque há algo sendo executado em segundo plano. Por outro lado, desligar de vez em quando pode realmente corrigir pequenos problemas / falhas que começam a ocorrer se você tiver o seu computador ou dispositivo ligado por um tempo muito longo.Neste ar



