Como usar a Restauração do sistema no Windows 7, 8 e 10

A Restauração do sistema é um recurso do Windows que pode ajudar a corrigir determinados tipos de falhas e outros problemas do computador. Veja como funciona, como configurá-lo e como usá-lo quando as coisas dão errado.
Vamos usar o Windows 10 neste artigo, mas a Restauração do Sistema existe há muito tempo - e funciona bem da mesma maneira em cada versão do Windows. As instruções aqui são boas para o Windows 7, 8 e 10, e você encontrará apenas pequenas diferenças durante o processo.
O que é restauração do sistema?
Quando algo dá errado no sistema como resultado de uma falha peça de software - talvez um aplicativo que você instalou ou um driver que quebrou algo importante - pode ser difícil de corrigir. A Restauração do Sistema permite que você restaure a instalação do Windows de volta ao seu último estado de funcionamento.
Isso é feito criando “pontos de restauração” de vez em quando. Pontos de restauração são instantâneos dos arquivos de sistema do Windows, determinados arquivos de programa, configurações do Registro e drivers de hardware. Você pode criar um ponto de restauração a qualquer momento, embora o Windows crie automaticamente um ponto de restauração uma vez por semana. Ele também cria um ponto de restauração antes de um evento de sistema principal, como instalar um novo driver de dispositivo, aplicativo ou atualizar o Windows
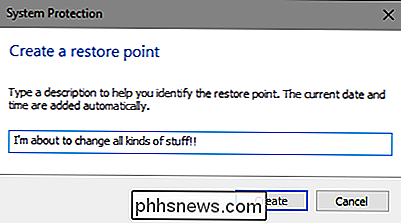
Em seguida, se algo der errado, você poderá executar a Restauração do Sistema e apontá-la para um ponto de restauração recente. . Ele restabelecerá as configurações, arquivos e drivers do sistema, retornando o sistema Windows subjacente a esse estado anterior.
Isso pode ser muito útil ao solucionar certos tipos de problemas. Por exemplo, se você instalar um driver de dispositivo que torne seu computador instável, será necessário desinstalar esse driver. No entanto, em alguns casos, o driver não pode desinstalar corretamente ou pode danificar arquivos do sistema quando você desinstalá-lo. Se você usar a Restauração do sistema e selecionar um ponto de restauração que foi criado antes de instalar o driver, isso poderá restaurar os arquivos do sistema para o estado anterior, antes que qualquer problema ocorra.
O Windows Restore também pode ser útil para desfazer os danos causados um aplicativo com mau comportamento ou atualização do Windows. Às vezes, aplicativos e atualizações podem causar problemas com outros aplicativos ou mesmo com componentes do sistema, e a simples desinstalação do aplicativo pode não reverter os danos. Restaurar até um ponto antes de o aplicativo ser instalado, no entanto, muitas vezes pode resolver o problema
Como o uso da Restauração do sistema afeta meus arquivos pessoais?
RELACIONADO: Qual é a melhor maneira de fazer backup do meu computador?
A Restauração do Sistema é diferente de fazer backups - ela funciona especificamente no sistema Windows subjacente, em vez de tudo no seu disco rígido. Dessa forma, a Restauração do sistema não salva cópias antigas de seus arquivos pessoais como parte de seu instantâneo. Ele também não excluirá nem substituirá nenhum dos seus arquivos pessoais quando você executar uma restauração. Portanto, não conte com a restauração do sistema como se fosse um backup. Não é para isso que se destina. Você deve sempre ter um bom procedimento de backup para todos os seus arquivos pessoais.
Como o uso da Restauração do Sistema afeta meus aplicativos?
Quando você restaura o computador para um ponto de restauração anterior, todos os aplicativos instalados depois desse ponto seja desinstalado. Aplicativos que foram instalados quando esse ponto de restauração foi criado ainda estarão em vigor. Os aplicativos que você desinstalou depois de fazer esse ponto de restauração serão restaurados, mas com uma limitação muito grande. Como a Restauração do Sistema restaura apenas certos tipos de arquivos, os programas que são restaurados geralmente não funcionam - ou pelo menos funcionam corretamente até você executar novamente os instaladores.
O Windows permite que você veja exatamente quais programas serão afetados quando percorrer o processo, mas é uma boa ideia restaurar o ponto de restauração mais recente possível para minimizar problemas com aplicativos. Também é uma boa idéia criar pontos de restauração manuais antes de realizar grandes instalações ou alterações de configurações, para que você saiba que pode reverter para um ponto de restauração muito recente, se necessário.
A Restauração do Sistema pode Remover Vírus ou Outro Malware? > RELACIONADO:
Qual é o melhor antivírus para o Windows 10? (O Windows Defender é bom o suficiente?) A Restauração do sistema não é uma boa solução para remover vírus ou outros malwares. Como os softwares mal-intencionados normalmente são enterrados em todos os tipos de locais em um sistema, você não pode confiar na Restauração do sistema para erradicar todas as partes do malware. Em vez disso, você deve confiar em um verificador de vírus de qualidade que você mantenha atualizado.
Como habilitar a restauração do sistema
Para muitas pessoas, a proteção de Restauração do sistema é ativada por padrão na unidade principal do sistema (C :) e não outras unidades no seu PC. Para outros, a Restauração do Sistema não está habilitada por padrão para nenhuma unidade. Neste momento, não há consenso sobre o porquê disso acontecer. Ele não parece relacionado ao fato de o Windows ter sido instalado novo ou atualizado, quanto espaço em disco você tem disponível, que tipo de unidade possui ou qualquer outra coisa que possamos descobrir.
Se você deseja ser protegido pela Restauração do Sistema, você deve absolutamente ativá-lo por pelo menos a sua unidade do sistema. Na maioria dos casos, é tudo o que você precisa, já que todas as coisas que a Restauração do Sistema protege tendem a estar localizadas na unidade do sistema. Se você quiser ativar a proteção de Restauração do Sistema para outras unidades - por exemplo, instalar alguns programas em outra unidade -, você também pode fazer isso.
Para garantir que a Restauração do Sistema esteja ativada - e habilitá-la para unidades específicas - pressione Iniciar, digite “restaurar” e clique em “Criar um ponto de restauração”. Não se preocupe. Isso não cria realmente um ponto de restauração; apenas abre a caixa de diálogo onde você pode acessar todas as opções de Restauração do Sistema.
Na guia “Proteção do Sistema”, na seção “Configurações de Proteção”, você verá as unidades disponíveis no seu PC e se a proteção está ativada. para cada unidade. Para ativar a proteção, selecione uma unidade na lista e clique no botão "Configurar".
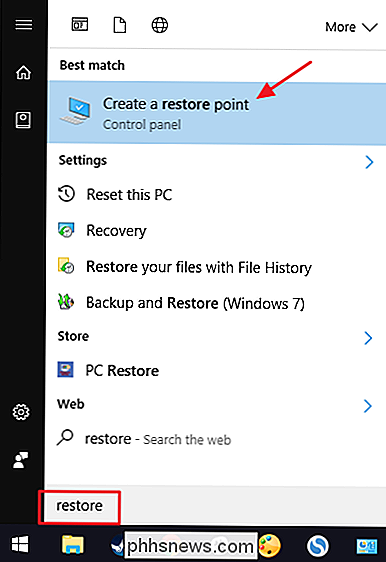
(No nosso caso, a Restauração do Sistema já estava habilitada para a nossa unidade C :. Se ela não estiver no seu sistema, essa é a primeira você provavelmente desejará ativá-lo para.)
Na caixa de diálogo "Proteção do sistema" que é aberta, clique na opção "Ativar proteção do sistema", ajuste o controle deslizante "Uso máximo" para a quantidade de espaço em disco deseja que a Restauração do sistema possa ser usada e, em seguida, clique em "OK".
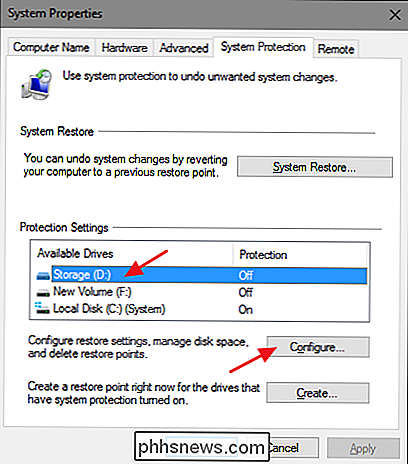
Você pode clicar em "OK" novamente para sair da caixa de diálogo Propriedades do sistema. Esteja ciente de que, quando o Windows criar um ponto de restauração (ou você criar um manualmente), a Restauração do sistema criará um ponto de restauração em todas as unidades com proteção do sistema ativada.
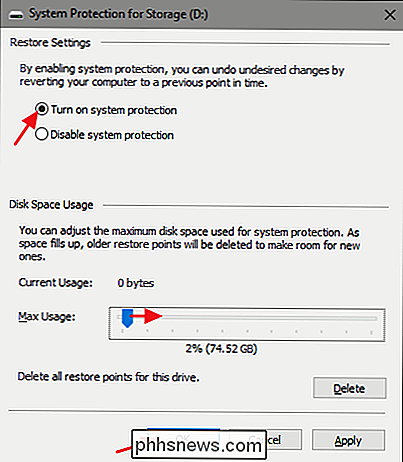
Como criar um ponto de restauração
anteriormente, a Restauração do sistema cria automaticamente pontos de restauração em uma semana e sempre que ocorrer um evento importante, como uma instalação de aplicativo ou driver. Você também pode criar um ponto de restauração sempre que quiser. Clique em Iniciar, digite "restaurar" e clique em "Criar um ponto de restauração". Na guia "Proteção do sistema", clique no botão "Criar".
Digite uma descrição para o ponto de restauração que o ajudará a lembrar por que criou-o e, em seguida, clique em "Criar".
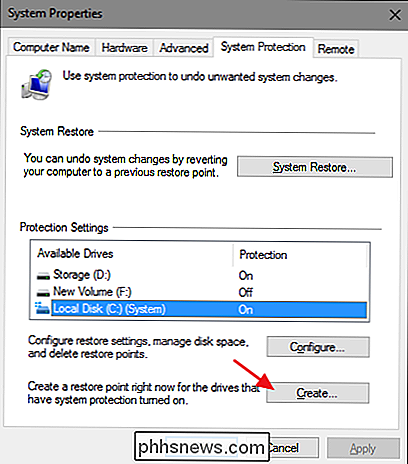
Pode levar 30 segundos ou mais para criar um ponto de restauração, e a Restauração do sistema informará quando ele for concluído. Clique em “Fechar”.
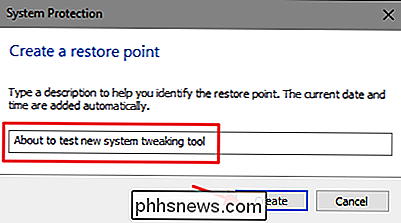
Como restaurar seu sistema para um ponto de restauração anterior
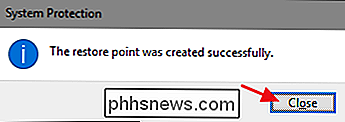
Ok, então você tem a Restauração do sistema ativada e você foi cuidadoso ao criar pontos de restauração sempre que mexer com o seu sistema. Então, um dia fatídico, o inevitável acontece - algo vai mal com o seu sistema, e você quer restaurar um ponto de restauração anterior.
Você iniciará o processo de restauração a partir da mesma guia “System Protection” onde você configura o System. Restaurar opções. Clique em Iniciar, digite "restaurar" e clique em "Criar um ponto de restauração". Na guia "Proteção do sistema", clique no botão "Restauração do sistema".
A página de boas-vindas do Assistente de Restauração do Sistema fornece uma breve descrição do processo. Clique em “Next” para continuar.
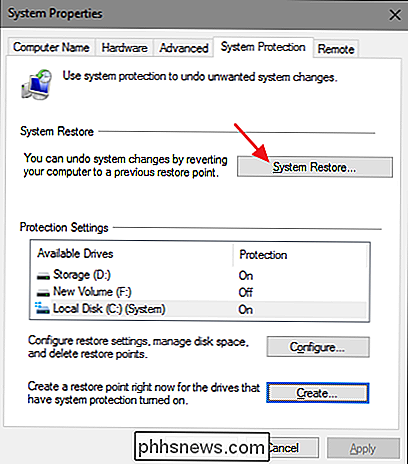
A próxima página mostra os pontos de restauração disponíveis. Por padrão, a única coisa que mostrará provavelmente será o ponto de restauração semanal automático e todos os pontos de restauração manuais que você criou. Selecione a opção "Mostrar mais pontos de restauração" para ver os pontos de restauração automáticos criados antes das instalações do aplicativo ou do driver.
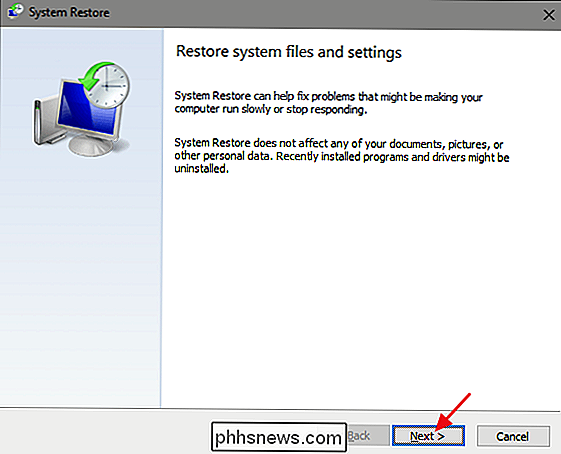
Selecione o ponto de restauração que você deseja lembrar, o ponto de restauração de trabalho mais recente é ideal e clique em “Verificar programas afetados” para que o recurso Restauração do sistema detecte todos os programas que serão desinstalados durante o processo. com duas listas. A lista superior mostra programas e drivers que serão excluídos se você restaurar o Windows para o ponto de restauração selecionado. A lista inferior mostra programas e drivers que podem ser restaurados pelo processo. Novamente, até programas e drivers restaurados podem não funcionar corretamente até que você faça uma reinstalação completa
Quando estiver pronto para restaurar, clique no ponto de restauração que deseja usar e clique em Avançar. Observe que você pode pular a etapa de verificação e clicar em Avançar mesmo assim, mas é sempre bom ver quais aplicativos serão afetados antes de iniciar o processo.
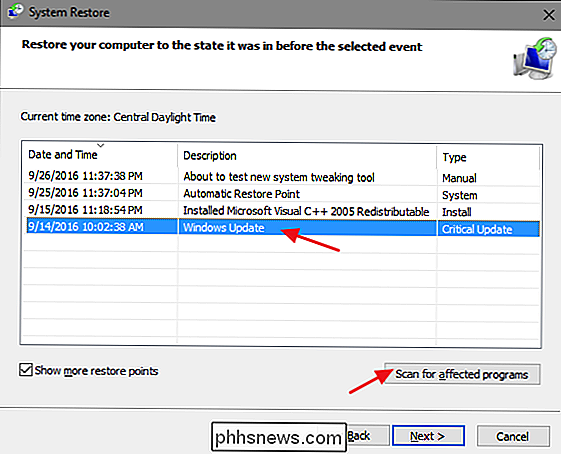
Em seguida, é solicitado que você confirme a restauração. Certifique-se de ter selecionado o ponto de restauração correto e clique em "Concluir".
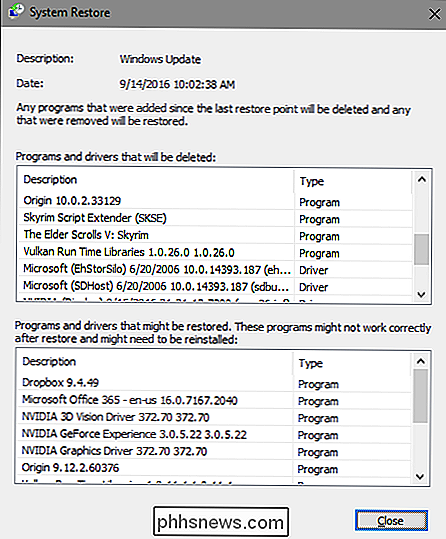
A Restauração do sistema informa que uma vez iniciado, o processo de restauração não pode ser interrompido. Clique em "Sim" para iniciar.
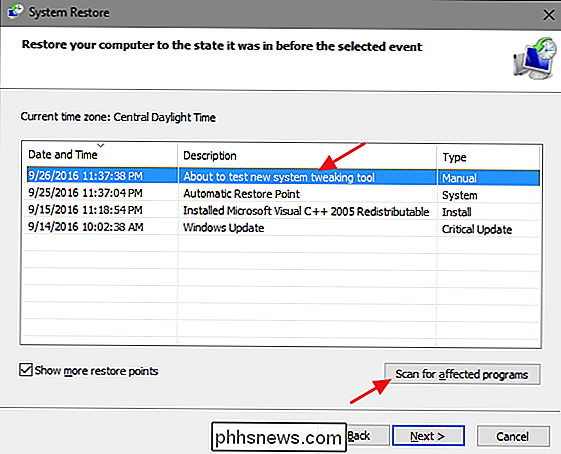
O Windows reiniciará seu PC e iniciará o processo de restauração. Pode demorar um pouco para que o System Restore restabeleça todos esses arquivos - planeje por pelo menos 15 minutos, possivelmente mais -, mas quando o seu PC voltar, você estará em execução no seu ponto de restauração selecionado. Agora é hora de testar se isso resolveu os problemas que você estava tendo. E lembre-se de que a Restauração do sistema cria um ponto de restauração adicional antes de executar o processo de restauração, para que você possa desfazer suas ações executando o mesmo processo e selecionando esse novo ponto de restauração.
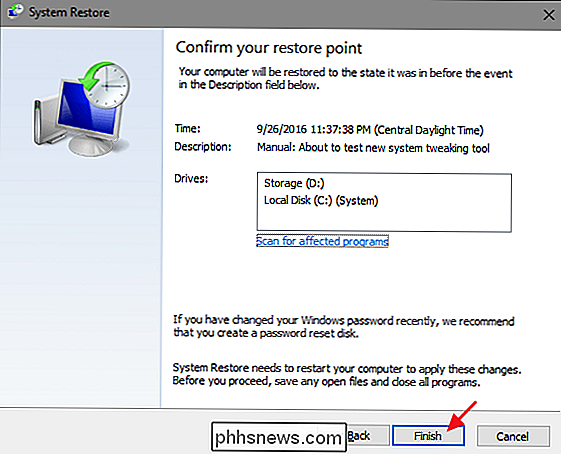
Outras maneiras de solucionar problemas do sistema
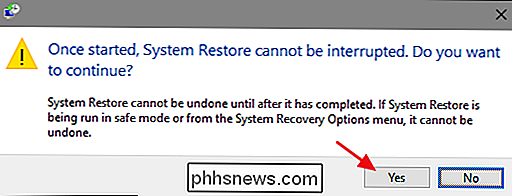
A Restauração do Sistema não resolve o seu problema, existem outras maneiras de resolver alguns dos problemas que a Restauração do Sistema foi desenvolvida para resolver.
Se o problema foi causado por uma atualização recente, você pode verificar a desinstalação do Windows Update. ou revertendo para uma “compilação” anterior do Windows 10. Isso deve corrigir problemas que podem ocorrer devido ao Windows Update e problemas com o hardware e software específicos.
Se você acredita que os arquivos do sistema estão corrompidos ou apenas deseja verificar você pode tentar usar o Verificador de arquivos do sistema para procurar e corrigir arquivos de sistema corrompidos.
Se você instalou uma atualização ou um driver de hardware e o problema começou depois disso, é possível desinstalar o driver ou atualizá-los e impedi-los de serem automáticos novamente instalado
Se o Windows não estiver sendo inicializado corretamente, então você não pode fazer nada disso, pode inicializar no Modo de Segurança. Você também pode visitar a tela “advanced startup options” - elas aparecerão automaticamente se o Windows 10 não puder inicializar normalmente - e usar as opções lá.
Modo de segurança também é útil se por algum motivo o System Restore não puder restaurar PC para o ponto de restauração selecionado. Você pode inicializar no Modo de Segurança e tentar executar a Restauração do Sistema novamente a partir daí. Uma grande advertência, porém, como o leitor Straspey foi bom o suficiente para apontar. Quando você reverte para um ponto de restauração do Modo de Segurança, a Restauração do Sistema não cria um novo ponto de restauração durante o processo, o que significa que você não tem como desfazer a restauração.
RELATED:
Tudo o que você precisa Saber sobre “Redefinir este PC” no Windows 8 e 10
O Windows 10 também possui duas ferramentas de recuperação que você pode usar se tudo o mais falhar. O recurso “Redefinir o PC” pode restaurar o Windows para a condição padrão de fábrica ou executar uma instalação limpa do Windows, mantendo seus arquivos pessoais intactos. A Restauração do Sistema não é uma cura completa, mas pode corrigir um número surpreendente de problemas e, infelizmente, tem sido subestimado um pouco nos últimos anos em meio a todas as outras ferramentas de recuperação do Windows. A Restauração do Sistema quase sempre vale a pena tentar antes de resultar em medidas mais drásticas, no entanto.

Como acessar as opções do desenvolvedor e ativar a depuração USB no Android
De volta ao Android 4.2, o Google ocultou as Opções de desenvolvedor. Como a maioria dos usuários "normais" não precisa acessar o recurso, isso leva a menos confusão para mantê-lo fora de vista. Se você precisar habilitar uma configuração de desenvolvedor, como a depuração USB, poderá acessar o menu Opções do desenvolvedor com uma rápida visita à seção Sobre o telefone no menu Configurações.

Como configurar um alarme iOS que irá vibrar, mas não produzir som
Quando você silenciar o iOS, as chamadas telefônicas recebidas e os textos vibram em vez de tocar qualquer toque que você configurar. Os alarmes, por outro lado, sempre tocarão o toque se o seu telefone estiver sem áudio ou não. Se você quiser que um alarme vibre seu dispositivo em vez de emitir um som, você pode fazer isso criando um toque silencioso.


