Como usar o tethering integrado do Android quando seu portador bloqueia

Tethering a conexão de internet do seu telefone, que permite aos usuários compartilhar a conexão de dados de seu telefone com outros dispositivos, é realmente útil se você está fora de casa sem Wi-Fi, mas algumas operadoras bloqueiam o recurso do seu telefone. Se você receber uma mensagem de erro ao tentar amarrar algo como "Conta não configurada para tethering" - há uma correção.
Eu sei que esse é um assunto delicado, e há dois lados nesse argumento. De um lado, você tem o “se for bloqueado pela operadora, então você não deveria poder contorná-lo” multidão, e do outro, você tem o “mas eu pague por esses dados e queira usá-los como eu quiser! multidão. Embora eu possa apreciar os dois lados, às vezes o tethering é necessário - independentemente da situação.
Alguns telefones permitem que você se ligue imediatamente, mesmo que sua operadora tecnicamente não permita isso em seu plano. No entanto, alguns dispositivos mais novos, como o Nexus 5X e o 6P, impedem que você use esse recurso se sua operadora solicitar. Quando você tenta ativar o hotspot pessoal, recebe uma mensagem dizendo que deve entrar em contato com sua operadora para habilitar o recurso

Prepare seu telefone
RELACIONADO: Como conectar seu telefone Android e compartilhar sua Internet Conexão com outros dispositivos
Você tem algumas opções para ignorar esse erro. Você poderia usar um aplicativo de compartilhamento de terceiros como o PdaNet +, que, embora um pouco maluco, faz o truque em muitos telefones. Se você está arraigado, no entanto, você tem uma opção muito melhor: reative os recursos integrados do ponto de acesso do Android.
Infelizmente, a solução não é do tipo “instale este aplicativo e está pronto”. Você precisará atender a alguns requisitos primeiro:
- Primeiro, seu telefone deve estar enraizado. Se você não está enraizado, você está automaticamente fora desta. Você deve ter um aparelho enraizado antes que isso funcione. Se você não tem certeza de como fazer o root, você deve procurar por instruções para o seu modelo exato de telefone.
- Em seguida, você deve executar o framework Xposed. ferramentas incrivelmente poderosas para o Android, por isso é basicamente um must-have para usuários com root. E com o lançamento da nova interface Xposed sem sistema e interface de Design de material, é mais fácil do que nunca instalar e usar. Se você já é um usuário Xposed, no entanto, isso funcionará muito bem com o método de modificação do sistema "mais antigo" também. OU esteja enraizado no Magisk.
- Essa é basicamente uma alternativa muito mais limpa e integrada Xposed. Ele faz essencialmente as mesmas coisas, junto com um gerenciador de módulos integrado e SuperSU. Uma vez que você esteja enraizado e configurado com o Xposed ou o Magisk, você estará apenas a alguns passos de contornar a verificação do tethering.
Ignorar Restrições de Tethering com Xposed
A primeira coisa que você precisa fazer é pular para o aplicativo Xposed Installer e, em seguida, ir para a opção “Download”. Na interface Xposed “normal”, é a terceira opção na tela principal (a imagem à esquerda). Se você estiver usando a versão de Material Design do Xposed, abra o menu de hambúrguer no canto superior esquerdo para encontrar a opção "Download" (a imagem à direita).
No menu "Download", toque na lupa em no canto superior direito, e então procure por “tether”. Role para baixo até ver “X Tether” - essa é a opção que você quer, então toque nela.
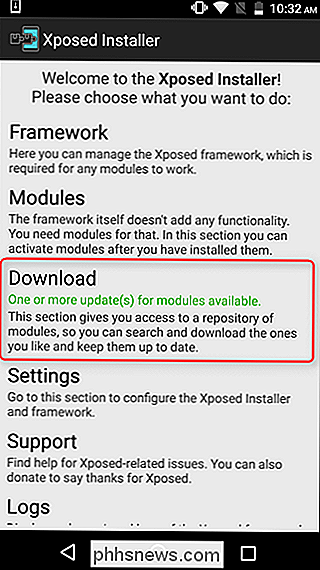
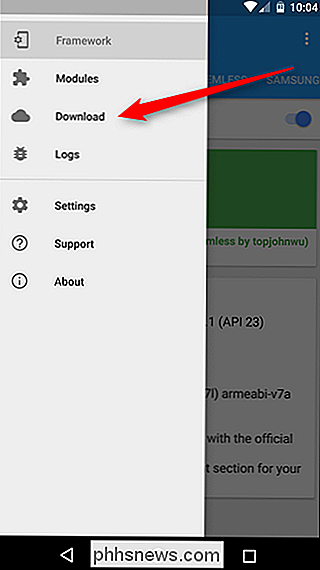
Você pode ler a descrição aqui se quiser, mas para a guia "Versões" e, em seguida, toque no botão "Instalar" para a versão mais recente (no nosso caso de teste, que é a versão 1.4). Você deve ir direto para o menu de instalação. Se ele retroceder um erro, certifique-se de ter a opção “Fontes desconhecidas” ativada em Configurações> Segurança e tente novamente.
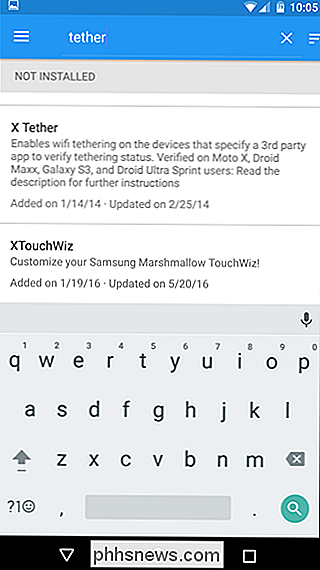
Também é importante notar aqui que o aplicativo é
na verdade chamado “Moto Amarração ”ao instalar. Não se preocupe com isso - também deve funcionar bem em dispositivos que não sejam da Motorola. Quando o download terminar de instalar, o Xposed envia uma notificação dizendo que você precisa reinicializar o dispositivo para ativar o módulo. Vá em frente e toque no botão “Ativar e Reiniciar”
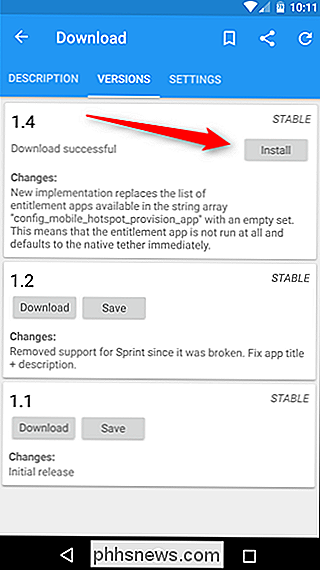
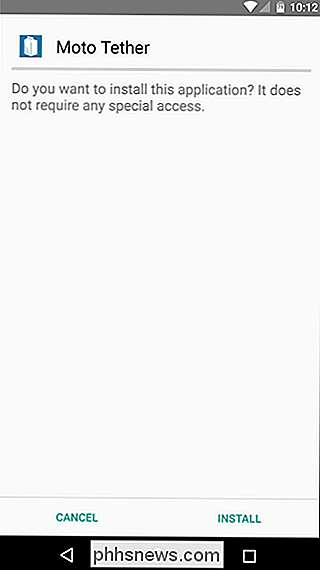
Ignorar Restrições de Vinculação com o Magisk
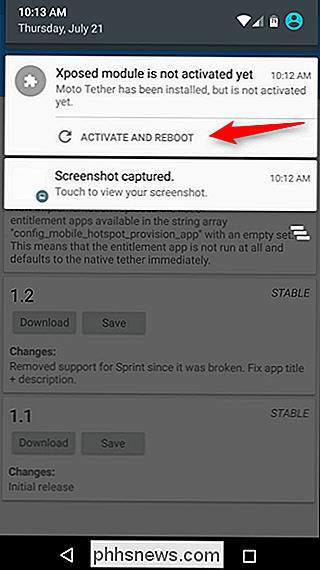
Se você estiver usando o Magisk, o processo é quase idêntico ao Xposed. Abra o Gerenciador do Magisk, abra o menu e escolha a opção "Downloads".
Toque na lupa no canto superior direito e, em seguida, pesquise por "ativador de compartilhamento".
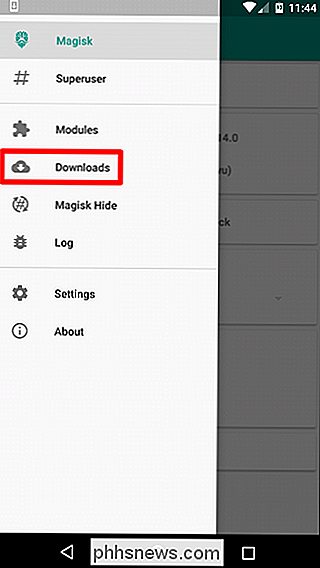
Quando você encontrar o O módulo "Tethering Enabler", vá em frente e toque na seta ao lado do nome para iniciar o download. Uma caixa de diálogo perguntará se você deseja baixar ou instalar, vá em frente e instale.
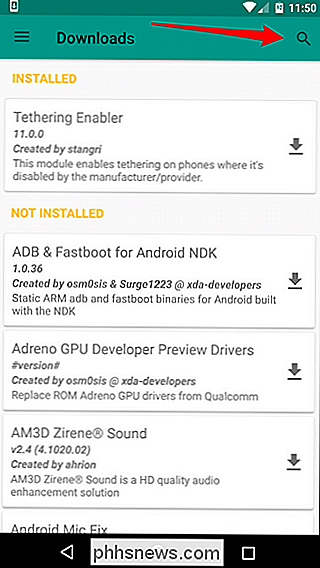
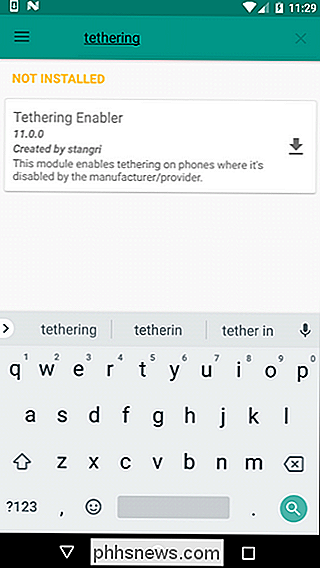
O arquivo zip deve ser baixado e piscar automaticamente. Supondo que tudo corra bem, isso deve levar apenas alguns segundos. Você precisará reinicializar para ativar o módulo, mas depois disso você estará pronto.
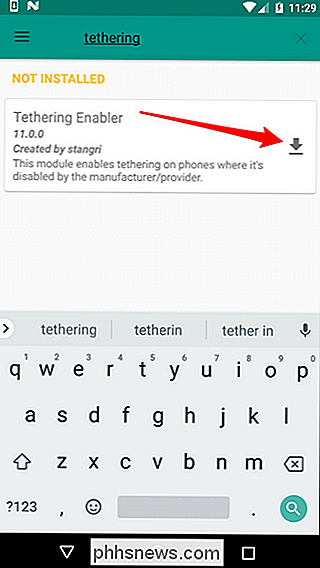
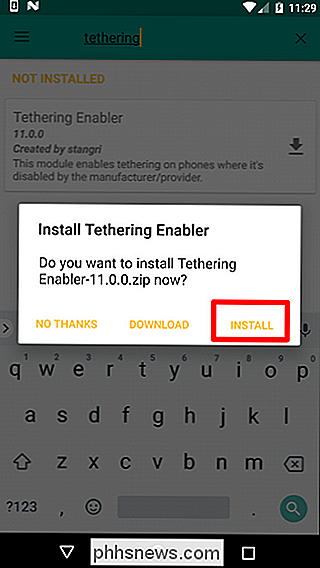
Como usar essas ferramentas de compartilhamento
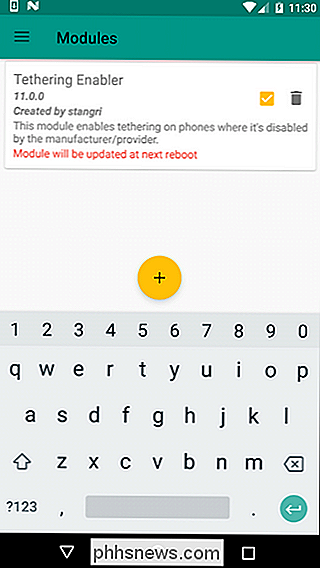
Nenhum desses ajustes realmente fornece uma interface de usuário - eles apenas desbloqueiam os recursos de compartilhamento integrados do Android . Depois que o telefone terminar a reinicialização, vá para Configurações> Mais> Tethering & Portable Hotspot para verificar se o tethering está de fato funcionando. Basta um toque rápido no botão “Ponto de acesso Wi-Fi portátil” - a conexão compartilhada deve disparar.
Lembre-se: use-o, não abuse dele.
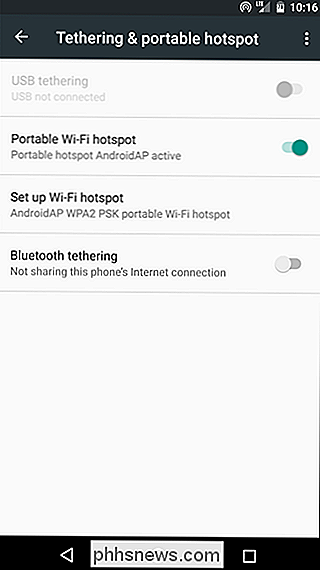

Como automatizar seus aplicativos favoritos com o IFTTT
Se este então (IFTTT) for um serviço online que pode conectar todos os tipos de produtos e serviços diferentes, para que você possa automatizar praticamente qualquer coisa seu coração deseja. Sempre que alguém o marcar no Facebook, envie essa foto para o Dropbox. Receber um email quando um novo item aparecer no Craigslist que corresponda aos seus termos de pesquisa.

O que é o “Servidor DVR de Transmissão” e por que ele está sendo executado no meu PC?
RELACIONADO: O que é este processo e por que ele está sendo executado no meu PC? Este artigo é parte do nosso série em andamento explicando vários processos encontrados no Gerenciador de Tarefas, como o Runtime Broker, o svchost.exe, o dwm.exe, o ctfmon.exe, o rundll32.exe, o Adobe_Updater.exe e muitos outros.



