Como realizar uma chamada de conferência com seu iPhone

O seu iPhone permite que você ligue até cinco pessoas de uma só vez, facilitando a configuração de uma chamada de conferência rápida. As outras pessoas não precisam de nada especial, apenas de qualquer telefone celular ou fixo antigo.
Como adicionar participantes a uma chamada de conferência
Inicie sua teleconferência chamando um dos participantes normalmente pelo aplicativo Discador. Pode querer dizer à pessoa que vai adicionar mais pessoas à chamada.
Enquanto estiver na chamada do seu iPhone, toque no botão “Adicionar chamada”. A primeira chamada será colocada em espera enquanto você faz a segunda chamada. Disque o número da segunda pessoa ou escolha entre os seus contatos
Depois que a segunda pessoa atender a chamada, você verá a primeira chamada em espera e a segunda chamada ativa abaixo dela. Se você tiver os nomes das pessoas em seus contatos, os nomes deles serão exibidos aqui. Caso contrário, você só verá seus números de telefone.
Toque no botão "Mesclar chamadas" e agora você terá uma chamada em conferência envolvendo você e as duas pessoas que você ligou.
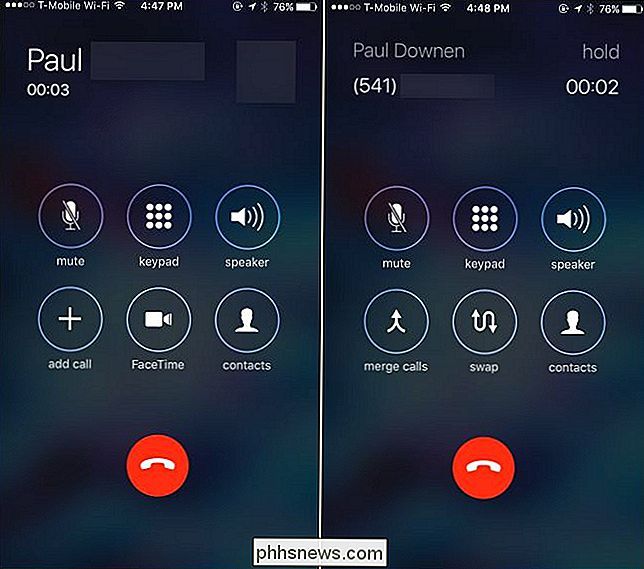
Repita este processo várias vezes se deseja adicionar outros chamadores. Basta tocar em "Adicionar chamada", discar a próxima pessoa e, em seguida, toque em "Mesclar chamadas" depois de responder. Você pode ligar para até cinco pessoas de uma só vez. Para uma teleconferência envolvendo um número ainda maior de pessoas, você precisará de um sistema de chamada em conferência mais avançado.
Se você receber uma chamada enquanto estiver em uma teleconferência ou em qualquer outra chamada, toque no botão Aceitar ”botão. A chamada atual será colocada em espera e você responderá à pessoa. Depois de tocar nesse botão, você pode tocar em "Mesclar chamadas" para mesclar a pessoa que ligou para o número do telefone na chamada existente, como se você as tivesse chamado.
Não toque em "Finalizar e aceitar" ou no seu iPhone. encerrará sua chamada atual, desconectando todas as pessoas da conferência e aceitará a nova chamada. Se você não quiser falar com a pessoa imediatamente, basta tocar em "Enviar para o correio de voz".
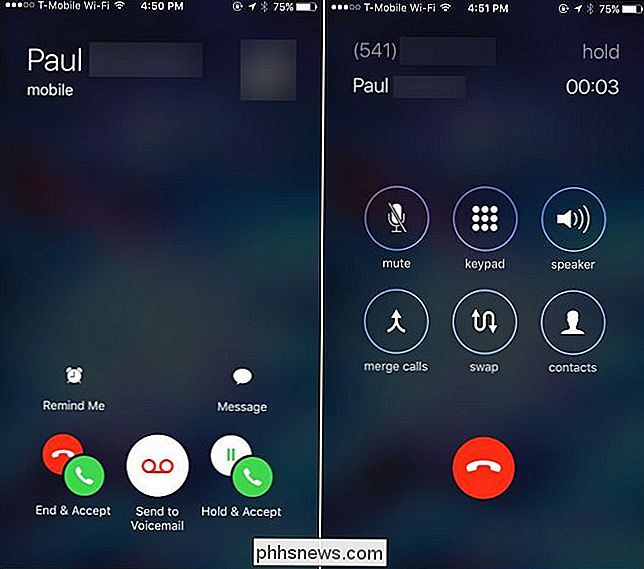
Como remover os participantes e conversar com privacidade
RELACIONADOS: Como ativar as chamadas Wi-Fi no seu iPhone
Durante uma chamada em conferência, você pode tocar no botão azul "i" no canto superior direito da tela para exibir uma lista dos participantes da chamada.
Para remover um participante da chamada, toque em o botão "Fim". Seu telefone irá desligá-los.
Para falar em particular com alguém, toque no botão "Particular". Os outros participantes serão colocados em espera e você poderá conversar em particular com a pessoa selecionada. Toque em “Mesclar chamadas” quando terminar de mesclar a chamada privada de volta à conferência principal e converse com todos ao mesmo tempo.
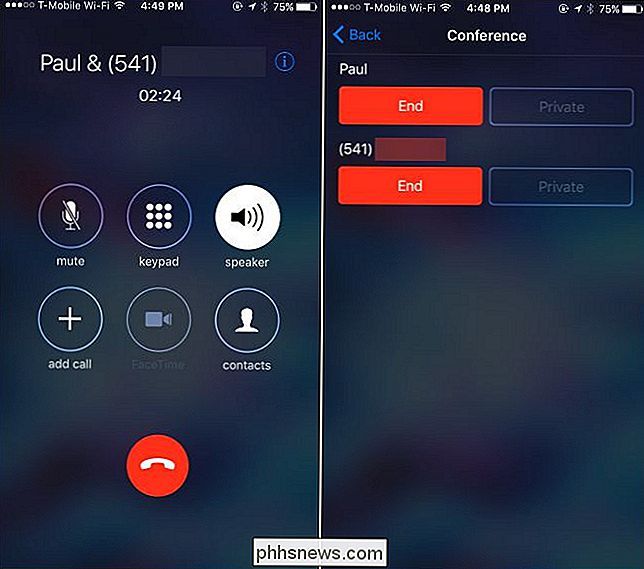
O botão privado pode funcionar apenas em algumas redes celulares. Por exemplo, não funcionou com o nosso iPhone em chamadas Wi-Fi e ficou simplesmente desabilitado. Sua milhagem pode variar dependendo da sua operadora de celular e do tipo de rede disponível na sua área.
Outros Trocadores de chamadas em conferência no iPhone
Para silenciar durante a teleconferência, toque no botão “Mudo”. Você poderá ouvir outras pessoas na teleconferência, mas elas não poderão ouvi-lo, a menos que você toque no botão "Mudo" novamente para ativar o som.
Isso é particularmente útil com o modo de alto-falante Alto-Falante ”para ativar o modo de alto-falante.
Você também pode sair da tela da chamada e usar outros aplicativos no telefone enquanto estiver na chamada. Com o modo de alto-falante ativado, pressione o botão "Home" no seu iPhone. Você está livre para usar outros aplicativos (e até mesmo a internet, se a sua operadora suportar). Você verá uma barra verde “Toque para voltar a ligar” na parte superior da tela e poderá tocar nela para retornar à tela da chamada a qualquer momento.
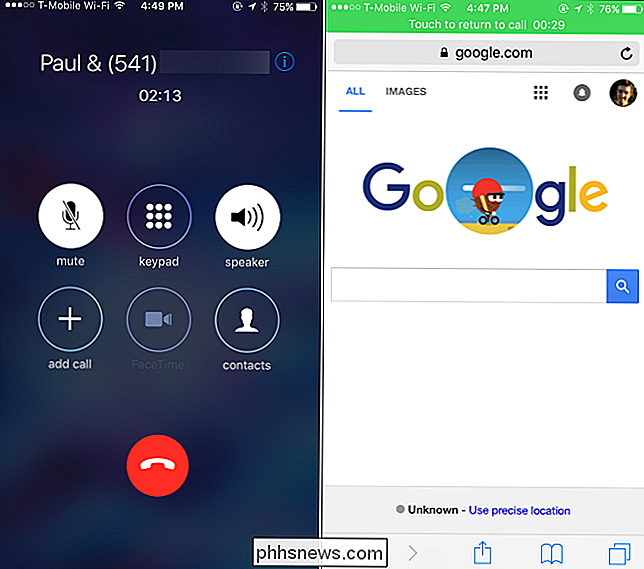
Quando terminar, você poderá remover os participantes um por um dos participantes tela com o botão "Fim", ou desligue todos de uma vez tocando no botão vermelho normal "Desligar" na parte inferior da tela de chamada.

Os sites de download de freeware que não forçam o Crapware em você
Faz mais de um ano desde que chamamos a atenção para o crapware regularmente imposto a usuários desavisados por praticamente todos os grandes sites freeware, incluindo o Venerable SourceForge. Desde então, alguns sites - incluindo o próprio SourceForge - começaram a limpar seu ato. A maioria dos sites de download de freeware ainda usa táticas obscuras, infelizmente, colocando seus próprios instaladores cheios de software indesejado e propagandas enganosas em sua garganta para fazer um fanfarrão Mas agora que alguns estão cada vez melhores, queremos dar crédito onde o crédito é devido, então considere esta uma lista contínua de sites que fizeram as coisas certas.

Como jogar jogos LAN multiplayer com uma única conta Minecraft
Então você quer jogar Minecraft com sua família, mas você só tem uma conta. Você não poderá jogar on-line, mas com alguns ajustes nos arquivos de configuração, todos vocês devem poder jogar pela rede juntos em casa, sem necessidade de contas extras. Por que eu gostaria de fazer isso? É um ponto de confusão entre muitos pais que compram Minecraft para seus filhos: cada criança precisa de uma conta separada do Minecraft?



