Como usar o Skype no seu Chromebook

A Microsoft oferece uma versão baseada na Web do Skype, para que você possa conversar com seus amigos no seu Chromebook. Ainda não há suporte oficial para voz ou vídeo, mas há maneiras de contornar isso.
Se você depender do Skype para bate-papo por voz e vídeo, convém experimentar o Google Hangouts. O Hangouts funciona bem em Chromebooks, Windows, Mac, Linux, Android e iOS.
Usar o Skype para Web (somente Instant Messaging)
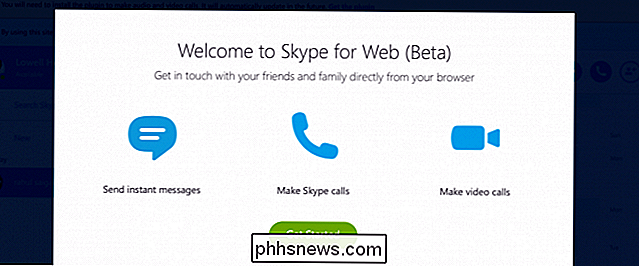
A Microsoft agora fornece uma versão do Skype que funciona diretamente em um navegador e funciona Chromebooks. Esta é uma versão beta, pelo que as videochamadas e as chamadas de voz ainda não funcionam em alguns navegadores, incluindo os Chromebooks. Eles podem abrir isso no futuro, no entanto
Você pode ir para o site web.skype.com no seu navegador, fazer o login e começar a usar o mensageiro instantâneo.
Chat de texto no Outlook.com
RELACIONADO: As Melhores Formas de Conversar com Vídeo no Windows, Mac, iPhone ou Android
O Skype é frequentemente considerado um aplicativo de chamada de voz e vídeo, mas é mais do que isso. Muitas pessoas usam o Skype apenas para bater papo por texto, especialmente depois que ele absorveu o antigo Windows Live Messenger (também conhecido como MSN Messenger).
Você pode se conectar ao Skype e enviar mensagens de texto com seus contatos do Outlook.com. Basta fazer login na sua conta e usar o recurso de bate-papo integrado no Outlook.com, que se conecta ao Skype. Isso não recebeu a atenção que merece - o recurso de bate-papo do Outlook.com é basicamente apenas uma versão da Web do Skype.
No Windows e Mac, os usuários podem instalar um plug-in do Skype para fazer chamadas de vídeo e voz do Outlook.com , também. No futuro, esperamos que a Microsoft mude para o WebRTC para chamadas Skype sem plug-in no Outlook.com, e o Skype estará disponível em seu Chromebook e em todos os outros dispositivos. Por enquanto, a falta do Skype ajuda a Microsoft a fechar os Chromebooks com seus anúncios "Scroogled".
Para usar esse recurso, vá para o Outlook.com, faça login e clique no ícone de mensagens no canto superior direito da sua caixa de entrada. Clique no link “Fazer login ou participar” ao lado do Skype, caso ainda não tenha configurado o Skype no Outlook.com.
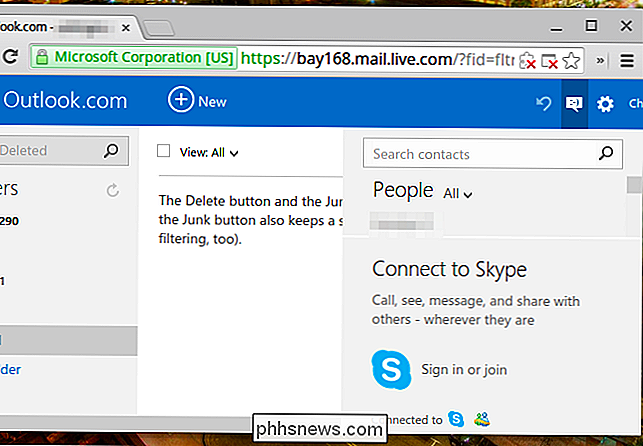
Instalar o aplicativo Android para Android
O Google está trabalhando em um tempo de execução do Android para o Chrome. Por fim, essa é uma camada de compatibilidade projetada para permitir que você execute qualquer aplicativo Android diretamente no Chrome OS, dando aos Chromebooks acesso a todos os aplicativos Android existentes. Ele não funciona perfeitamente ainda e requer alguns ajustes, mas é uma opção.
O Skype tem um aplicativo para Android e agora você pode instalar esse aplicativo para Android no Chrome OS. Se você tiver um dispositivo Android, poderá instalar o Skype para Android e o aplicativo ARChon Packager. O aplicativo empacotador pode então empacotar o aplicativo Skype para Android em um aplicativo do Chrome. Você pode compartilhar o aplicativo gerado usando o recurso de compartilhamento do Android e enviá-lo ao Google Drive, onde ele estará disponível no aplicativo de arquivos do seu Chromebook.
Primeiro, instale o runtime da Archon no seu Chromebook. Em seguida, extraia o aplicativo do Skype e instale-o abrindo a página "Extensões" no Chrome, ativando "Modo de desenvolvedor" e usando o botão "Carregar extensão descompactada". Esta é provavelmente a opção mais fácil.
Se você tiver apenas um Chromebook, poderá usar o aplicativo do Chrome twerk para isso. Você só precisa obter um arquivo APK oficial do Skype para empacotá-lo. (Observe que a opção "Modo de desenvolvedor" aqui apenas ativa alguns recursos adicionais na página de extensões. É diferente do recurso "Modo de desenvolvedor" abaixo que permite instalar o Linux.)

Use o Skype para Linux no modo de desenvolvedor
RELACIONADO: Como instalar o Ubuntu Linux no seu Chromebook com o Crouton
Esta é provavelmente a opção mais complicada aqui, mas certamente funcionará. A Microsoft ainda fornece uma versão oficialmente suportada do Skype para o desktop Linux. Este aplicativo não pode ser instalado diretamente no Chrome OS. No entanto, você pode colocar seu Chromebook no modo de desenvolvedor e instalar um ambiente Linux padrão junto com o Chrome OS. Você teria então um sistema Linux e poderia alternar entre a sua área de trabalho Linux com um atalho de teclado.
Com o Linux instalado, você pode instalar o pacote do Skype da Microsoft. Você teria então um aplicativo de desktop do Skype em execução no seu Chromebook. Isso funcionará somente em Chromebooks baseados em Intel, e não em ARMs - o Skype está disponível apenas para sistemas Linux baseados em Intel.
Essa é uma opção bastante extrema, e o usuário médio do Chromebook que quer que o Skype não queira para passar por este processo. No entanto, se você precisar desesperadamente do Skype - ou se também quiser usar outros aplicativos Linux para desktop, como o Minecraft, Steam e qualquer outra coisa - o sistema Linux completo é uma opção disponível para você.
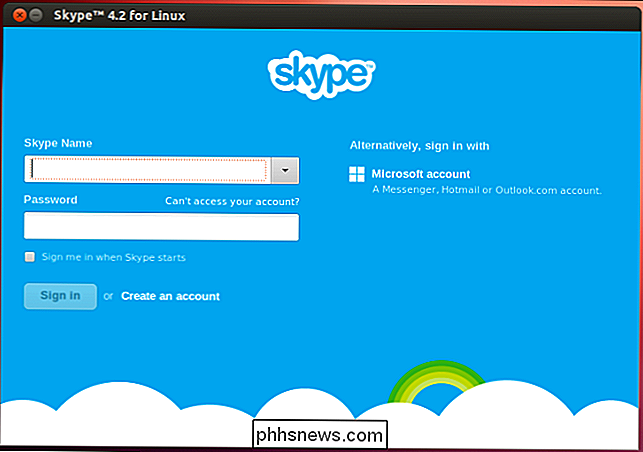
O usuário médio do Chromebook provavelmente desejará Bate-papo de texto com seus contatos do Skype via Outlook.com e pegar seu smartphone quando é hora de fazer uma chamada de voz ou vídeo do Skype. Essa é a opção mais fácil e mais bem suportada aqui.
Mas, se você estiver disposto a ser ousado, o aplicativo Skype para Android pode funcionar razoavelmente bem para você. Melhor ainda, as pessoas que não têm medo de sujar as mãos com o Linux desktop no modo de desenvolvedor do Chromebook têm uma versão Linux completa e oficialmente suportada do Skype esperando por elas. No entanto, você deve ser avisado de que o cliente Skype para Linux não é tão bom quanto os do Windows e Mac - é um pouco negligenciado. Mas, para ser justo com a Microsoft, o Skype for Linux foi negligenciado antes mesmo de a Microsoft comprar o Skype.

Como redefinir as configurações de fábrica da sua Android TV
Chega um momento na vida de cada usuário em que é necessário redefinir algo para o padrão de fábrica. Talvez o dispositivo esteja agindo de forma instável e precise de um novo começo, você esteja se livrando dele ou queira uma ficha limpa por algum outro motivo. A boa notícia é que é incrivelmente fácil redefinir as configurações originais da sua caixa de TV Android, independentemente do fabricante.

O que são codificações de caracteres como ANSI e Unicode e como elas diferem?
ASCII, UTF-8, ISO-8859 ... Você pode ter visto esses estranhos apelidos flutuando, mas o que eles realmente querem dizer? Continue lendo enquanto explicamos o que é a codificação de caracteres e como essas siglas se relacionam com o texto simples que vemos na tela. Blocos Fundamentais de Construção Quando falamos de linguagem escrita, falamos de letras sendo os blocos de palavras, que então constrói sentenças, parágrafos e assim por diante.



