Como parar os cliques acidentais do trackpad no Windows 10 (e outros aprimoramentos do mouse)

Tem sido a ruína dos usuários de laptop por anos: você está digitando, a palma da mão escova o trackpad e o clique acidental insere o cursor no meio do texto, estragando tudo. Elimine a frustração de cliques acidentais do trackpad com as convenientes configurações internas do Windows 10.
Por que eu quero fazer isso?
Os trackpads podem ser uma forma muito inteligente de colocar um mouse em um descanso de palmeira portátil por anos e anos eles têm sido uma dor enorme para usar por causa de sua proximidade com as palmas das mãos e como eles são sensíveis. É natural que suas mãos descansem ou escovem o apoio para as mãos de seu laptop enquanto você digita, mas os pincéis errantes geralmente são registrados como um toque. Como resultado, os próximos pressionamentos de tecla que você fizer não estarão onde o final da linha que você estava terminando é, mas onde quer que esteja no corpo do texto, o cursor moveu-se como resultado do pressionamento de tecla.
Alguns fabricantes resolveram o problema com utilitários permitiu que você ajustasse a sensibilidade ou desabilitasse o trackpad durante a digitação, e houve uma série de aplicativos de terceiros ao longo dos anos, como TouchFreeze e TouchPad, que bloqueiam temporariamente o touchpad quando você está digitando.
Desde o Windows 8, no entanto, o Windows finalmente possui gerenciamento nativa de touchpad que se alinha às necessidades do usuário e você não precisa mais depender de utilitários do fabricante (que podem ou não existir) ou aplicativos de terceiros.
dê uma olhada no ajuste dos recursos do trackpad e, enquanto já estamos mexendo nas opções do mouse, alguns outros ajustes muito úteis no trackpad / mouse para melhorar a produtividade em seu laptop
Ajustando a sensibilidade do trackpad no Windows 10
Não só a Microsoft introduziu o recurso no Windows 8, mas eles também, sabiamente, o ativaram por padrão. Isso não significa que não seja possível usar um pouco de ajustes (uma das primeiras coisas que fazemos em todos os laptops nos quais instalamos o Windows é ajustar a sensibilidade e fazer alguns ajustes).
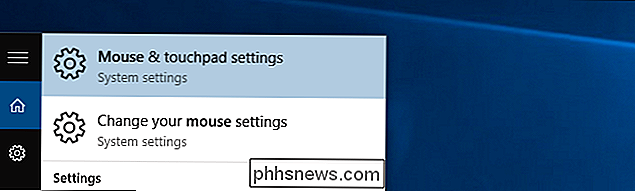
Você pode localizar as configurações do mouse clicando na caixa de pesquisa da barra de tarefas e conectando, basta “mouse” para acessar a entrada “Mouse & touchpad”
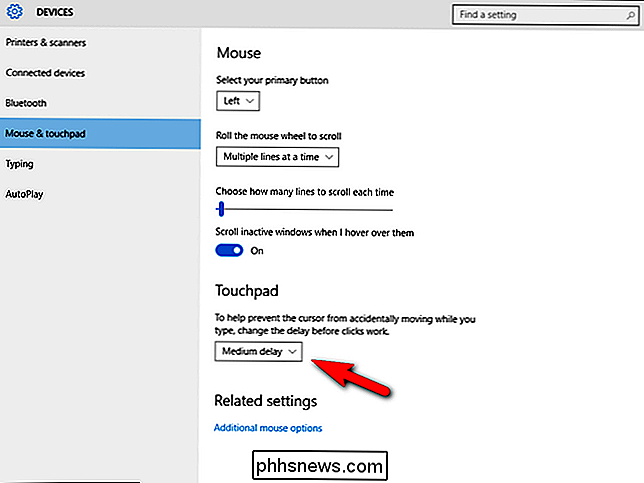
Dentro do menu de configurações você encontrará entradas para ajustar botões do mouse, velocidade de rolagem, rolagem quando passar o mouse sobre janelas inativas (um recurso realmente bom que costumávamos usar no dia-a-dia para um utilitário de terceiros) e a entrada que estamos procurando: o atraso do touchpad.
Por padrão, ele está definido como "Atraso médio", mas você pode desativá-lo, diminuir o atraso ou prolongar o atraso. Por termos sido traumatizados por anos de integração ruim com o touchpad e cursores pulando em todo lugar, temos nossos laptops configurados para "Longa demora".
Outros ajustes centrados em notebook
Enquanto estamos nas configurações do mouse , há alguns ajustes extras que valem a pena. Os ajustes a seguir não são novos no Windows 10, mas são frequentemente ignorados pelos usuários de dispositivos móveis. Na parte inferior do menu de configurações visto na seção anterior, clique em "Opções adicionais do mouse" na seção "Configurações relacionadas" na parte inferior da janela.
Isso abrirá o menu Propriedades do mouse (que tem um distintamente old school Windows parece comparado com a interface atualizada que estávamos usando). Dentro das Propriedades do Mouse, há alguns pequenos ajustes que realmente melhoram a funcionalidade do trackpad e do mouse em laptops.
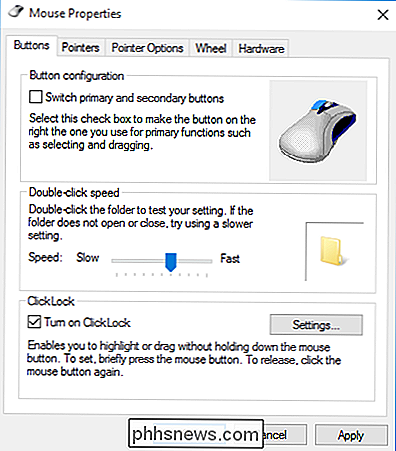
Na guia "Botões" marque a opção "ClickLock". Nós não sabemos sobre o seu laptop (ou suas habilidades no trackpad-fu), mas arrastar e soltar itens em um trackpad é totalmente imprevisível para nós (e geralmente acaba em uma bagunça que não termina com o arquivo ou pasta caindo onde queremos isso). ClickLock permite que você pressione e segure em um arquivo ou pasta e ele irá bloqueá-lo para o cursor como se você estivesse executando uma manobra tradicional clique-para-segurar com um mouse normal, para que você possa arrastá-lo com mais conforto e sucesso
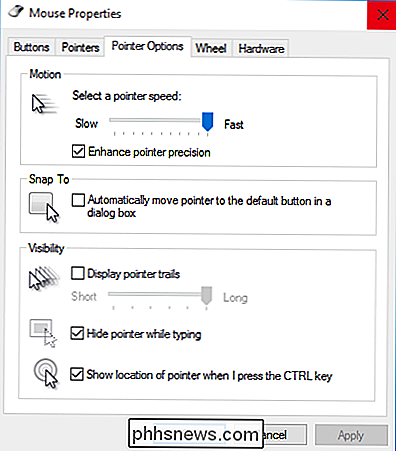
Na guia “Opções do ponteiro”, ele ajuda a reduzir o número de vezes que você arrasta, arrasta e arrasta o dedo pelo trackpad para aumentar a velocidade do ponteiro até a configuração mais rápida. Nós não sabemos sobre você, mas não temos tempo para passar o pequeno trackpad em nosso ultrabook quatro vezes apenas para atravessar a tela.
Na subseção "Visibilidade", também marcamos "Ocultar ponteiro ao digitar" e "Mostrar local do ponteiro quando pressionamos a tecla CTRL". Essa última opção pode ser um desejo remanescente da quantidade de tempo que registramos em configurações de vários monitores (onde sempre conseguimos perder o cursor), mas é muito útil, mesmo em telas menores.
Finalmente, se você está procurando para velocidade máxima e não importa se o cursor ocasionalmente pulando onde você não quer que ele vá, a função “Snap To” irá automaticamente mover o cursor para as caixas de diálogo padrão quando as caixas de diálogo aparecerem. Nós geralmente deixamos isso desmarcado, achando que é mais um aborrecimento do que uma ajuda, mas se você é um usuário mais orientado ao mouse, você pode achar que é um tempo agradável.
Demorou muito tempo e anos de ajustes nosso trackpad com aplicativos de terceiros, mas o Windows finalmente corrigiu nossos problemas com o trackpad com uma solução nativa simples e eficaz. Tem uma dica de dicas do Windows ou um truque seu para compartilhar? Envie-nos um e-mail para ou entre nos comentários abaixo para compartilhar.
Crédito da imagem: Nicola.

Como ocultar mensagens de texto no iPhone (desativar a pré-visualização)
Por padrão, o iPhone mostrará ao mundo seus textos de SMS e iMessages na tela de bloqueio, independentemente de você ter uma ID de toque ou uma configuração de senha no seu dispositivo. Para a maioria das pessoas, isso não é um grande problema e, portanto, eles não mudam a configuração.No entanto, pode ser um grande problema de privacidade ou segurança. Por um la

Como redefinir ou descongelar um iPod Nano, iPod Touch, iPod Classic ou iPod Shuffle
Como trabalho em TI, acabo recebendo muitas perguntas sobre o suporte técnico, como descongelar ou redefinir meu iPod ! Eu não sei por que tantas pessoas têm me perguntado isso ultimamente, mas como elas são, eu pensei em escrever um post rápido sobre como reiniciar seu iPod se ele estiver congelado!Clar



