Como usar a barra de menu do seu Mac sem tocar no mouse

Se você é como eu, tenta evitar usar o mouse sempre que possível. Nada contra o mouse, é só que mover os dedos das teclas tende a retardar as coisas. No macOS, a barra de menus parece uma lombada, forçando você a pegar o mouse e navegar pelo menu se não souber um atalho de teclado específico. Mas há uma maneira melhor.
RELATED: Como ocultar automaticamente ou mostrar a barra de menus no OS X El Capitan
Acontece que existem atalhos de teclado que acionam o menu do aplicativo e sua barra de menus ícones. Isso é particularmente útil se você configurou seu Mac para ocultar automaticamente a barra de menus, mas é bom saber de qualquer forma. Vamos mergulhar.
Como iniciar o menu de aplicativos Com um atalho de teclado
Fn + Control + F2 ativará a parte do menu de aplicativos do menu. Você saberá que está funcionando quando você ver o logotipo da Apple destacado em azul, assim:

A partir daqui você pode usar as teclas de seta para navegar pelo menu.
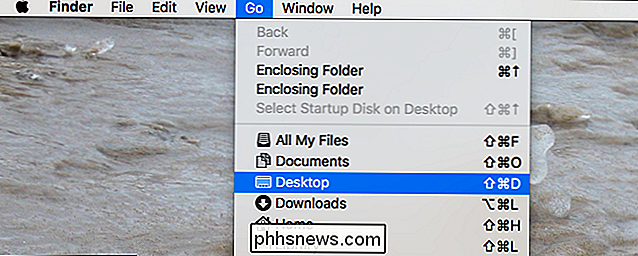
RELACIONADO: O que os símbolos do teclado Mac realmente Quer dizer?
Isso é útil se você não sabe exatamente o que está procurando: navegue até encontrá-lo. É mais rápido, em quase todos os casos, usar o atalho de teclado específico para um determinado comando, por isso, tente aprendê-los. Isso não deve ser difícil: os atalhos de teclado estão bem ali no menu se você souber como interpretar esses estranhos símbolos do Mac.
Como acionar a pesquisa “Ajuda” com um atalho de teclado
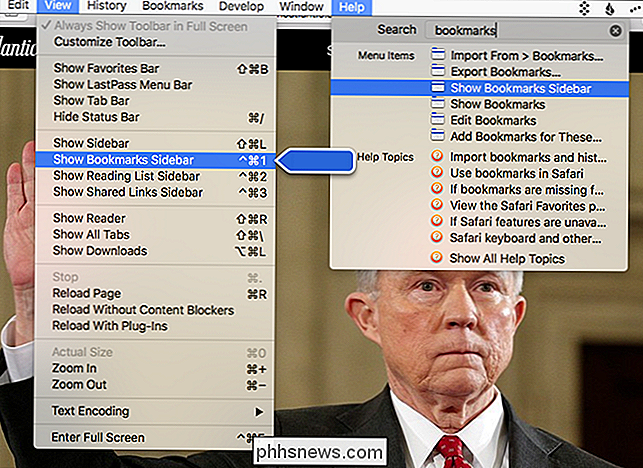
A seção “Ajuda” é a coisa mais útil na barra de menus, permitindo que você procure rapidamente por qualquer item de menu e a execute instantaneamente, além de ver onde ele está para referência futura.
E há um atalho de teclado para esse recurso específico! Pressione Command + Shift + / e ele será aberto. Digite o que você está procurando e clique em "Enter" quando você encontrá-lo. No Safari, isso vai até pesquisar seus favoritos e histórico!
Como abrir sua barra de menus Ícones com um atalho de teclado
A barra de menu não apenas segura o menu do aplicativo: ele também contém vários ícones relacionados seus aplicativos e configurações. Você pode pensar que a única maneira de usar esses ícones é com o mouse, mas está errado: você pode acionar os ícones da barra de menus pressionando Fn + Control + F8 no teclado. O ícone da barra de menus mais à esquerda será realçado.

Use a seta para baixo para navegar nesse menu ou use as setas direita e esquerda para alternar entre ícones.
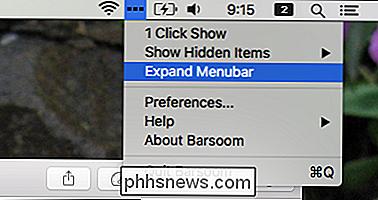
Uma advertência: esse atalho de teclado só pode acionar ícones que abrem menus. Algumas aplicações, incluindo o Dropbox, abrem uma janela em miniatura em vez de um menu. Você não pode interagir com aplicativos como esse usando esse atalho de teclado. Para a maioria dos aplicativos, no entanto, ele funciona muito bem.
Como alterar esses atalhos de teclado
Os atalhos de teclado aqui são um pouco complicados, envolvendo a tecla Fn raramente usada. Se você gostaria de definir seus próprios atalhos de teclado para isso, você pode! Basta ir até Preferências do Sistema> Teclado> Atalhos.
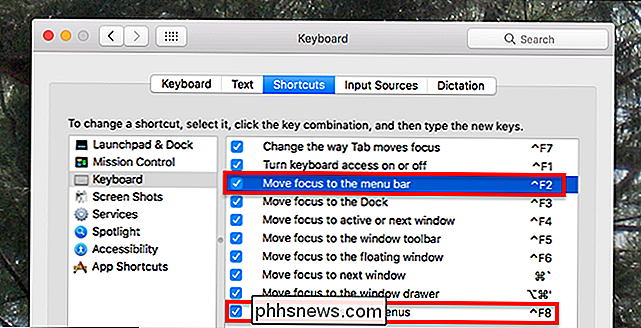
Alterar "Mover o foco para a barra de menus" mudará o atalho para iniciar o menu do seu aplicativo; "Mover o foco para os menus de status" irá alterar o atalho para iniciar os ícones da barra de menu.
Não foi possível encontrar uma maneira de alterar o atalho que inicia o menu Ajuda, mas programas de terceiros como o Karabiner podem ajudar se você realmente deseja usar outra chave para o trabalho.

O Facebook Container isola o Facebook do resto de sua navegação no Firefox
Firefox: o Facebook rastreia sua atividade na web, graças a uma rede de botões "Curtir" e anúncios incorporados. Se isso te assusta, o Facebook Container pode ajudar. Esta extensão do Firefox armazena seus cookies do Facebook separadamente dos outros cookies no seu navegador, e apenas fornece acesso a eles quando você está realmente navegando no Facebook.

Como publicar várias fotos no Instagram de uma vez
Está mudando. Gone é o aplicativo de filtro simples; em seu lugar é uma das redes sociais mais populares do mundo. Para suportar as necessidades de milhões de usuários, o Instagram inovou constantemente e adicionou novos recursos. Na última atualização, você pode adicionar várias imagens ao mesmo post do Instagram.



