Como usar o compartilhamento nas proximidades no Windows 10

Os PCs com Windows 10 agora podem enviar arquivos, links, fotos e muito mais para PCs próximos por Bluetooth. O recurso "Compartilhamento nas proximidades" ou "Próximo compartilhamento" funciona muito como o AirDrop da Apple, e é novo na Atualização dos criadores do Spring.
Observação : no momento, o recurso Compartilhar próximo só estará disponível se você fizer parte do programa Windows 10 Insider Preview. O recurso começará a ser divulgado ao público quando a Atualização dos criadores do Spring chegar, o que esperamos ser em torno de 10 de abril.
Como ativar o compartilhamento próximo
RELACIONADO: Tudo novo na Atualização dos criadores do Windows 10, Disponível em abril de 2018
Por enquanto, o Compartilhamento nas proximidades funciona apenas entre dois PCs com Windows 10 com o recurso ativado. Você ainda não pode compartilhar de dispositivos móveis ou outros sistemas operacionais. Você pode habilitar o compartilhamento próximo na caixa de diálogo Compartilhar do Windows 10 ou no aplicativo Configurações do Windows 10.
Para ativá-lo na caixa de diálogo Compartilhar, clique em um botão “Compartilhar” em qualquer lugar do Windows, por exemplo, clicando no botão “Compartilhar” na barra de ferramentas do Edge ou clicando com o botão direito do mouse em um arquivo no Gerenciador de Arquivos e selecionando o comando “Compartilhar”. No menu Compartilhar, clique ou toque na opção "Toque para ativar o compartilhamento nas proximidades".
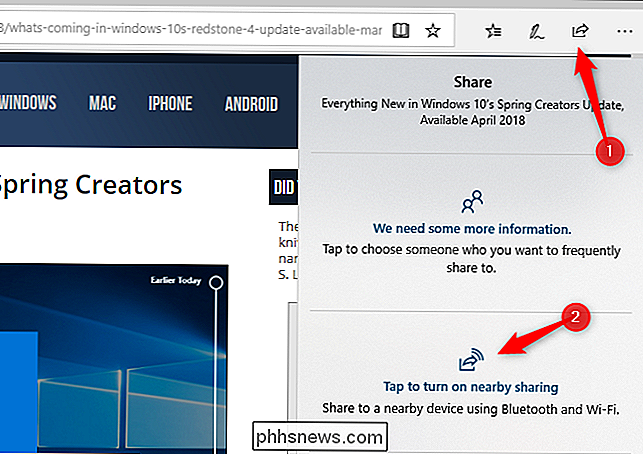
Para ativar e configurar o compartilhamento nas proximidades do aplicativo Configurações, vá para Configurações> Sistema> Experiências compartilhadas e ative a opção "Compartilhamento nas proximidades". .
Os arquivos recebidos por meio do compartilhamento próximo são salvos na sua pasta Downloads por padrão, mas você pode alterá-lo no aplicativo Configurações. Você também pode escolher quem pode compartilhar com você. Por padrão, todos os PCs com Windows 10 próximos podem compartilhar ou receber de você. Se você selecionar a opção "Meus dispositivos somente", o compartilhamento próximo funcionará apenas entre os PCs com os quais você fez login com a mesma conta da Microsoft.
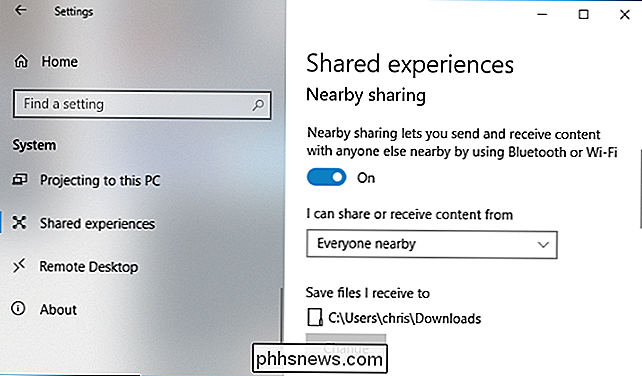
Como compartilhar um arquivo
Você pode usar o compartilhamento próximo para enviar arquivos entre PCs sem fio. Para fazer isso, abra o Gerenciador de arquivos, clique com o botão direito do mouse em um arquivo e selecione o comando “Compartilhar”.
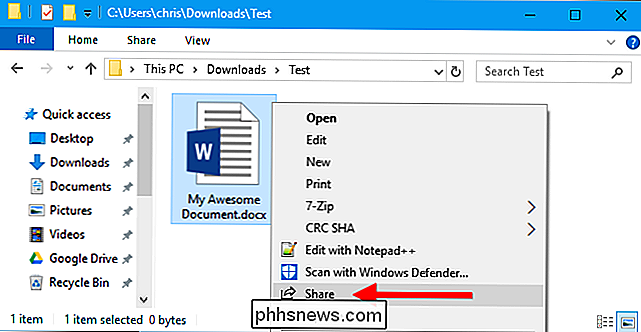
A caixa de diálogo Compartilhar é exibida e procura dispositivos próximos. Se nenhum dispositivo aparecer, certifique-se de que o outro PC com o qual você deseja compartilhar tenha o Compartilhamento por proximidade ativado e esteja ligado. Quando você vir o nome do PC com o qual deseja compartilhar o arquivo, clique ou toque nele
Você também pode alterar o nome do seu computador para algo mais memorável nesta caixa de diálogo, se desejar.
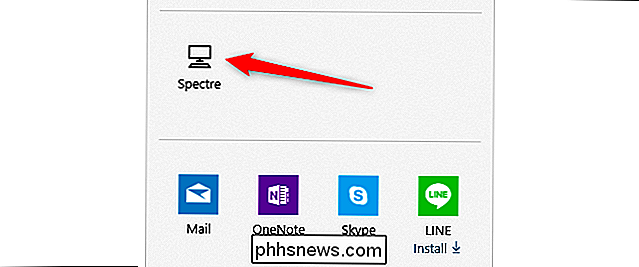
Você veja uma notificação “Compartilhando com [nome do PC]” enquanto seu PC está aguardando que o outro PC aceite a solicitação de compartilhamento.
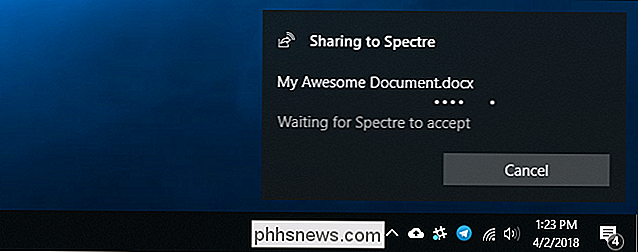
Uma notificação aparece no outro PC também - próximo à barra de tarefas e no Centro de Ação. Para abrir o Centro de Ação, clique no ícone de bolha de notificação no canto inferior direito da tela ou pressione Windows + A no teclado
Clique em "Salvar" para salvar o arquivo no PC ou em "Salvar e Abrir" para salve-o e abra imediatamente o arquivo.
O PC de envio transferirá o arquivo para o PC de destino. O processo pode levar algum tempo, dependendo do tamanho do arquivo e da velocidade da conexão Bluetooth
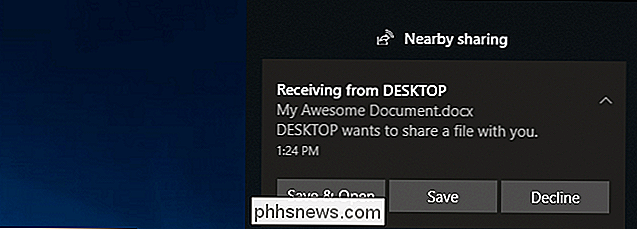
Como compartilhar um link, foto ou qualquer outra coisa
Esse mesmo processo de compartilhamento funciona com outros tipos de conteúdo, também. Ele funciona em qualquer lugar que haja um botão Share do Windows 10.
Por exemplo, você pode compartilhar um link no Microsoft Edge com outro PC. Basta abrir o Microsoft Edge, navegar até a página da Web que você deseja compartilhar e, em seguida, clicar ou tocar no botão "Compartilhar" na barra de ferramentas. Escolha o outro PC com o qual você deseja compartilhar o link.
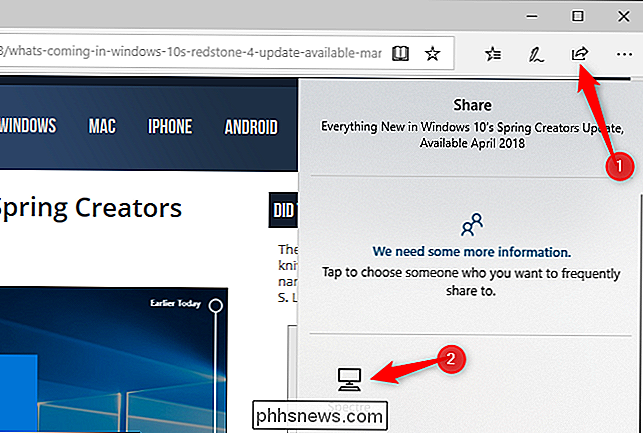
Uma notificação aparece no outro PC. Clique no botão “Abrir” para abrir o link compartilhado no Microsoft Edge.
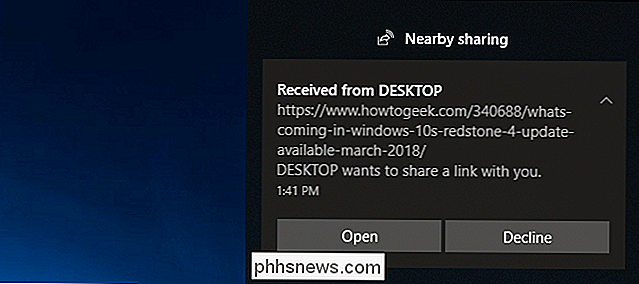
O aplicativo Fotos no Windows 10 também tem um botão Compartilhar, para que você possa abrir uma ou mais fotos no aplicativo Fotos e usar o Compartilhamento Próximo para enviar fotos entre PCs da mesma forma.
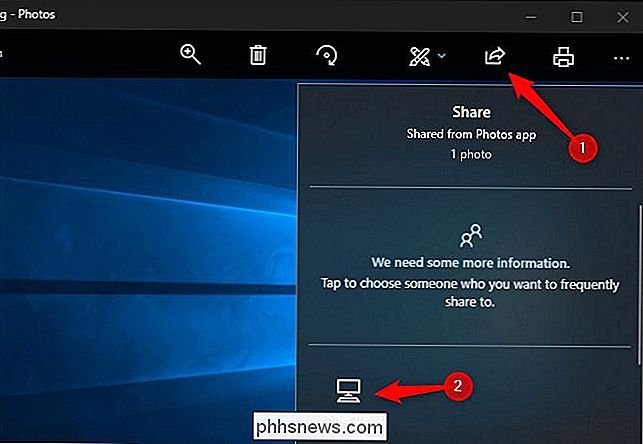
No momento, não há aplicativo complementar para iPhones, iPads ou telefones Android, portanto, você não pode usar o Compartilhamento ao Redor para compartilhar dados com um dispositivo que não seja Windows. No entanto, você pode usar o recurso Continuar no PC para enviar links do seu telefone ou tablet para o seu PC Windows.
RELACIONADO: Como usar o recurso “Continuar no PC” do Windows 10 com um iPhone ou um telefone Android

Como usar planilhas no estilo Excel no Microsoft Word
Como manteiga de amendoim e chocolate, um processador de texto com alguns recursos básicos de planilhas faz uma combinação fantástica. Quando você quer um processamento de texto bastante fácil, incorporado em um documento de texto comum, o Microsoft Word cuida de você, graças à funcionalidade embutida do seu programa irmão Excel.

Qual é a diferença entre Bash, Zsh e outros shells do Linux?
A maioria das distribuições do Linux inclui o shell bash por padrão, mas você também pode alternar para outro ambiente de shell. Zsh é uma alternativa particularmente popular, e existem outras conchas, como cinzas, traços, peixes e tcsh. Mas qual é a diferença e por que existem tantos? O que os shells fazem?



