Como reformular a chave de pesquisa no seu Chromebook

Os Chromebooks têm um layout de teclado ligeiramente diferente da maioria dos teclados. Se você é do tipo de pessoa que gosta de gritar na internet, a chave de busca - que fica no mesmo local onde você normalmente encontraria uma tecla Caps Lock - pode realmente tirar você do jogo. Nada como acertar no meio de uma busca no Google.
Mas se você não gostar, temos boas notícias: você pode alterar a chave de busca. Na verdade, você não precisa alterar para Caps Lock. Existem várias opções disponíveis, então vamos ao que interessa:
A primeira coisa que você desejará fazer é acessar o menu de configurações do Chrome OS. Clique na bandeja de status no canto inferior direito e clique em “Configurações”.
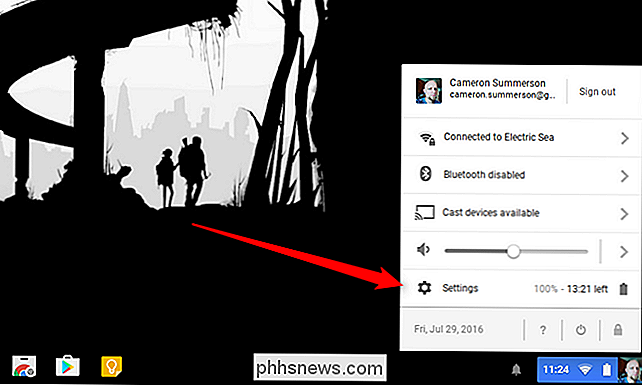
No menu Configurações, procure a seção “Dispositivo” - aqui você encontrará um botão que diz “Configurações do teclado”. Vá em frente e clique no bad boy.
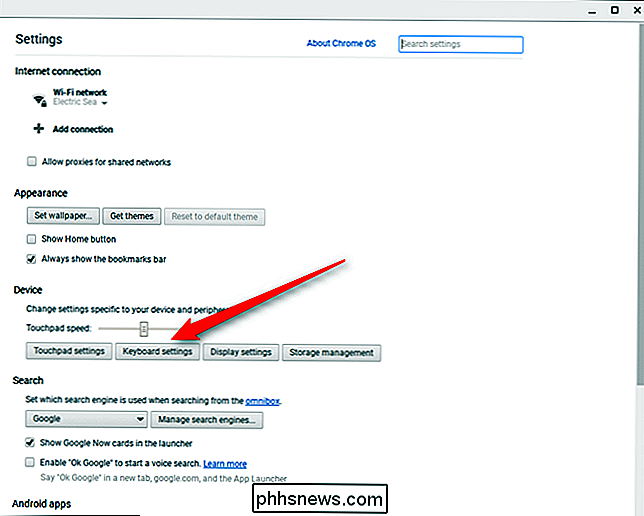
A primeira opção aqui é “Search”, o menu suspenso oferece várias opções que podem ser usadas no lugar da pesquisa. A maioria das pessoas provavelmente vai querer pular no Caps Lock, já que é o que realmente parece natural lá. Mas vá em frente, tente como seu backspace ou chave de escape. Quem sabe, talvez você goste.
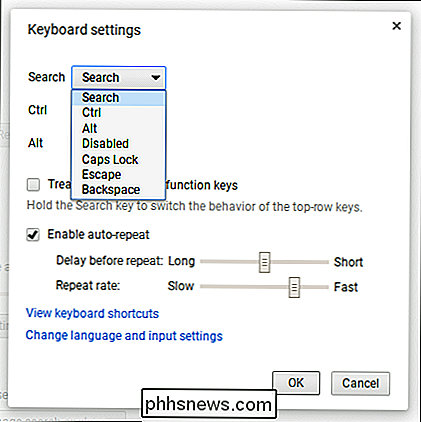
Isso é muito bonito. Se você quiser mudar de volta, agora você sabe como. E saber é metade da batalha.

Como compartilhar sua biblioteca de mídia Plex com amigos
Você investiu muita energia na coleta e organização de tantos filmes e programas de TV no seu Plex Media Server, não seria? ótimo se você pudesse compartilhar todo esse conteúdo com seus amigos? Com alguns pequenos ajustes, você pode mostrar a você como Por que você gostaria de fazer isso Se você é como nós, você provavelmente gastou muito tempo construindo sua mídia centre e cuidadosamente curando filmes e programas que você realmente ama, complete com uma fanart cuidadosamente escolhida para acompanhar.

Como ativar ou desativar a tela de seleção por toque do seu computador no Windows 10
Estamos todos familiarizados com tablets com tela sensível ao toque, mas alguns laptops também têm telas sensíveis ao toque. Achamos que eles são muito úteis, mas se você costuma usar seu laptop com a combinação padrão de teclado e mouse, pode desativar a tela de toque do dispositivo Windows 10. RELACIONADOS: Laptops com tela sensível ao toque Aren é só um truque.



