Como acessar sites FTP e WebDAV em qualquer gerenciador de arquivos do sistema operacional

Você não precisa de software de terceiros para acessar servidores FTP, sites WebDAV e outros compartilhamentos de arquivos remotos. Sistemas operacionais de desktop populares, como Windows, Mac e Linux, podem fazer isso de forma imediata.
Você também pode acessar arquivos armazenados em servidores usando os protocolos NFS, Windows file sharing (SMB) e SSH. Diferentes sistemas operacionais suportam diferentes protocolos.
Windows
RELACIONADOS: Truques de Geek Estúpidos: Como Fazer o Download do Firefox em um Novo Computador sem Usar o Internet Explorer
O Windows Explorer possui suporte FTP embutido - na verdade, esta foi a peça central do nosso guia para baixar o Firefox sem abrir o Internet Explorer em uma nova instalação do Windows
Para acessar um servidor remoto, você pode simplesmente conectar seu endereço na caixa de localização usando o protocolo apropriado. Por exemplo, para acessar um site FTP, você digitaria ftp://example.com/your/site ou qualquer que seja seu endereço. O prefixo é crítico - para sites WebDAV, você usaria o prefixo // em vez disso.
Se um nome de usuário ou senha for necessário, você será solicitado e poderá fornecê-lo quando solicitado.
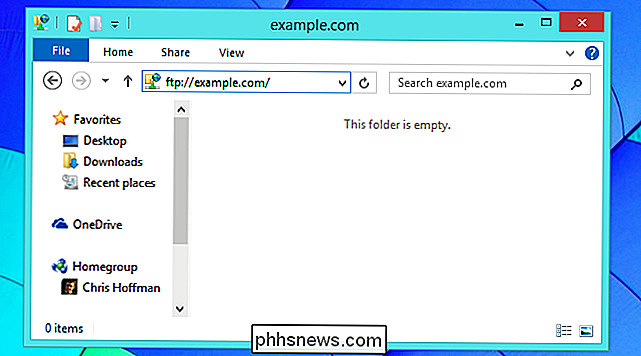
Você também pode usar o assistente Adicionar local de rede para isso. No Windows 8 ou 8.1, clique em Este PC na barra lateral, clique na guia Computador na barra de opções na parte superior da janela e clique em "Adicionar um local de rede". Você também pode navegar para Este PC no Windows 8 ou Computador no Windows 7, clique com o botão direito do mouse no painel principal e selecione “Adicionar um local de rede” para acessar esse assistente.
O assistente mostra como inserir corretamente o caminho para um servidor WebDAV, site FTP ou compartilhamento de rede do Windows . Ele também fornece uma caixa de diálogo Browse que procura por compartilhamentos próximos em sua rede local e fornece uma lista fácil para que você possa adicioná-los.
Um atalho para o local da rede aparecerá sob Este PC ou Computador quando terminar, dando você acessa facilmente o local remoto no Explorador de Arquivos ou no Windows Explorer.
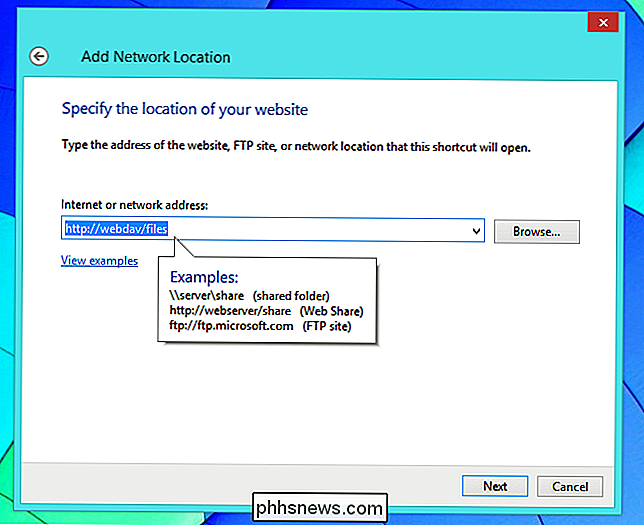
Mac OS X
Você pode fazer isso diretamente a partir do Finder em um Mac. Abra o Finder, clique no menu Ir e selecione Conectar ao Servidor para ver a caixa de diálogo Conectar ao Servidor.
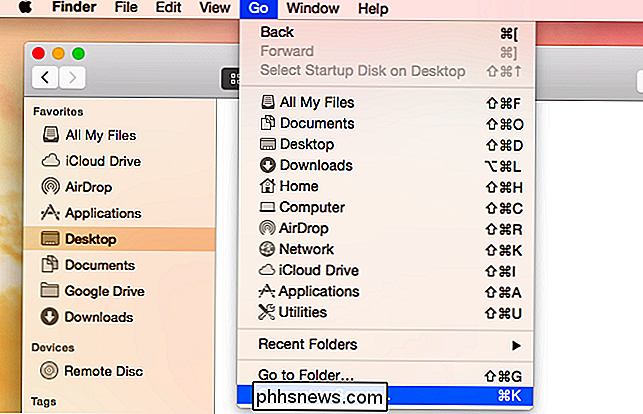
RELACIONADO: Como Compartilhar Arquivos Entre PCs Windows, Mac e Linux em uma Rede
Digite um endereço do servidor para conectar-se a um servidor FTP, WebDAV, NFS, SMB / CIFS (compartilhamento de arquivos do Windows) ou AFP (Apple File Sharing). Por exemplo, para se conectar a um servidor FTP, você digitaria ftp://example.com. Depois que você fez, você seria solicitado para um nome de usuário e senha. Você poderá então navegar pelo seu conteúdo e baixar os arquivos diretamente da janela do Finder.
Observe que o Finder só tem suporte para navegar por compartilhamentos de FTP e baixar arquivos deles. Para fazer upload de arquivos, você precisará de um cliente FTP de terceiros. Para se conectar a outros servidores, use // (WebDAV), nfs: // (NFS), smb: // (SMB / CIFS) ou afp: // para especificar um endereço.
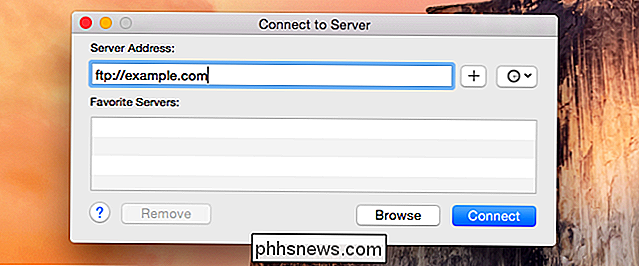
Linux
O Linux oferece uma ampla variedade de diferentes ambientes de desktop, e cada um possui seu próprio gerenciador de arquivos com sua própria maneira de acessar os compartilhamentos de rede. Vamos nos concentrar aqui no gerenciador de arquivos Nautilus usado no Ubuntu e em outras distribuições baseadas no GNOME, embora outros gerenciadores de arquivos funcionem de maneira muito semelhante. Apenas tente encontrar uma opção “Conectar ao Servidor” em seu gerenciador de arquivos de sua preferência.
Nautilus torna isso muito óbvio com uma opção “Conectar ao Servidor” sob o cabeçalho Rede em sua barra lateral. Você também pode usar o menu - basta clicar em Arquivo> Conectar ao Servidor.
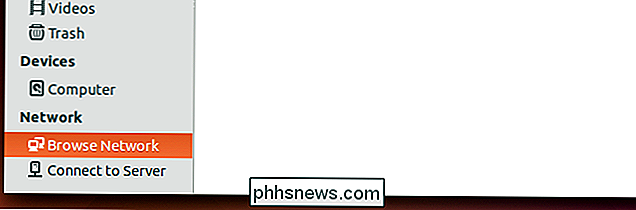
RELACIONADO: 7 Recursos do Gerenciador de Arquivos do Ubuntu Você Pode Não Notar
Como em outro sistema operacional, você precisará inserir o arquivo apropriado. endereço do servidor que começa com o protocolo. Use o prefixo ftp: // para servidores FTP, // para WebDAV, smb: // para compartilhamentos de arquivos em rede Windows SMB / CIFS e nfs: // para NFS.
Um recurso muito interessante que o Nautilus oferece é o capacidade de montar compartilhamentos de arquivos de um computador via SSH - basta usar o prefixo ssh: //. Quaisquer arquivos aos quais você tenha acesso como o usuário SSH remoto estarão disponíveis para você.
Há também um botão Procurar, que você pode usar para procurar compartilhamentos de arquivos locais. Por exemplo, isso inclui compartilhamentos de arquivos do Windows na rede local.
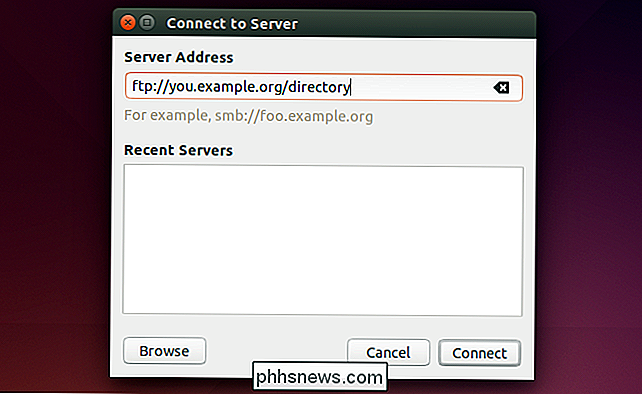
Esses recursos integrados não substituem um cliente completo e dedicado para acessar servidores FTP, sites WebDAV e outros compartilhamentos de arquivos remotos em muitas situações. No entanto, eles facilitam o acesso a esses sites remotos, permitindo que você visualize com mais facilidade seu conteúdo e acesse arquivos diretamente no gerenciador de arquivos de sua preferência. Eles não são a solução ideal para usuários profissionais, mas eles superaram o download de arquivos do FTP em seu navegador da Web.
Lembre-se de que todos esses sistemas operacionais incluem ferramentas de linha de comando para trabalhar com compartilhamentos de arquivos em rede. Sim, até mesmo o Windows inclui um comando ftp que você pode acessar em seu prompt de comando!
Crédito de imagem: Cisco Pics no Flickr

Como desinstalar o Alexa Skills do seu Amazon Echo
Uma das melhores maneiras de estender os recursos do Amazon Echo é instalando o Alexa Skills de terceiros. No entanto, se você instalou uma Habilidade da qual não gosta muito, veja como desinstalá-la do seu Amazon Echo. Concedido, não há mal nenhum em ter uma tonelada de Alexa Skills instaladas, já que ela não ocupa qualquer armazenamento.

Como atualizar seus mapas antigos de Minecraft para transições contínuas para novos biomas
Atualizar o Minecraft para obter os recursos mais recentes é sempre divertido a menos que quebre seus mapas antigos e crie artefatos enormes e feios através deles. Continue lendo enquanto mostramos como você pode pegar um velho mapa do Minecraft e trazê-lo para uma nova versão do Minecraft sem arriscar falhas feias no seu terreno.



