Como criar uma unidade flash USB inicializável no Linux, o Easy Way

Uma unidade USB inicializável é a melhor maneira de instalar ou experimentar o Linux. Mas a maioria das distribuições Linux, como o Ubuntu, oferece apenas um arquivo de imagem de disco ISO para download. Você precisará de uma ferramenta de terceiros para transformar esse arquivo ISO em uma unidade USB inicializável.
Você precisará baixar um arquivo ISO para fazer isso - usaremos o Ubuntu em nosso exemplo, mas isso deve trabalhar para algumas distribuições Linux diferentes. Vá para a página de download do Ubuntu e baixe a versão do Ubuntu que você quer - a versão estável do “Long Term Service” ou a versão atual. Se você não tiver certeza de qual deles baixar, recomendamos a versão LTS.
Abaixo, mostraremos como transformar esse ISO em uma unidade flash inicializável no Windows ou em um sistema Linux existente.
: Como criar uma unidade USB Ubuntu Live com armazenamento persistente
NOTA: Esse processo cria uma unidade USB tradicional ao vivo. Quando você executá-lo, nenhuma das suas chances (como programas instalados ou arquivos criados) serão salvas para a próxima vez que você executá-lo. Para instalar o Linux no seu PC, tudo bem - mas se você quiser um USB ao vivo que mantenha suas alterações para poder usá-lo regularmente em computadores diferentes, você vai querer dar uma olhada nessas instruções.
Como criar um Unidade USB inicializável no Windows
Existem muitas ferramentas que podem fazer esse trabalho para você, mas recomendamos um programa gratuito chamado Rufus - é mais rápido e mais confiável do que muitas das outras ferramentas recomendadas, incluindo o UNetbootin.
Faça o download do Rufus e execute-o no seu PC Windows. A ferramenta abrirá imediatamente - você não precisa nem instalá-la.
Conecte uma unidade USB com pelo menos 2 GB de espaço livre ao seu PC Windows (isso pode variar dependendo da distribuição escolhida). O conteúdo desta unidade será apagado, então faça backup de todos os arquivos importantes na unidade primeiro. Clique na caixa “Dispositivo” no Rufus e certifique-se de que a unidade conectada esteja selecionada.
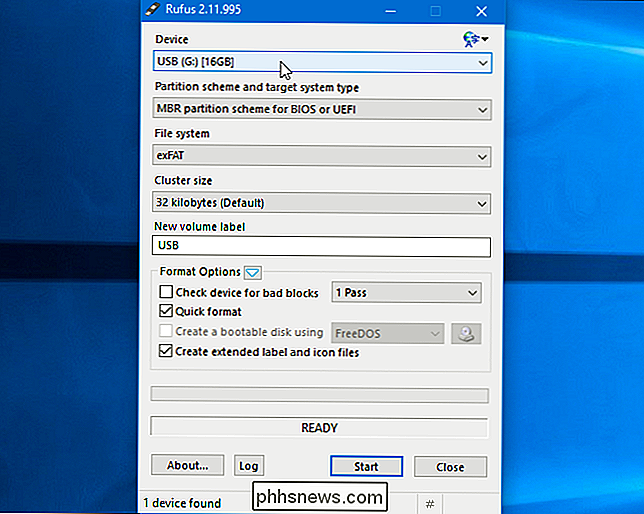
Se a opção “Criar um disco inicializável usando” estiver esmaecida, clique na caixa “Sistema de arquivos” e selecione “FAT32”.
Ativar Marque a caixa de seleção "Criar um disco inicializável usando", clique no botão à direita e selecione o arquivo ISO baixado.
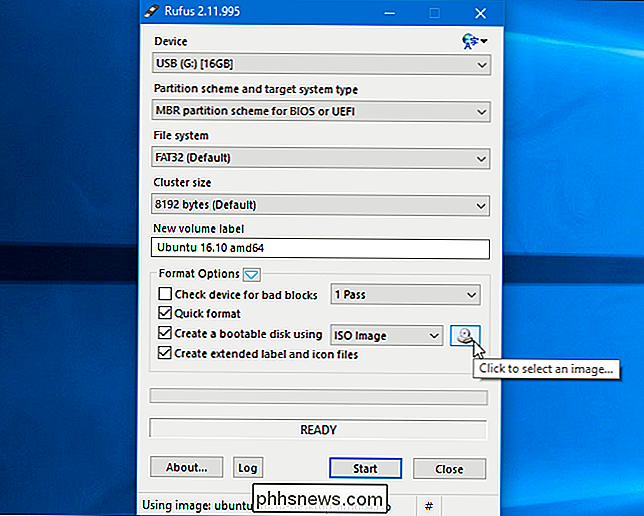
Depois de selecionar as opções corretas, clique no botão "Iniciar" para começar a criar a unidade inicializável.
Você pode ser avisado que precisa de arquivos SysLinux mais recentes. Basta clicar no botão "Sim" e o Rufus irá baixá-los automaticamente para você.
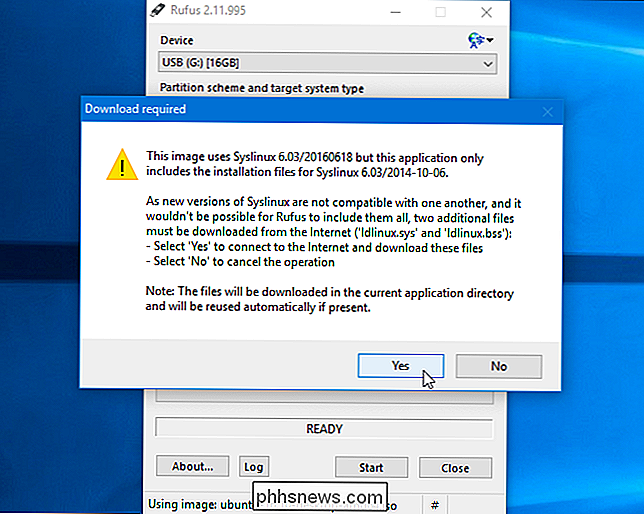
O Rufus perguntará como você deseja gravar a imagem. Basta selecionar a opção padrão "Gravar no Modo de Imagem ISO (Recomendado)" e clicar em "OK".
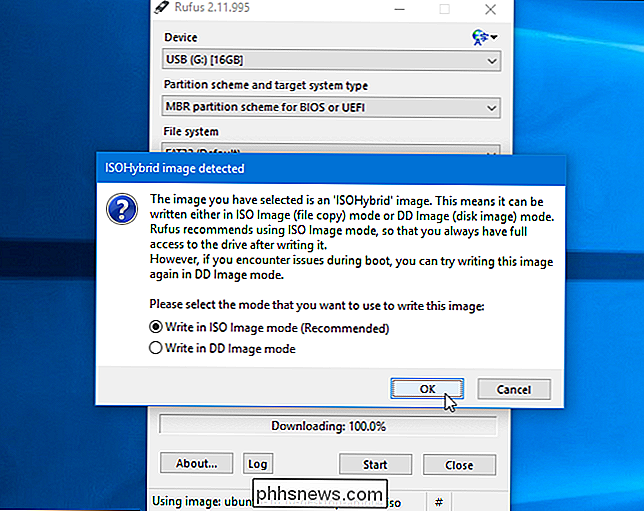
Você será avisado de que todos os dados da unidade USB serão apagados. Clique em "OK" para continuar se a unidade não tiver dados importantes. (Se você esqueceu de fazer backup de seus dados, clique em "Cancelar", faça backup dos dados na unidade USB e execute o Rufus novamente.)
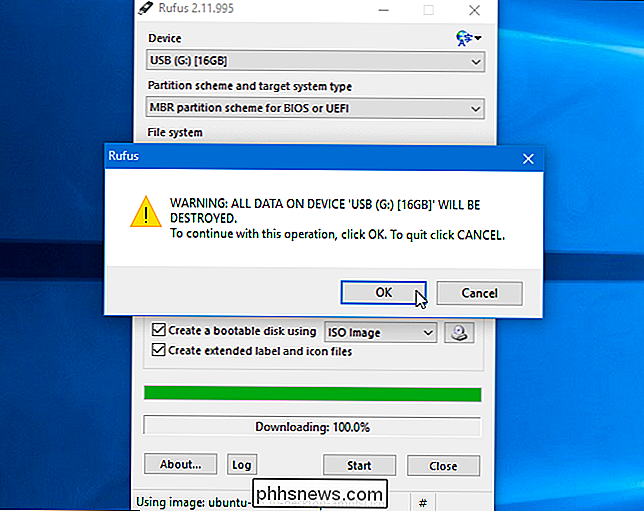
RELACIONADO: Como inicializar o computador a partir de um disco ou unidade USB
O Rufus criará a unidade USB inicializável. Você pode clicar em “Fechar” para fechar o Rufus quando terminar.
Em seguida, reinicie o computador e inicialize a partir da unidade USB usando estas instruções. Você também pode levá-lo para outro computador e inicializar o Ubuntu a partir da unidade USB no computador.
Como criar uma unidade USB inicializável no Ubuntu
Se você já usa o Ubuntu, não precisa fazer isso do Windows. Basta abrir o Dash e procurar o aplicativo “Startup Disk Creator”, que está incluído no Ubuntu.
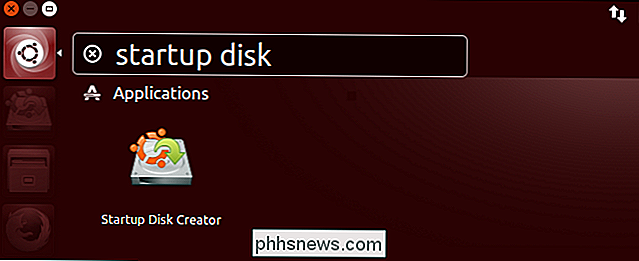
Forneça um arquivo ISO Ubuntu baixado, conecte um drive USB, e a ferramenta criará uma unidade USB inicializável do Ubuntu para você.
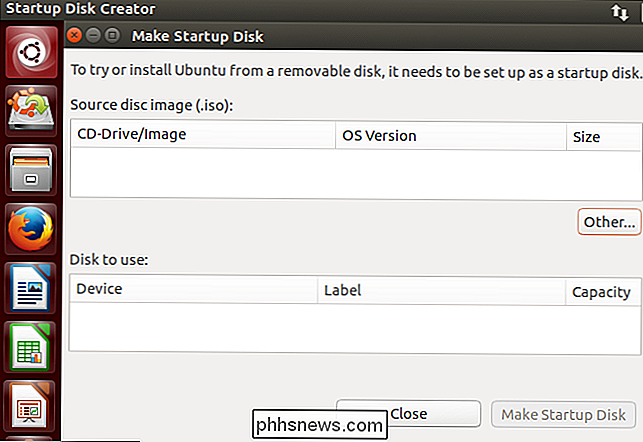
Muitas outras distribuições possuem suas próprias ferramentas semelhantes embutidas, então você terá que verificar e ver o que sua distribuição em particular tem disponível.

Nesse ponto, você provavelmente está ciente de que as resenhas on-line podem ser menos do que honestas. Fornecedores inescrupulosos, fabricantes e outras empresas não estão acima de preparar suas bombas econômicas com um pequeno elogio brilhante de pessoas que podem não ser totalmente imparciais. RELACIONADOS: Como identificar críticas falsas na Amazon, Yelp e outros Sites Mas revisões falsas não são o único meio de jogo do sistema: há uma nova e crescente tendência de revisões que podem ser manipuladas e transformadas em vantagens desonestas de uma empresa mesmo quando são deixadas por clientes genuínos.

Como ver quem está conectado à sua rede Wi-Fi
Você sabe quem está conectado à rede Wi-Fi do seu roteador? Dê uma olhada nos dispositivos de lista conectados à sua rede Wi-Fi a partir do seu roteador ou computador para descobrir. Lembre-se de que muitos dispositivos se conectam ao seu Wi-Fi atualmente. A lista conterá laptops, smartphones, tablets, smart TVs, set-top boxes, consoles de jogos, impressoras Wi-Fi e muito mais.



