Como ajustar o ClearType no Windows para melhorar a legibilidade da tela

O ClearType é a tecnologia de suavização de fonte incorporada no Windows para ajudar a tornar o texto mais legível em monitores LCD. Se o texto estiver um pouco embaçado, talvez seja melhor ajudar a ajustar as configurações do ClearType.
Há alguns problemas que podem causar um pequeno borrão. Para começar, você deve sempre usar a resolução nativa do seu monitor. O Windows usa a resolução nativa por padrão, mas alguns jogos e outros aplicativos podem reduzi-lo e, em seguida, não redefini-lo corretamente quando terminarem. Além disso, o Windows nem sempre manipula bem os displays de alto DPI sem um pequeno ajuste. Se nenhum desses é a causa de seus problemas de fonte embaçada, as chances são de que ajustar suas configurações ClearType ajudará.
As instruções neste artigo se aplicam ao Windows 7, 8 e 10, onde o sintonizador ClearType está incorporado. Se você ainda estiver usando o Windows XP ou Vista, precisará baixar o PowerToy do ClearType Tuner para XP (que também funciona no Vista) e siga as instruções deste guia. Ele funciona de maneira muito semelhante ao sintonizador incorporado que estamos discutindo aqui.
O que é o ClearType?
O ClearType é uma tecnologia de suavização de fontes introduzida pela primeira vez no Windows XP. Ele é projetado para suavizar as fontes na tela com a renderização de subpixel, para que elas sejam mais legíveis nos monitores LCD. As fontes podem ser facilmente recortadas e pixeladas nas telas de LCD, pois possuem pixels fixos. Este não foi um problema com telas CRT anteriores, que não possuem pixels fixos.
O ClearType usa vários sombreamentos de cores no texto para torná-lo mais legível, enquanto a renderização de texto tradicional mostra apenas pixels pretos que podem aparecer irregulares em um Tela de LCD. Portanto, com uma ampliação de 500%, a renderização de texto padrão será assim:

Quando você ativa o ClearType, a renderização de texto é semelhante a essa. Observe o sombreamento de cor ao redor dos caracteres, o que dá às fontes uma aparência muito mais suave nas telas de LCD.

Quando você reduz o zoom a níveis normais, pode ver a diferença de legibilidade quando o ClearType está desativado (à esquerda) e ativada (à direita).
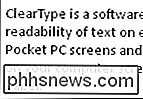
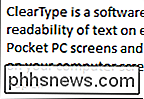
Como ativar ou desativar o ClearType
O ClearType é ativado por padrão no Windows 7, 8 e 10. Para ativar ou desativar o ClearType, é necessário iniciar o Sintonizador de texto ClearType. Clique em Iniciar, digite "cleartype" e selecione "Ajustar texto do ClearType".
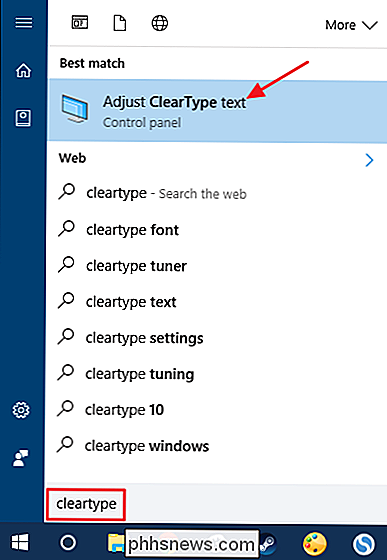
Para ativar ou desativar o ClearType, basta selecionar ou desmarcar a opção "Ativar ClearType" e clicar em "Avançar".
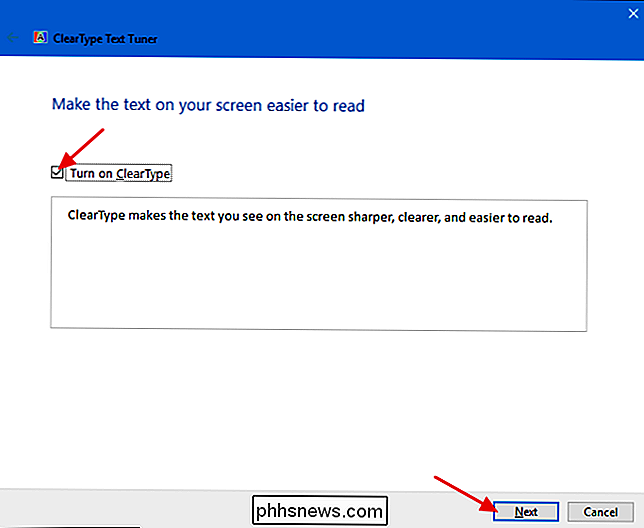
Ao desativar o ClearType, o assistente funcionará como se você fosse executá-lo durante o processo de ajuste do ClearType, mas lhe dará a oportunidade de concluir e salvar suas configurações. Se você estiver ativando o ClearType ou apenas quiser deixar o ClearType ativado e ajustá-lo, o assistente guiará você pelo processo de ajuste (que abordaremos a seguir).
Ajustar o ClearType para o seu monitor
ClearType Text Tuner, quando a opção “Ativar ClearType” estiver ativada e você clicar em “Next”, você terá a oportunidade de ajustar o ClearType para o seu monitor. Se você tiver mais de um monitor, terá a opção de ajustar todos os monitores, por vez, ou apenas aquele que você selecionar. Vamos apenas ajustar um neste exemplo, porque tudo que o sintonizador faz é executar todos os mesmos passos novamente para cada monitor que você tem. Se você tiver apenas um monitor, você não verá esta tela.
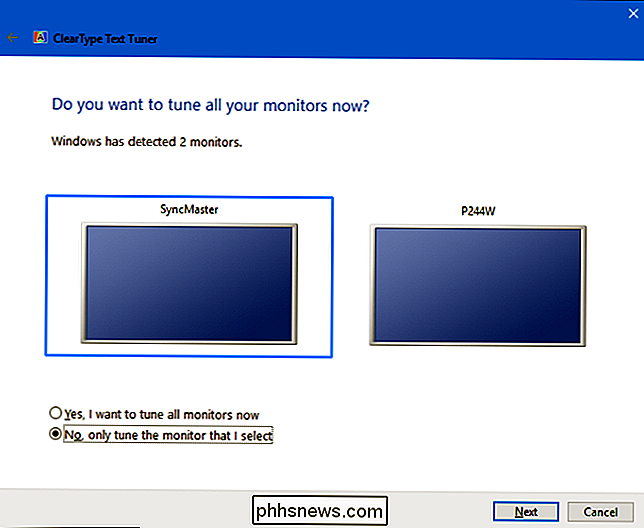
A primeira coisa que o sintonizador fará é certificar-se de que o monitor está configurado para sua resolução nativa. Se não for, você precisará alterar isso primeiro. Se não tiver certeza de como, leia nosso guia sobre como usar a resolução nativa do monitor.
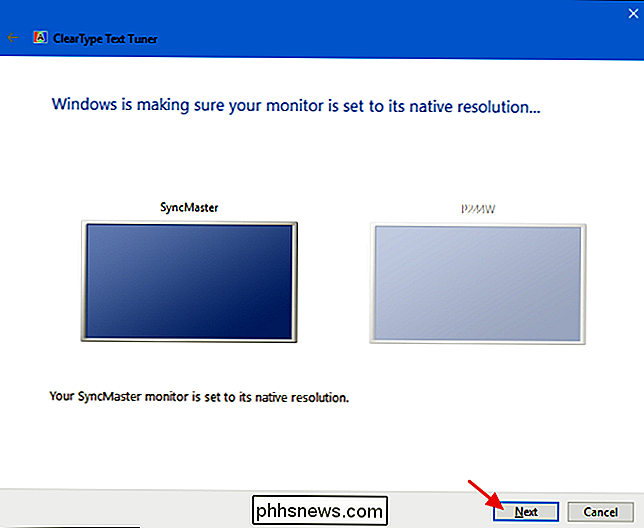
Em seguida, você será levado por 4 ou 5 telas (dependendo da versão do Windows), onde será solicitado a escolher o texto. isso parece melhor para você de vários exemplos. A seleção destacada é a sua configuração atual, mas você pode clicar no exemplo que fica melhor em cada tela e, em seguida, clicar em "Avançar". Basta usar seu bom senso e escolher o que lhe parece certo.
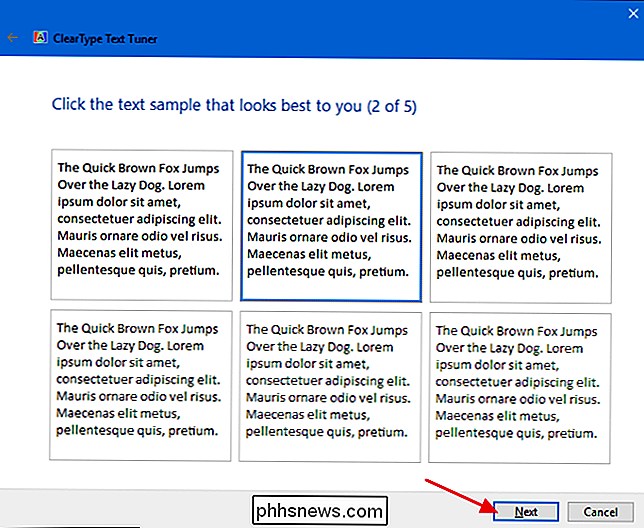
Quando terminar , clique em “Finish”. Se você tiver mais de um monitor e optar por ajustá-los todos, você será levado pelas mesmas etapas de ajuste para o próximo monitor. Caso contrário, você está pronto e o sintonizador será fechado.
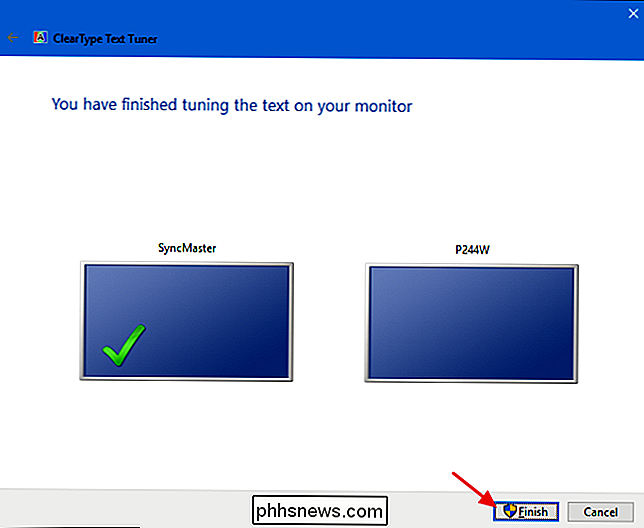
Ajustar o ClearType definitivamente pode ajudá-lo a obter o melhor texto em sua tela. Mesmo que você não esteja tendo problemas com desfoque, talvez queira executar as opções de ajuste apenas para ver se você otimiza sua experiência de leitura na tela.

Como instalar e configurar o plug-in de lâmpada Lutron Caseta Dimmer
As tomadas inteligentes estão em toda parte hoje em dia, mas se você quiser uma que venha com um controle remoto físico, o Caseta Plug-In da Lutron Lamp Dimmer é um plug inteligente a considerar. Veja como configurá-lo. RELATED: Como instalar e configurar o Kit Starter Switch Lutron Caseta Dimmer Lutron é o rei dos interruptores dimmer - na verdade, eles os inventaram.

Como carregar aplicativos no Fire TV e no Fire TV Stick
O Amazon Fire TV e o Fire TV da vara executam tecnicamente o Android…mas você não saberia disso. A Amazon tem um mural de conteúdo para seu set-top box e não quer que o Google (com sua própria plataforma concorrente) interrompa a festa. Mas, embora a Fire TV só tenha acesso oficial à Amazon Appstore, você também pode instalar outros aplicativos.



