Como gravar jogos de PC com o DVR de jogos e a barra de jogos do Windows 10

O Windows 10 inclui uma ferramenta incorporada para gravar vídeos de jogos para PC. Você pode enviar imagens de jogabilidade para o YouTube ou qualquer outro site de compartilhamento de vídeo - ou apenas manter o clipe em seu próprio PC e compartilhá-lo com seus amigos.
Você pode fazer isso com a “Barra de Jogos”, que faz parte do Recurso "Game DVR" oferecido pelo aplicativo Xbox. O Windows 10 também inclui atalhos de teclado personalizáveis para gravar vídeos e capturar capturas de tela.
Abrir a Barra de Jogos
RELACIONADAS: O Windows 10 está quase aqui: O que você precisa saber
Para abrir a barra de jogos jogando um jogo, pressione a tecla Windows + G. Ele irá aparecer acima do jogo que você está jogando. Se você pressionar a tecla Windows + G enquanto o Windows pensa que você não está jogando, o Windows perguntará se você realmente deseja abrir a barra de jogos.
Você pode precisar jogar o jogo de PC no modo de janela para ver o jogo Então, tente configurar o seu jogo para o modo de janela se você não o vir.
A barra do jogo inclui ícones para abrir rapidamente o aplicativo Xbox, controlando a gravação em segundo plano, captura de tela, gravação de vídeo e acesso às configurações.
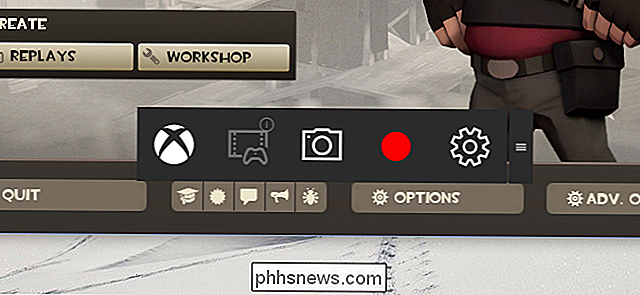
Gravar um Vídeo de Jogo
Para gravar um vídeo, abra a Barra de Jogos com a Tecla Windows + G e clique no botão vermelho de gravação. Um timer aparecerá no canto superior direito da janela do jogo enquanto estiver gravando.
Para parar de gravar a janela, abra novamente a Barra de Jogos e clique no botão vermelho de parada.
Você também pode iniciar e parar gravações. com o Windows Key + Alt + R. Se você gostaria de esconder ou mostrar o timer, pressione a tecla Windows + Alt + T. Estes são os atalhos de teclado padrão - você pode alterá-los no aplicativo Xbox.
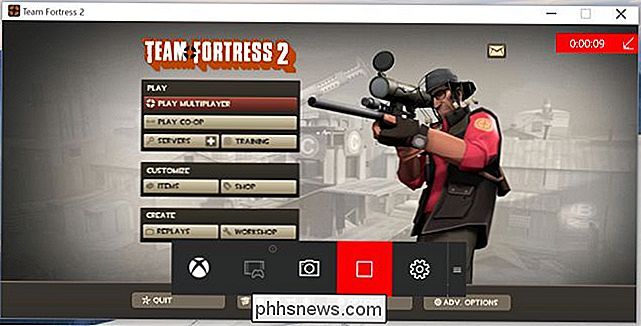
Pegue um jogo Captura de tela
Use a Barra de Jogos para tirar rapidamente uma captura de tela clicando no ícone de captura de tela no centro da barra do jogo. Ou pressione a tecla Windows + Alt + Print Screen para tirar uma captura de tela do jogo atual
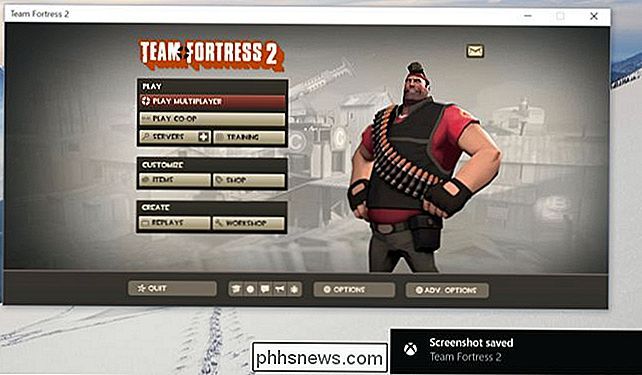
Encontre seus vídeos e capturas de tela
O Windows salva todos os vídeos gravados e capturados na pasta Vídeos Capturas da sua conta de usuário. Os vídeos são salvos como arquivos .mp4 e as capturas de tela são salvas como arquivos .png, cada uma marcada com o nome do jogo e a data e hora em que você os capturou.
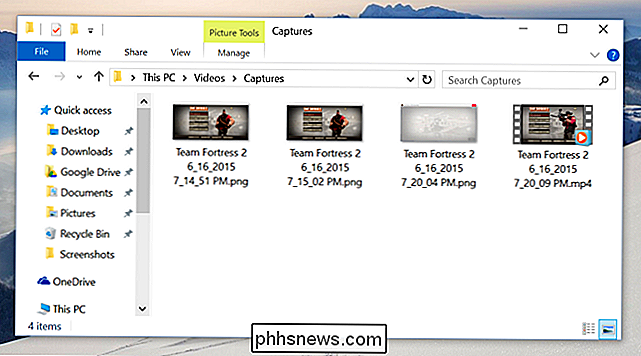
Você também pode acessá-los no aplicativo Xbox. Abra o aplicativo Xbox no menu Iniciar e clique no ícone "Game DVR" no lado esquerdo do aplicativo para acessar a seção Game DVR. Você verá uma lista ordenada de todas as capturas de tela e vídeos capturados em "Neste PC". Você pode visualizá-los e assisti-los no aplicativo Xbox.
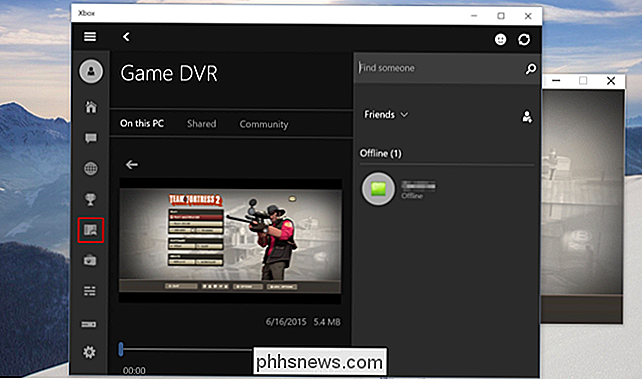
Definir configurações do DVR do jogo
As configurações da Barra de jogos e do DVR do jogo são controlados a partir do aplicativo Xbox. Abra o aplicativo Xbox, clique no ícone Configurações e selecione Game DVR para personalizá-los.
Você pode desativar o Game DVR totalmente a partir daqui ou definir diferentes atalhos de teclado para abrir a barra de jogos, gravar vídeos, capturar imagens, alternar o timer e o recurso “Gravar isso”.
Também há opções para selecionar as pastas nas quais o Windows 10 salvará clipes e capturas de tela do jogo e escolherá diferentes configurações de resolução e qualidade de vídeo. Por padrão, o áudio é salvo quando você grava o jogo - você pode dizer à Barra de Jogos para não gravar áudio ou controlar o nível de qualidade de áudio aqui.
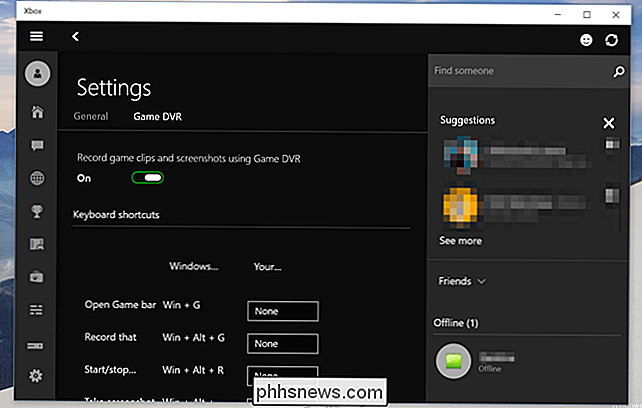
Usar Gravação em Segundo Plano
RELACIONADA: Como Capturar Vídeo e Capturas de Tela a partir de uma consola de jogos ou de uma caixa de televisão
A Xbox One e a PlayStation 4 gravam automaticamente a sua jogabilidade em segundo plano, permitindo-lhe guardar instantaneamente clips de jogo interessantes.
O DVR no Windows 10 pode funcionar de forma semelhante. Para usar este recurso, você precisa ativar a opção "Gravar no fundo enquanto eu estou jogando um jogo" em Configurações do DVR do Jogo no aplicativo Xbox. Como o aplicativo do Xbox diz, "isso pode afetar o desempenho do jogo". Os recursos do sistema serão constantemente usados para gravar enquanto estiver jogando com esta configuração ativada, então você vai querer deixá-lo ativado a menos que você realmente queira gravar o jogo ou um PC muito poderoso com recursos extras para poupar.
Por padrão, ele sempre grava e mantém os últimos 30 segundos. Para salvar os últimos 30 segundos, você pode abrir a Barra de Jogos e clicar no segundo ícone da esquerda, ou pressionar Windows + Alt + G. Esse é o recurso “Gravar isso”, que salvará automaticamente o último bit de jogo gravado. Ele funciona de forma semelhante ao recurso equivalente no Xbox One.
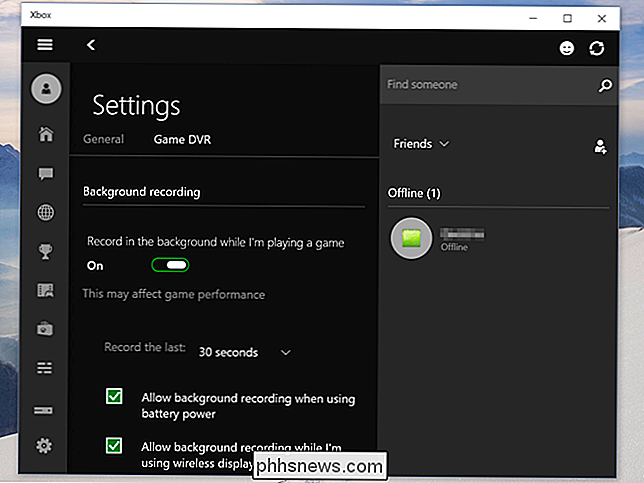
Atualmente, o recurso DVR do jogo parece criado para capturar vídeos e compartilhá-los mais tarde. Não há como jogar ao vivo em um serviço como o Twitch.tv, então você ainda precisará de utilitários de gravação de jogos de terceiros para transmissão ao vivo.

Como abrir uma guia fechada recentemente no Safari para iOS
Essa sensação quando você fecha a guia do navegador errada por acidente não é divertida. Felizmente, o Safari para iOS, como a maioria dos navegadores modernos, oferece uma maneira de se recuperar de seu pequeno contratempo. Você só precisa saber onde procurar. RELACIONADO: Como restaurar guias recentemente fechadas no Chrome, Firefox, Opera, Internet Explorer e Microsoft Edge A maioria dos navegadores da web permite abrir uma guia fechada recentemente , através de um atalho de teclado ou seleção de menu.

Como alterar os separadores decimais do Excel de períodos para vírgulas
Nos EUA, usamos um período, ou ponto, como um separador decimal (1,23). O mesmo é verdade no Reino Unido e na Austrália. No entanto, outros países europeus usam a vírgula como separador decimal. Diferentes delimitadores também são usados para separar milhares de grupos (1.000). Digamos que você esteja criando listas de preços diferentes para países diferentes.



