Como desativar configurações, serviços e programas no Windows 7 / 8.1
Embora a maioria das pessoas nunca altere as configurações em seus computadores, há algumas situações em que é muito útil desativar ou desativar um determinado programa, serviço ou configuração no Windows 7 ou no Windows 8. Por exemplo, nos últimos Durante anos trabalhando como profissional de TI, houve muitas ocasiões em que se mostrou muito útil desativar o firewall no Windows, desabilitar o bloqueador de pop-up no IE ou desabilitar o recurso de execução automática / automática para a unidade de CD / DVD.
A desativação de itens, como regedit, gerenciador de tarefas, dispositivos de hardware, cookies, etc., só deve ser executada se houver outras pessoas que usem seu computador e você quiser impedir que elas acessem as configurações do sistema. A desativação de itens, como a Restauração do sistema, o MSN Messenger e os programas de inicialização, pode ajudar a economizar recursos do computador. Entretanto, desabilitar a Restauração do Sistema sem saber para que é usado e não ter outro backup, não seria uma boa ideia. Portanto, desabilite somente os itens se tiver certeza de que deseja desativá-los!
Desativar o Firewall do Windows
Você pode desativar o Firewall do Windows no Windows 7 / 8.1 navegando até o Painel de controle e abrindo a caixa de diálogo Firewall do Windows . No Windows 8, você precisa clicar com o botão direito do mouse no botão Iniciar falso e escolher Painel de Controle. Agora você verá um link à esquerda que diz Ativar ou desativar o Firewall do Windows .

Você notará imediatamente que há configurações para ativar e desativar o firewall para redes públicas e privadas. Isso é realmente útil porque você pode desativar o firewall em uma rede privada segura como sua rede doméstica, mas certifique-se de que sempre que você se conectar a uma rede pública como o Wi-Fi gratuito no aeroporto, o firewall permanecerá ligado e protegerá seu computador .
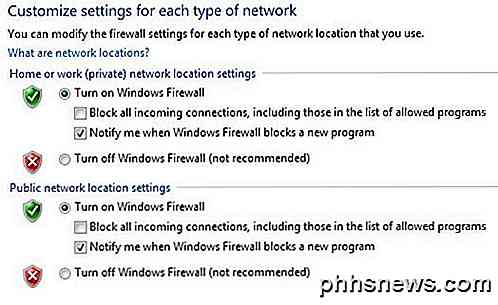
Novamente, você deve sempre manter o firewall ligado para ambas as redes, mas isso significa que você sabe o que está fazendo e deseja desativá-lo por um motivo específico.
Desativar o Bloqueador de Pop-ups no IE
Às vezes, o IE bloqueará um popup legítimo ou você poderá ter outro aplicativo de bloqueador de pop-ups de terceiros que deseja usar em vez do IE, para desativá-lo clicando no ícone Configurações no canto superior direito que parece uma pequena engrenagem.
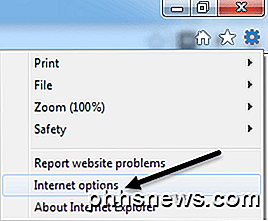
Clique na guia Privacidade e desmarque a caixa Ativar Bloqueador de Pop-ups .
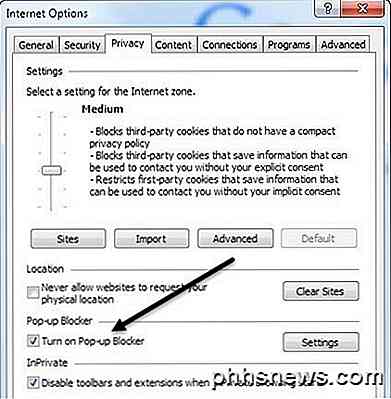
Se você simplesmente quiser permitir alguns sites que saiba que são seguros, mas ainda bloquear o restante, clique no botão Configurações e adicione os sites dos quais deseja sempre permitir que os pop-ups sejam exibidos.
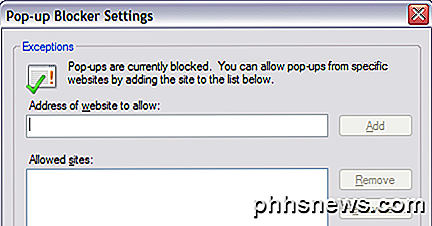
Desativar cookies no IE
Cookies são pequenos arquivos que são armazenados em seu computador por sites como Yahoo, Google, Amazon, etc, que armazenam suas preferências de serviços que você pode personalizar, como tema de cores ou itens em sua página inicial. Alguns sites usarão cookies para estatísticas, dados demográficos e fins de identificação. Você pode desativar os cookies acessando as Opções da Internet e a guia Privacidade novamente, como mostrado acima.
Desta vez, você clicará no botão Avançado, no cabeçalho Configurações, na parte superior.
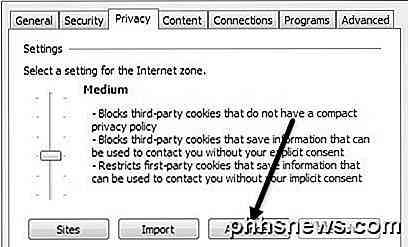
Por fim, marque a opção Substituir manipulação automática de cookies e escolha Aceitar, Bloquear ou Solicitar cookies primários e cookies de terceiros. Os cookies primários são criados pelo site que você está visitando e os cookies de terceiros são definidos por um site diferente daquele que você está visitando.
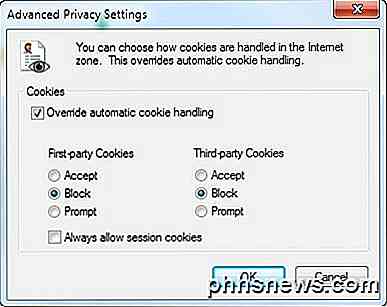
Desativar a hibernação
No meu laptop executando o Windows 8, eu não usei a função de hibernação nem uma vez, então fiquei feliz em desabilitar o recurso e recuperar algum espaço precioso no disco rígido. Para desabilitar a hibernação no Windows 7 e no Windows 8, você pode executar um comando no prompt de comando para excluir o arquivo de hibernação.
Confira meu post anterior sobre a desativação da hibernação no Windows para o guia completo.
Desativar restauração do sistema
A Restauração do sistema é um recurso interno do Windows que permite tirar instantâneos do sistema operacional em momentos específicos, como antes de instalar um novo driver ou aplicativo. Se algo der errado e as telas azuis do computador, etc, você pode ir para a Restauração do Sistema e restaurar o sistema operacional para um ponto anterior, quando ainda estava funcionando. Se você quiser desativá-lo, primeiro clique no botão Iniciar, digite Restauração do Sistema e clique em Criar um ponto de restauração .
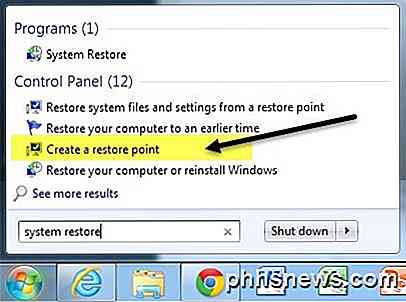
Em seguida, clique no disco que você deseja desativar a restauração do sistema e, em seguida, clique no botão Configurar . . Pessoalmente, a melhor maneira é manter a Restauração do Sistema ativada para a sua unidade C (ou qualquer outra que tenha o Windows instalado) e desligá-la para todas as outras unidades ou partições.
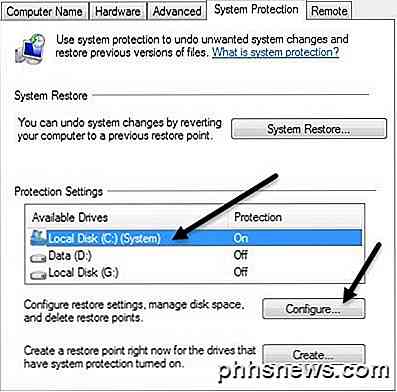
Na seção Restore Settings, você pode escolher o botão de opção Turn off system protection para desativar a restauração do sistema.
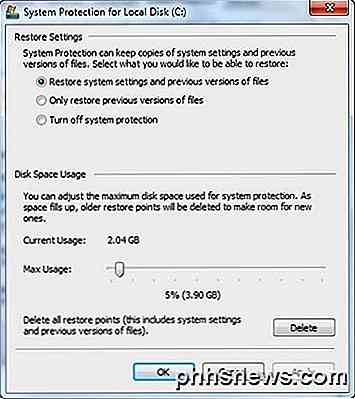
Você também pode ajustar a quantidade de espaço usada na unidade para restauração do sistema e excluir todos os pontos de restauração no sistema, se desejar.
Desativar o Autorun / Autoplay para unidades de CD / DVD
Eu normalmente gosto de manter o recurso de execução automática desativado porque acho muito irritante quando ele aparece automaticamente perguntando o que eu quero fazer com um CD que eu talvez queira acessar através de um programa diferente, etc. Além disso, você nunca sabe Que tipo de vírus pode estar em um CD que alguém queimou, que será executado automaticamente desde que a execução automática esteja ativada.
Você pode desativar a execução automática acessando o Painel de Controle e clicando no ícone Reprodução Automática .
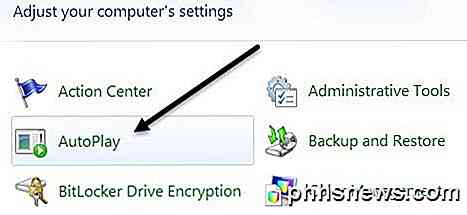
Você verá toda uma série de configurações aqui que você pode ajustar. Você tem duas opções: alternar completamente a Reprodução Automática, desmarcando a caixa Usar Reprodução Automática para todas as mídias e dispositivos na parte superior ou ajustar as configurações do dispositivo ou da mídia específica para a qual deseja desativá-la.
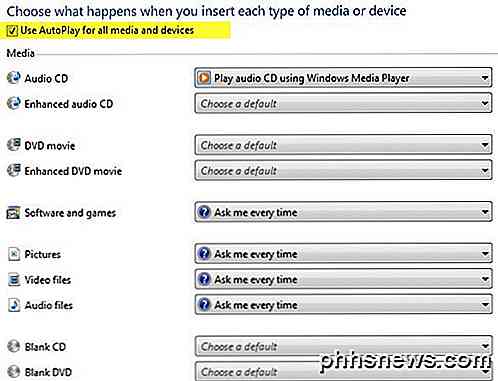
Desativar conexão sem fio
Às vezes, desabilitar sua conexão sem fio pode ser útil se você estiver trabalhando com um laptop e estiver conectado a uma rede com fio. Se você já está conectado e sua rede sem fio continua tentando se conectar também, pode causar problemas e ser irritante.
Você pode desativar sua conexão sem fio no Windows acessando o Painel de Controle e clicando em Central de Rede e Compartilhamento . Em seguida, clique no link Alterar configurações do adaptador no menu à esquerda.
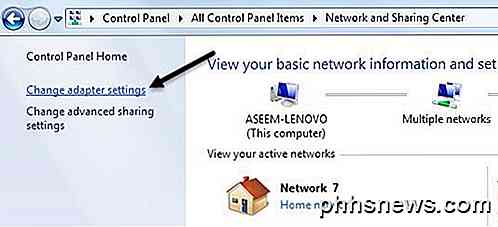
Você verá várias conexões, possivelmente chamadas de Conexão de rede sem fio ou Conexão local . Basta clicar com o botão direito do mouse no adaptador e escolher Desativar .
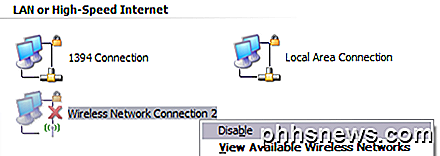
Desativar o controle de conta de usuário
No Windows, o Controle de Conta de Usuário é um recurso de segurança interno que ajuda a impedir que programas não autorizados ou mal-intencionados sejam executados em seu sistema sem a sua permissão. Se você quiser desabilitar o UAC no Windows 7, basta abrir o Painel de Controle, clicar em Contas de Usuário e clicar em Alterar Configurações do Controle de Conta de Usuário .
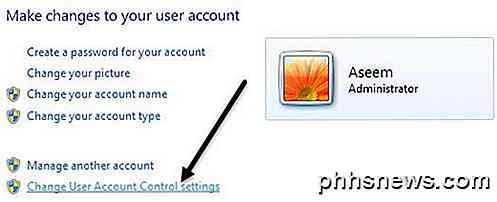
Mova a barra deslizante para Never Notify e você está pronto para ir.
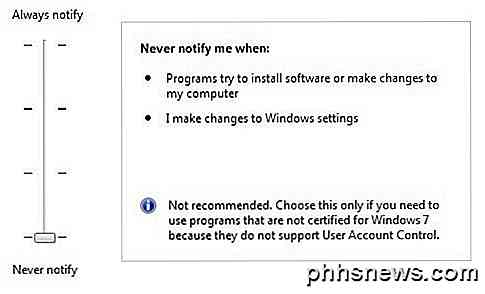
No Windows 8, as coisas são um pouco diferentes. Configurar o UAC para Never not not realmente desativa completamente o UAC. Leia minha postagem sobre como o UAC funciona no Windows 8 para saber como desativá-lo corretamente.
Desativar o tema Aero
Você pode desativar o tema Aero no Windows 7 e no Windows 8 com muito facilidade clicando com o botão direito do mouse na área de trabalho e escolhendo Personalizar . Aqui você verá os temas Aero e, em seguida, na parte inferior, você verá os temas básicos, até mesmo o tema clássico do Windows, que fará com que seu computador pareça o Windows 2000 novamente.
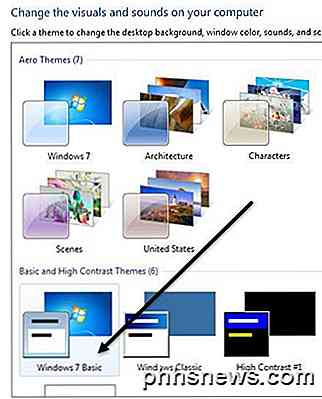
Esses são apenas alguns dos principais recursos do Windows que você pode desativar no Windows. Há muito mais coisas que você pode desativar, mas as que estão acima são os recursos que meus clientes me pedem para desativar com mais freqüência em seus computadores. Se você precisar desabilitar outra coisa no Windows, poste um comentário e me avise. Apreciar!

Como desativar o iCloud Photo Syncing no OS X Fotos
A Apple finalmente tirou o papel do seu sucessor do iPhoto: Fotos. É ótimo até agora, mas não temos certeza de que todos ficarão felizes com a integração do iCloud. Veja como fazer ajustes nos recursos do iCloud do Google Fotos ou desativá-los completamente. As fotos já estão muito longe. O desenvolvimento no iPhoto, que costumava ser o aplicativo preferido de escolha de fotos e biblioteca da Apple desde 2002, foi encerrado em 2014.

Faça o download legalmente do Windows 10, 8, 7 e instale a partir da unidade flash USB
Se você tiver uma chave de produto válida do Windows, poderá fazer o download de cópias legais completas do Windows 7, Windows 8.1 ou Windows 10 da Microsoft e usá-las para reformatar o computador ou configurar um novo computador.O que é ainda melhor é que agora você pode usar uma chave de produto do Windows 7 ou Windows 8.1 para



