12 Truques para Digitar Mais Rápido no Teclado do seu iPhone ou iPad

O teclado do seu iPhone oferece alguns truques ocultos que podem ajudá-lo a digitar mais rápido. Os iPads também oferecem alguns truques ocultos - você sabia que pode dividir o teclado do seu iPad e movê-lo pela tela?
Alguns desses truques estão bem escondidos. Você pode nunca descobri-los até que alguém lhe diga - ou você leu sobre eles em um artigo como este.
Toque duas vezes na barra de espaço para digitar um período
RELACIONADO: 5 maneiras de digitar mais rápido no seu smartphone Teclado de toque
Ao digitar uma frase, você toca na barra de espaço grande entre cada palavra. Quando você chegar ao final de uma frase, você não precisa alcançar o pequeno botão de período. Basta tocar duas vezes na barra de espaço para inserir um período e um espaço para que você possa começar a digitar sua próxima frase.
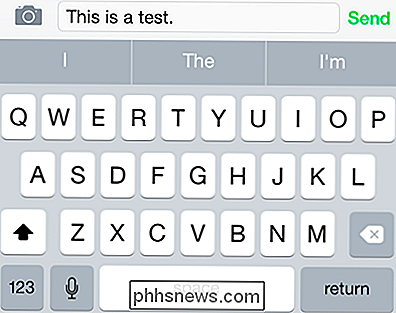
Rapidamente digite .com, .net, .org e mais
Acelere a digitação de endereços da Web por pressionando a tecla período. Você pode inserir rapidamente sufixos comuns como .com, .net, .org e .edu. Mova o dedo para o sufixo que deseja digitar e levante para inseri-lo.
Isso pode não funcionar em todos os aplicativos, mas certamente funciona no navegador da Web Safari.
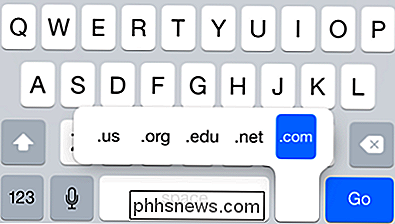
Digite um número, símbolo ou letra maiúscula com Um único toque
A maioria das pessoas provavelmente digita um número ou um símbolo tocando no botão 123, tocando no número ou símbolo que você deseja digitar e tocando em 123 novamente para voltar ao teclado de letras. Mas há um caminho muito mais rápido. Em vez disso, toque na tecla 123 e mantenha o dedo pressionado na tela. Sem levantar o dedo, mova-o para o símbolo ou número que deseja digitar e, em seguida, levante-o da tela.
Esse truque também funciona para a tecla Shift: toque seu dedo na tecla Shift, mova-o para uma letra e você rapidamente obterá a letra maiúscula apropriada.
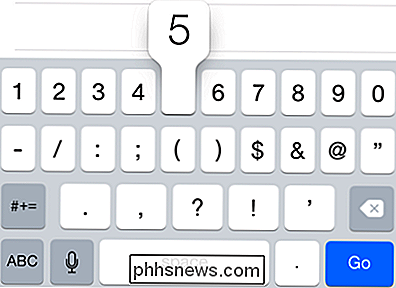
Dividir o teclado do seu iPad ao meio
RELACIONADO: 8 truques de navegação que cada usuário do iPad precisa saber
se você quiser digitar com mais facilidade seus polegares em seu iPad, você pode colocar dois dedos no teclado do seu iPad e separá-los. Metade do teclado aparecerá no lado esquerdo da tela e metade à direita - perfeita para segurar seu iPad em duas mãos e usar a digitação pelo polegar. Coloque um dedo em cada lado do teclado e mova-os juntos para voltar ao teclado maior e de largura total.
Existe uma margem de segurança nas laterais de cada teclado para ajudá-lo a digitar mais rápido. Por exemplo, toque no espaço vazio à direita do T e você obterá um Y. Ou, toque no espaço vazio à esquerda do Y e você obterá um T.
Com o teclado dividido, você pode movê-lo para cima ou para baixo para reposicioná-lo na tela e ver o aplicativo por trás dele.
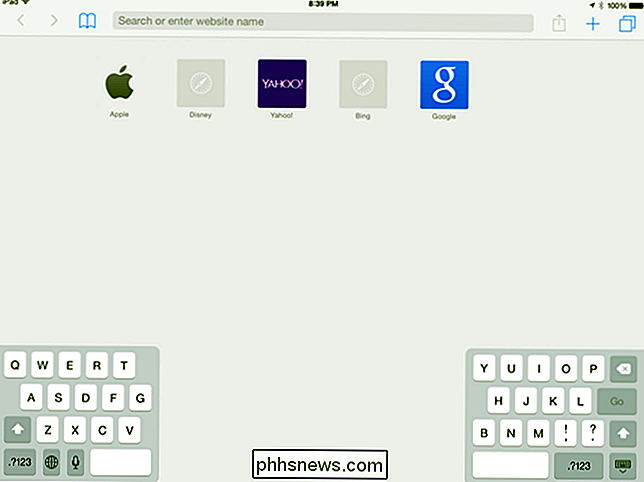
Mova o teclado do seu iPad em torno de
Você pode mover o teclado do seu iPad para cima ou para baixo na tela para ver o que está por trás dele. Basta tocar no botão no canto inferior direito do teclado que normalmente oculta o teclado e mova o dedo para cima ou para baixo para movê-lo. Você também pode pressionar este símbolo por muito tempo para obter opções de encaixe, desencaixe, mesclar e dividir o teclado.
Isso funciona se você estiver usando o teclado de largura total ou o teclado dividido com otimização de polegar.
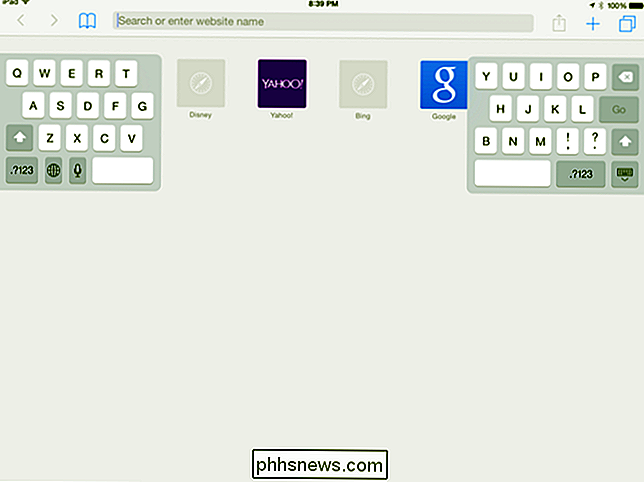
Inserir outros símbolos
O teclado contém muitos símbolos que realmente não aparecem, a menos que você saiba procurá-los. Por exemplo, digamos que você queira digitar um sinal de centavo - isso é um ¢ - em vez de um cifrão. Basta pressionar longamente a tecla $ no teclado e você verá outros símbolos relacionados que você pode digitar movendo o dedo para eles e, em seguida, levantando-os.
Muitas das teclas de símbolos têm símbolos relacionados que você pode digitar dessa maneira
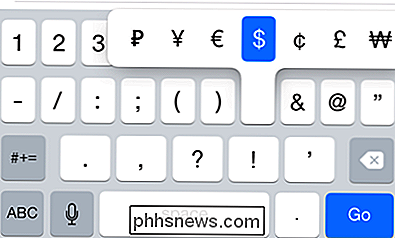
Letras acentuadas do tipo
Você pode digitar letras acentuadas da mesma maneira que digitaria esses símbolos ocultos. Basta pressionar por muito tempo uma letra e selecionar a letra acentuada que você deseja. Por exemplo, se você quiser digitar “touché” corretamente, você pode digitar “touch” e, em seguida, pressione e segure a tecla “e” e selecione
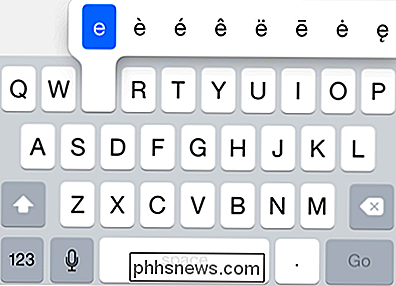
Toggle Caps Lock
Caps Lock é geralmente um terrível recurso que a maioria das pessoas não precisa. Mas, se você quiser digitar todas as letras maiúsculas - talvez você queira gritar com alguém na Internet ou simplesmente digitar uma abreviação - você pode tocar na tecla Shift duas vezes. Ele ficará ligado até você tocar novamente.
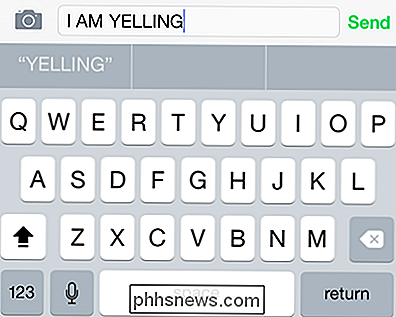
Agite para desfazer
Se você digitou algum texto, apagou algum texto, colou algum texto ou cortou algum texto, pode agitar seu iPhone ou iPad para obter uma opção de “Desfazer”. Esta opção não aparece no teclado, então você teria que sacudir seu iPhone com frustração para se deparar com ele.
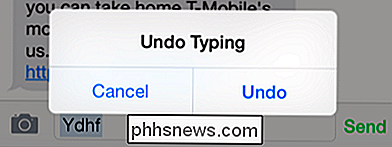
Use (ou oculte) QuickType
O iOS 8 da Apple trouxe o teclado “QuickType”, que tenta para prever automaticamente a palavra que você vai digitar em seguida. Ele prevê a palavra que você está digitando enquanto você digita - então, se você digitar “embaixadas”, ela sugerirá a palavra seguinte que você digitará das palavras que você digitou anteriormente, então se você digitar “HI, como estão”, isso vai sugerir “você”.
Basta tocar uma palavra na barra acima do teclado para usar o QuickType. Se você não achar útil - ou apenas ocupar uma quantidade desnecessária de espaço na tela - você pode tocar na barra QuickType e deslizar para baixo com o dedo para ocultá-la. Toque na pequena barra acima do teclado e deslize-a de volta para revelá-la
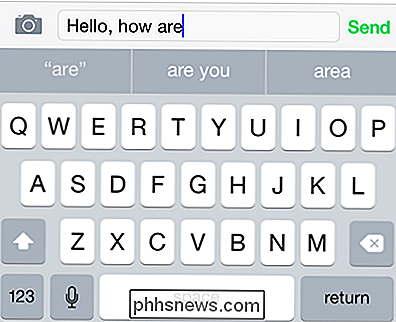
Criar atalhos de expansão de texto
RELACIONADOS: Digite mais rápido em um smartphone, tablet ou laptop com atalhos de expansão de texto
o recurso "Atalhos" nas configurações do teclado para criar atalhos que expandem automaticamente pequenos pedaços de texto para pedaços de texto mais longos. Estes podem facilitar a digitação do seu endereço de e-mail, por exemplo - configure um atalho que automaticamente se expande @@ para o seu endereço de e-mail completo de [email protected].
Você pode fazer muito com esses atalhos, e eles podem poupar-lhe uma quantidade enorme de tempo se você regularmente se encontra digitando a mesma coisa repetidas vezes. Por exemplo, se você costuma enviar uma resposta de formulário para e-mails, pode configurar um atalho que expandirá alguns caracteres para parágrafos inteiros. Em seguida, você pode enviar rapidamente as respostas do seu telefone ou tablet sem toda a digitação.
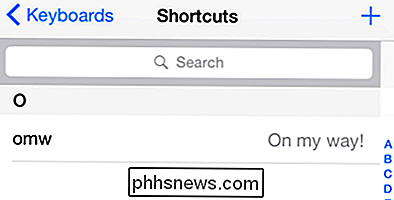
Instalar teclados de terceiros
RELACIONADOS: Como usar teclados de terceiros em um iPhone ou iPad com o iOS 8
A Apple não tentou tirar todos os recursos de teclados de terceiros, especialmente o recurso “swipe-to-type” que é tão popular entre os usuários do Android.
Para obter esses recursos, agora você pode instalar aplicativos de terceiros. teclados como SwiftKey e Swipe no iOS 8 e superior. Você encontrará esses teclados na loja de aplicativos. Ative-os no aplicativo Configurações. Com vários teclados ativados, você pode alternar entre eles tocando um botão no próprio teclado.
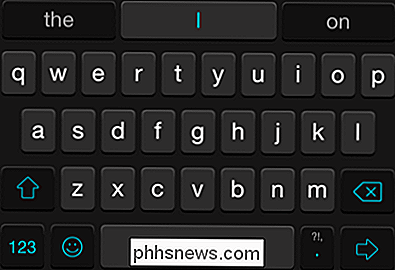
Sinta-se à vontade para personalizar as configurações do teclado abrindo o aplicativo Configurações, tocando em Geral e tocando em Teclado. Se você quiser parar os irritantes sons de clique do teclado durante a digitação, você precisará tocar na categoria Sons na tela Configurações, rolar para baixo e desativar a opção Cliques do Teclado na parte inferior.
nenhuma dessas dicas pode ajudá-lo a digitar rápido o suficiente, você sempre pode conectar um teclado Bluetooth ao seu iPhone ou iPad e digitar a maneira antiga.
Crédito da imagem: Tommy Lu no Flickr
![Oferta de Licença Completa: WinX DVD Ripper Platinum V7.5.17 [Promovido]](http://phhsnews.com/img/how-to-2018/full-license-giveaway-winx-dvd-ripper-platinum-v7.jpg)
Oferta de Licença Completa: WinX DVD Ripper Platinum V7.5.17 [Promovido]
A transmissão é percebida como melhor agora e está ultrapassando discos de acordo com dados como o declínio de assinantes do DVD da Netflix. Mas o DVD dominou o mundo durante anos, o que significa que centenas de milhões ou bilhões de DVDs ainda estão em uso, o que torna as ferramentas de backup de DVD para vídeo indispensáveis para manter seus preciosos filmes em DVD seguros.

Como transferir fotos facilmente do seu PC para o iPhone, iPad ou iPod
Para exibir suas fotos no iPhone ou iPad, você pode usar um serviço de nuvem para armazená-las e depois acessar -los no seu dispositivo. No entanto, e se você quiser que suas fotos estejam disponíveis offline? Transferir suas fotos para o iPhone ou iPad é fácil usando o iTunes. Você pode criar automaticamente álbuns de fotos no seu dispositivo organizando suas fotos em subpastas na pasta de fotos principal do PC antes de sincronizá-las com o dispositivo.



