Como criar um novo diretório e alterá-lo com um único comando no Linux

Se você gastar algum tempo no terminal, provavelmente usará omkdircomando para criar um diretório e, em seguida, o comandocdpara alterar para esse diretório logo em seguida. No entanto, há uma maneira de executar essas duas ações com um comando.
Você pode executar dois comandos ao mesmo tempo na linha de comando manualmente, mas mostraremos como adicionar uma linha ao arquivo .bashrc que será combine o comandomkdire o comandocdem um comando personalizado que você pode digitar com um nome de diretório.
O arquivo .bashrc é um script que é executado toda vez que você abre um Terminal janela pressionando Ctrl + Alt + T ou abra uma nova guia em uma janela do Terminal. Você pode adicionar comandos ao arquivo .bashrc que deseja executar automaticamente toda vez que abrir uma janela do Terminal.
Para editar o arquivo .bashrc, vamos usar o gedit. Digite o seguinte comando no prompt:
gedit ~ / .bashrc
Você pode usar qualquer editor de texto com o qual se sinta confortável, como o vi ou o nano. Simplesmente substitua "gedit" no comando acima com o comando para executar o editor de texto escolhido.
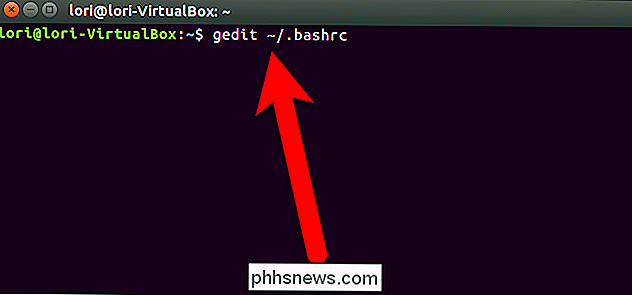
Role até o final do arquivo .bashrc e adicione a seguinte linha ao final do arquivo. Recomendamos que você copie a linha abaixo e cole-a no arquivo .bashrc.
mkdircd () {mkdir "$ 1" && cd "$ 1"; }Esta é essencialmente uma função que executará os dois comandos um após o outro. O novo comando personalizado em nosso exemplo é chamadomkdircd(você pode nomear o comando como quiser) e ele executará o comandomkdire, em seguida, ocdcomando. O"$ 1"em ambos os comandos indica que os comandos aceitarão um valor para operar. Nesse caso, é o nome do novo diretório.
Você pode adicionar um comentário acima do comando para lembrar o que o comando faz. Basta colocar um sinal de sustenido (#) no início da linha e, em seguida, qualquer descrição que você deseja adicionar.
Clique em "Salvar".
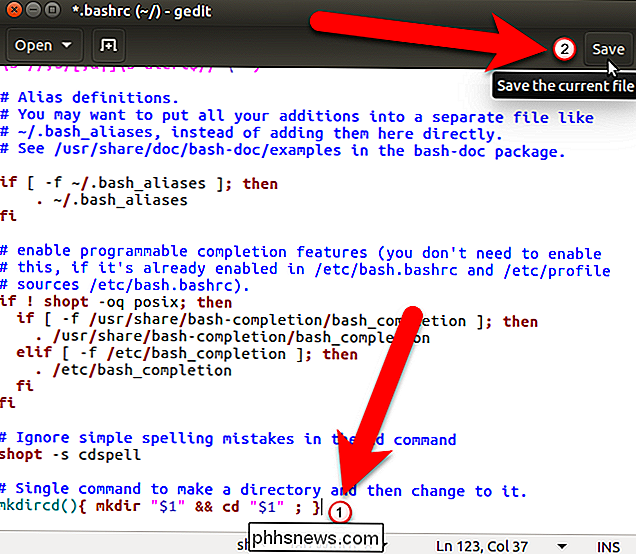
Feche o gedit (ou outro editor de texto) clicando no "X". o canto superior esquerdo da janela
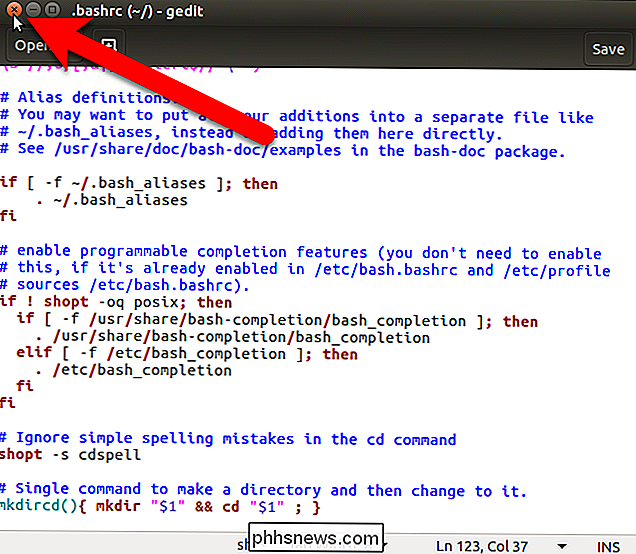
A configuração que você acabou de adicionar ao arquivo .bashrc não afetará a sessão atual da janela do Terminal. Você deve fechar a janela do Terminal, efetuar logout e retorno para que a alteração tenha efeito. Então, digite exit no prompt e pressione Enter ou clique no botão “X” no canto superior esquerdo da janela. Em seguida, efetue logout e volte.
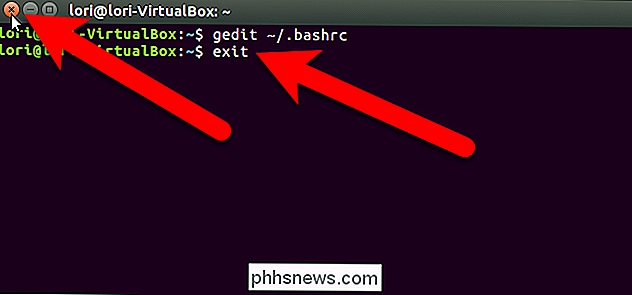
Agora, quando você digita o novo comando seguido por um novo nome de diretório, a funçãomkdircdcriada no arquivo .bashrc é chamada e o nome do diretório “Test Directory ”é passado para os dois comandos (mkdirecd). O diretório "Diretório de Teste" será criado e você será imediatamente levado a ele.
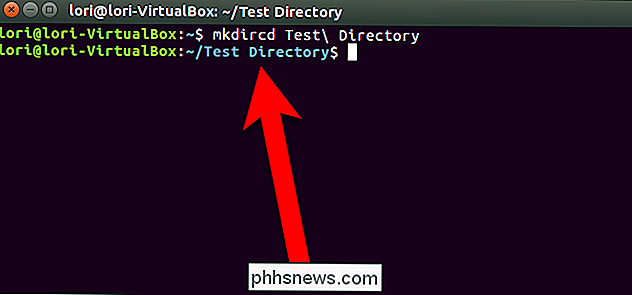
Se você gerencia seus diretórios usando a linha de comando, esse truque pode economizar algum tempo.

Como mover ou copiar texto no Microsoft Word sem afetar a área de transferência
Há um recurso pouco conhecido que está disponível no Word desde os dias do DOS. Suponha que você queira mover algum conteúdo de um local em seu documento do Word para outro, mas deseja preservar algo que copiou na área de transferência. Em vez de usar "Ctrl + X" para cortar (ou "Ctrl + C" para copiar) as informações e depois “Ctrl + V” para colar, existem algumas combinações de teclado e mouse que tornam isso muito rápido e fácil.

Como bloquear notificações de qualquer aplicativo no Android
O sistema de notificação do Android é facilmente um de seus recursos mais poderosos. Mas com grande poder vem uma grande responsabilidade, e alguns aplicativos escolhem abusar disso. Se você está cansado de notificações constantes de aplicativos específicos, veja como desativá-los completamente. RELACIONADOS: Como gerenciar, personalizar e bloquear notificações no Android Nougat O ideal seria desativar as notificações através das configurações do aplicativo ofensivo.



