Como Congelar e Descongelar Linhas e Colunas no Excel

Se você estiver trabalhando em uma planilha grande, pode ser útil “congelar” certas linhas ou colunas para que elas permaneçam na tela enquanto você rola pelo restante da planilha.
À medida que você percorre planilhas grandes no Excel, talvez queira manter algumas linhas ou cabeçalhos semelhantes a colunas, por exemplo, na visualização. O Excel permite congelar as coisas de três maneiras:
- Você pode congelar a linha superior.
- Você pode congelar a coluna mais à esquerda.
- Você pode congelar um painel que contém várias linhas ou várias colunas - ou até mesmo congelar um grupo de colunas e um grupo de linhas ao mesmo tempo.
Então, vamos dar uma olhada em como executar essas ações.
Congelar a Linha Superior
Aqui está a primeira planilha com a qual estaremos mexendo . É o modelo da Lista de Inventário que vem com o Excel, caso você queira jogar junto.
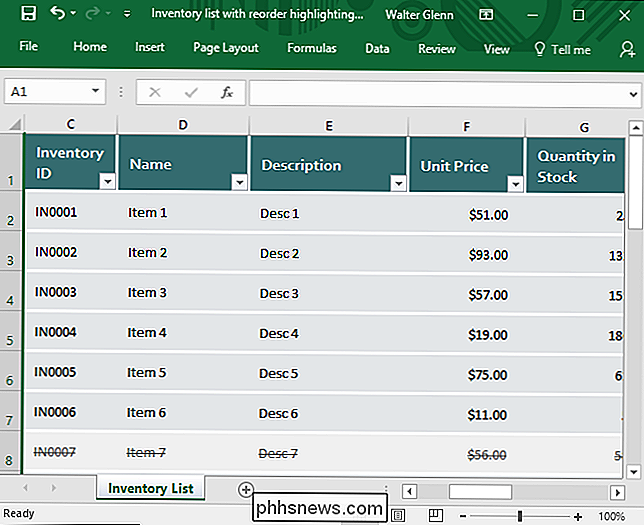
A linha superior em nossa planilha de exemplo é um cabeçalho que pode ser bom manter em vista enquanto você rola para baixo. Mude para o separador “Ver”, clique no menu pendente “Congelar painéis” e, em seguida, clique em “Congelar linha superior”.
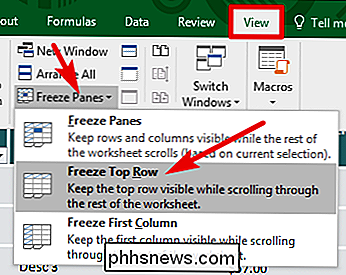
Agora, quando deslocar a folha para baixo, essa linha superior permanece visível.
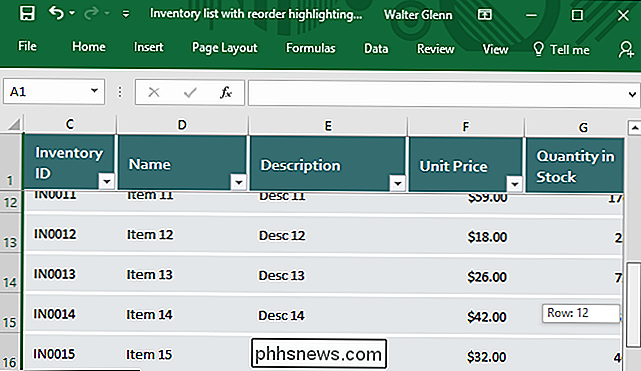
você só precisa descongelar os painéis. Na aba “Visualizar”, clique novamente na lista suspensa “Congelar painéis” e, desta vez, selecione “Descongelar painéis”.
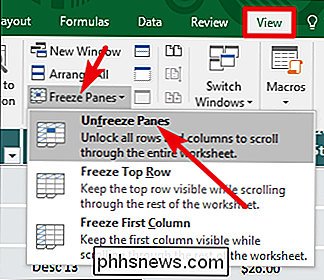
Congelar a linha à esquerda
Às vezes, a coluna mais à esquerda contém as informações que você deseja manter tela ao rolar para a direita na sua planilha. Para fazer isso, mude para a guia "Visualizar", clique no menu suspenso "Congelar painéis" e clique em "Congelar primeira coluna".
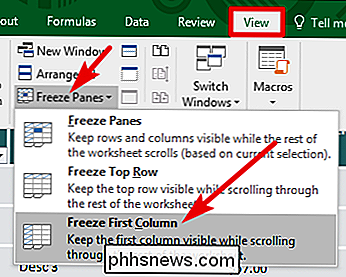
Agora, à medida que você rola para a direita, a primeira coluna permanece na tela. Em nosso exemplo, ele nos permite manter a coluna ID do inventário visível enquanto percorremos as outras colunas de dados.
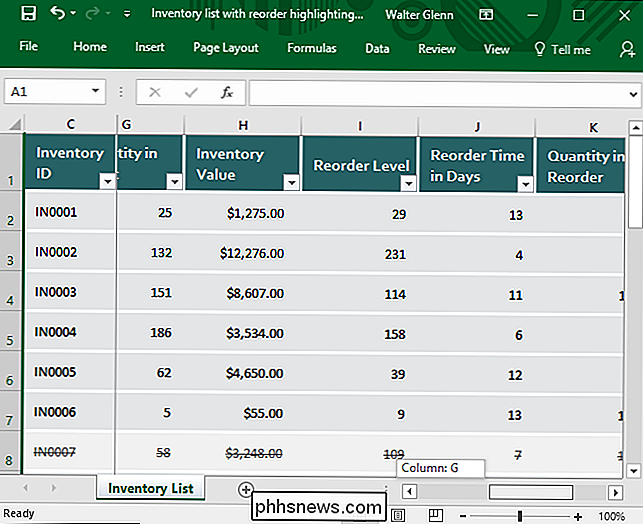
E novamente, para descongelar a coluna, basta ir em Exibir> Congelar painéis> Descongelar painéis.
Congelar seu Grupo Próprio de Linhas ou Colunas
Às vezes, as informações que você precisa congelar na tela não estão na primeira linha ou na primeira coluna. Nesse caso, você precisará congelar um grupo de linhas ou colunas. Por exemplo, dê uma olhada na planilha abaixo. Este é o modelo de Participação do Funcionário incluído no Excel, se você quiser carregá-lo.
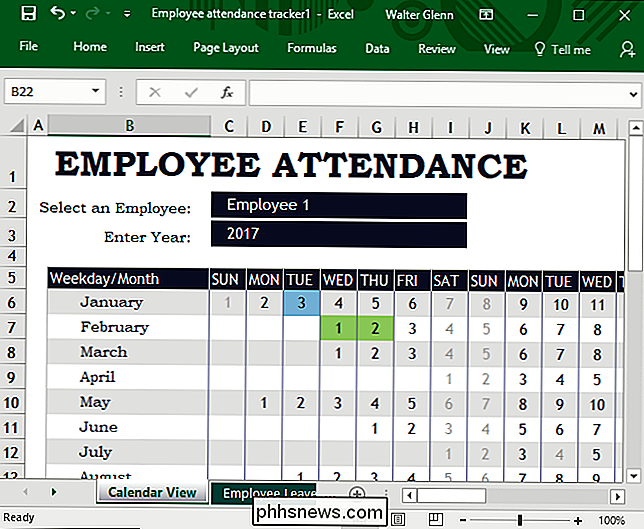
Observe que há um monte de linhas no topo antes do cabeçalho real que podemos querer congelar - a linha com os dias do semana listada. Obviamente, congelar apenas a linha superior não funcionará dessa vez, então precisamos congelar um grupo de linhas na parte superior.
Primeiro, selecione a linha inteira abaixo da linha mais inferior que você deseja manter na tela. . Em nosso exemplo, queremos que a linha cinco permaneça na tela, então estamos selecionando a linha seis. Para selecionar a linha, basta clicar no número à esquerda da linha.
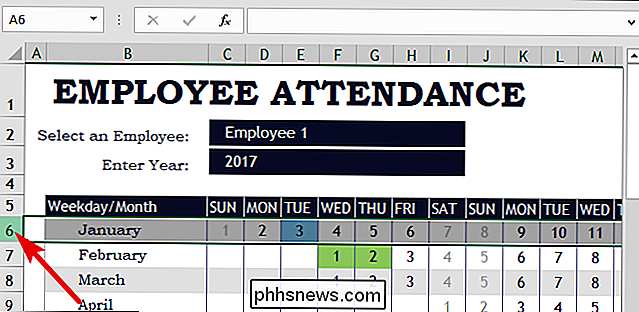
Em seguida, alterne para a guia "Visualizar", clique no menu suspenso "Congelar painéis" e clique em "Congelar painéis".
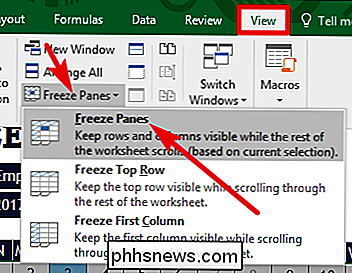
Agora , conforme você rola a folha, as linhas de um a cinco são congeladas. Note que uma linha grossa cinza sempre mostrará onde está o ponto de congelamento.
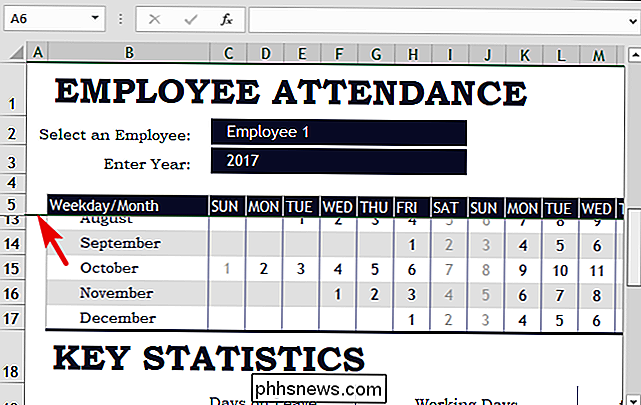
Para congelar um painel de colunas, basta selecionar a linha inteira à direita da linha mais à direita que você deseja congelar. Aqui, estamos selecionando a Fila C porque queremos que a Linha B permaneça na tela.
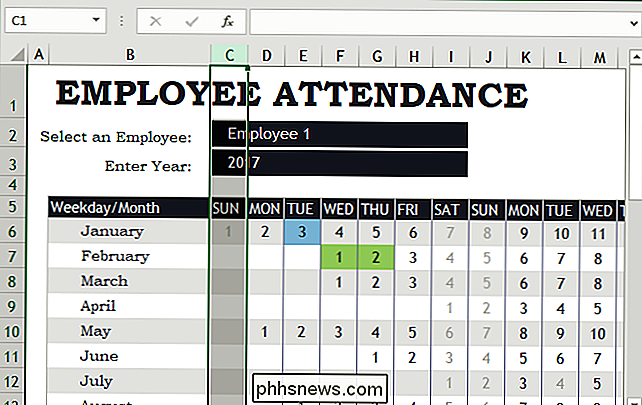
E depois vá para Exibir> Congelar Painéis> Congelar Painéis. Agora, nossa coluna mostrando os meses fica na tela enquanto rolamos para a direita.
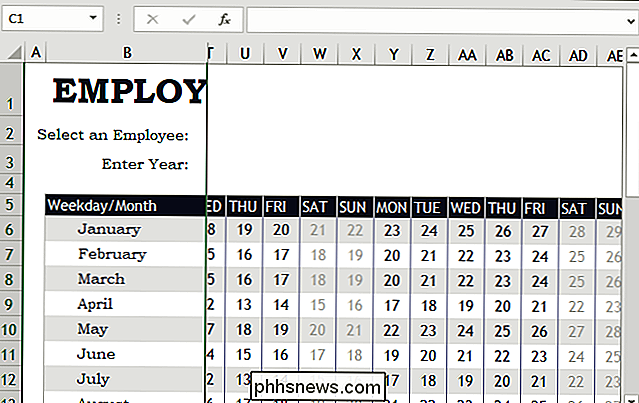
E lembre-se, quando você congelou linhas ou colunas e precisa retornar a uma visualização normal, basta ir em Exibir> Congelar Painéis> Descongelar Painéis. > Congelar colunas e linhas ao mesmo tempo
Temos mais um truque para mostrar a você. Você viu como congelar um grupo de linhas ou um grupo de colunas. Você também pode congelar linhas e colunas ao mesmo tempo. Examinando a planilha de Presença de Empregado novamente, digamos que queríamos manter o cabeçalho com os dias da semana (linha cinco)
e a coluna com os meses (coluna B) na tela ao mesmo tempo. faça isso, selecione a célula mais à esquerda e à esquerda que você
não deseja congelar. Aqui, queremos congelar a linha cinco e a coluna B, então selecionaremos a célula C6 clicando nela. Em seguida, mude para a guia "Exibir", clique no menu suspenso "Congelar painéis" e clique em "Congelar painéis".
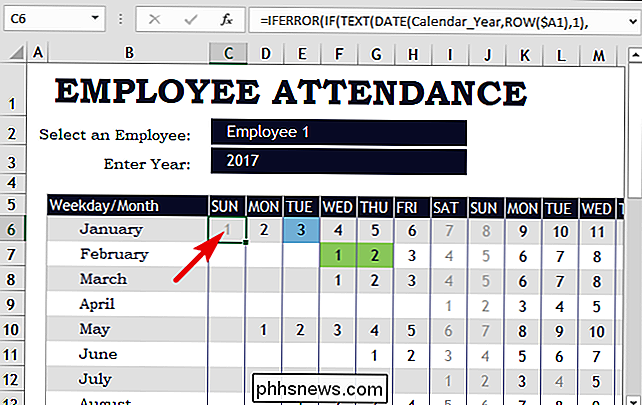
E agora, podemos rolar para baixo ou para a direita enquanto mantemos essas linhas e colunas de cabeçalho na tela.
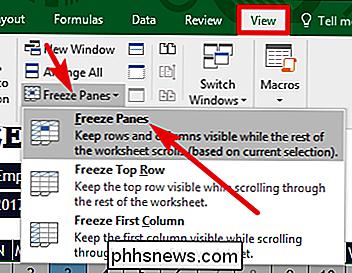
O congelamento de linhas ou colunas no Excel não é difícil, uma vez que você sabe que a opção está lá. E isso pode realmente ajudar na navegação de planilhas grandes e complicadas.
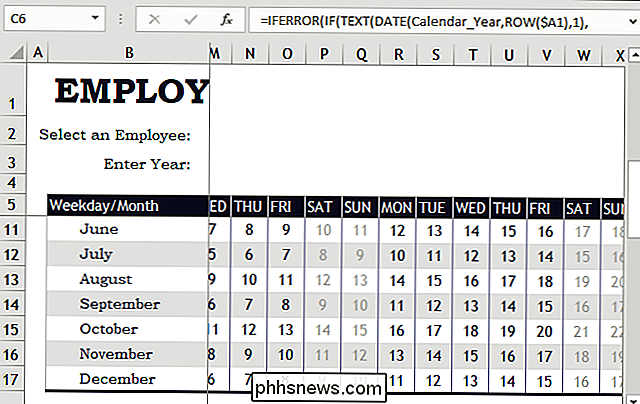

Como testar a velocidade da sua rede ou disco rígido com um arquivo fictício no macOS
As velocidades de transferência de arquivos podem variar muito de um dispositivo para outro. O mesmo vale para transferências de arquivos de rede e uploads. Uma das melhores maneiras de testar essas velocidades em seu Mac é criar arquivos fictícios com o Terminal. Digamos que você tenha instalado uma nova unidade de estado sólido rápida em seu computador e queira ver a velocidade que realmente são.

Como executar a partição do Boot Camp do seu Mac como uma máquina virtual
ÀS vezes, você quer executar rapidamente um programa do Windows, sem reiniciar o seu Mac. Às vezes você precisa de acesso a toda a capacidade de computação do seu Mac para um programa ou jogo do Windows. Tudo isso torna difícil decidir se você deve iniciar duas vezes com o Boot Camp ou usar uma máquina virtual.



