Como tornar os botões da barra de tarefas sempre alternar para a última janela ativa

Desde o Windows 7, os aplicativos com várias janelas abertas são combinados em um único botão da barra de tarefas. Passar o mouse sobre o botão dá a você uma miniatura ao vivo de cada janela e você pode clicar na janela com a qual deseja trabalhar.
Se você está rotineiramente alternando entre aplicativos com janelas abertas, isso pode ser um pouco complicado. Você pode manter pressionada a tecla Ctrl enquanto clica em um botão da barra de tarefas para visualizar a última janela ativa e continuar clicando com a tecla Ctrl pressionada para percorrer cada uma das janelas abertas do aplicativo - mas isso permite visualizar a janela em vez de ativá-la . Se você estiver disposto a fazer uma leve edição do Registro, fará com que clicar em um botão da barra de tarefas sempre abra a última janela ativa - não é necessária a tecla Ctrl.
Tornar botões da barra de tarefas Abrir a última janela ativa editando o registro manualmente
Para que os botões clicando na barra de tarefas abram a última janela ativa, você só precisa fazer um ajuste em uma configuração no Registro do Windows. Isso funciona em PCs que executam o Windows 7, 8 ou 10.
Aviso padrão: O Editor do Registro é uma ferramenta poderosa e sua utilização indevida pode tornar seu sistema instável ou inoperante. Este é um hack simples e desde que você siga as instruções, você não deve ter nenhum problema. Dito isso, se você nunca trabalhou com isso antes, considere ler sobre como usar o Editor do Registro antes de começar. E definitivamente faça o backup do Registro (e do seu computador!) Antes de fazer alterações.
Abra o Editor do Registro pressionando Iniciar e digite “regedit.” Pressione Enter para abrir o Editor do Registro e dê permissão para fazer alterações no seu PC.
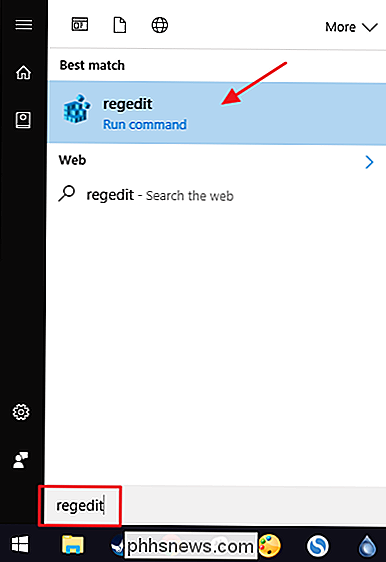
No Editor do Registro, use a barra lateral esquerda para navegar até a seguinte chave:
HKEY_CURRENT_USER Software Microsoft Windows CurrentVersion Explorer Avançado
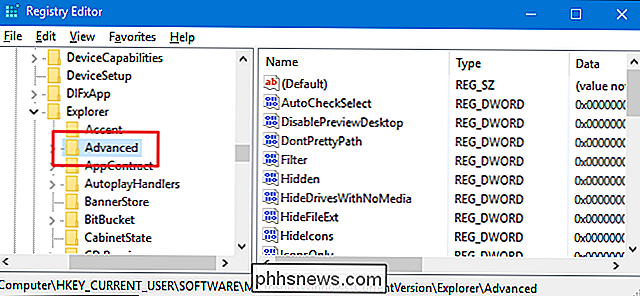
Em seguida, você criará um novo valor dentro doTecla avançada. Clique com o botão direito do mouse na teclaAvançadoe escolha Novo> Valor DWORD (32 bits). Nomeie o novo valor “LastActiveClick.”
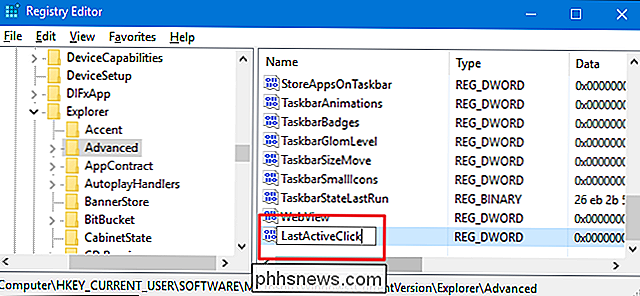
Clique duas vezes no novo valorLastActiveClickpara abrir sua janela de propriedades. Altere o valor de 0 para 1 na caixa “Dados do valor” e clique em “OK”.
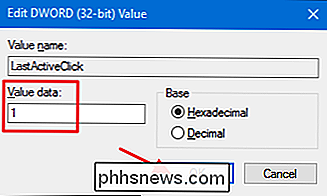
Agora você pode sair do Editor do Registro. Você precisará sair e voltar (ou reiniciar o PC) para que as alterações ocorram. Você pode testá-lo apenas abrindo qualquer aplicativo e abrindo várias janelas. Torne uma janela de um aplicativo diferente ativo e clique no botão da barra de tarefas do aplicativo original. Deve abrir a última janela em que você trabalhou nesse aplicativo. Para reverter as alterações, basta voltar ao Registro e alterar o valor deLastActiveClickde volta para 0 ou excluir o valor totalmente e, em seguida, sair e voltar ao Windows.
Fazer download do nosso clique Hacks de Registro
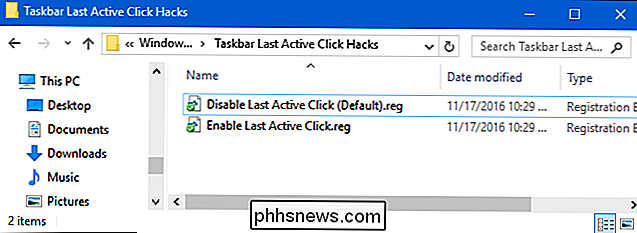
Se você não quiser entrar no Registro, criamos alguns hacks de registro que você pode usar. O hack Enable Last Active Click cria o valorLastActiveClicke o define para 1. O hack "Desabilitar o último clique ativo (padrão)" remove o valor do seu Registro, restaurando o comportamento padrão. Ambos os hacks estão incluídos no seguinte arquivo ZIP. Dê um duplo clique no que você deseja usar e clique nos prompts. Quando você aplicar o hack desejado, saia e volte para o Windows ou reinicie o computador
Barra de tarefas Última ativação Hacks de clique
RELACIONADOS: Como tornar seu próprio registro do Windows Hacks
Esses hacks são realmente apenas a teclaAvançada, reduzida ao valorLastActiveClickde que falamos na seção anterior e depois exportada para um arquivo .REG. E se você gosta de brincar com o Registro, vale a pena dedicar um tempo para aprender como criar seus próprios hacks de Registro.

Como adicionar fones de ouvido Bluetooth à sua HDTV
Adicionar fones de ouvido sem fio à sua TV é uma ótima maneira de assistir sem incomodar as outras pessoas da casa. Veja como equipar sua TV com fones de ouvido Bluetooth sem fio. Por que eu desejaria fazer isso? Você precisará conectar um transmissor Bluetooth à sua HDTV, já que a maioria não tem isso embutido.

Como adicionar informações meteorológicas ao painel superior do Ubuntu
Os sistemas operacionais modernos oferecem informações sobre o clima prontas para uso. Há o aplicativo climático do Windows 10 e o Notification Center no macOS. Mas o Ubuntu não vem com nada disso. Não importa: você pode instalar algo rapidamente. Encontramos duas aplicações que adicionam a temperatura atual ao painel superior do Ubuntu: o My Weather Indicator, que contém muitos detalhes sobre o clima, e Simple Weather Indicator, que, como você pode imaginar, oferece apenas o básico.



