Como controlar todo o seu home theater com o controle remoto Harmony da Logitech

Você tem uma pilha de controles remotos na mesa de café para cada um dos itens do home theater? Cansado de controles remotos universais que não possuem botões suficientes? Veja como solucionar todos os problemas de controle remoto com um único controle remoto Logitech Harmony.
A linha Harmony da Logitech foi projetada para eliminar o incômodo do controle de seu home theater (e também de alguns dispositivos smarthome) . Embora isso não elimine totalmente o incômodo, já que o software de configuração da Logitech é um pouco ruim, ele oferece muito mais controle sobre os filmes, a música e outros dispositivos da sua sala de estar. Aqui, mostraremos como configurar seu controle remoto Harmony para controlar tudo de uma vez.
NOTA: Se puder, tente seguir estas instruções o mais de perto possível. Enquanto a Logitech fabrica um ótimo hardware, seu software não é muito bom, e as coisas podem ficar complicadas e ficar confusas com muita facilidade (especialmente quando se trata de controles remotos com o Harmony Hub). Quanto mais perto você seguir essas instruções ao pé da letra, e na ordem correta, menor a chance de ter um problema.
Primeiro: escolha seu modelo remoto
A Logitech tem alguns controles remotos diferentes disponíveis e eles re tudo ideal para diferentes situações. Sua linha atual consiste em:
- O Harmony 350 ($ 40, $ 37 na Amazon): Este é o controle remoto mais básico da Logitech, oferecendo controle de oito dispositivos através de quatro botões (um conjunto com pressões curtas, um com pressionamentos longos ). Funciona como a maioria dos controles remotos, mas oferece a vantagem de botões programáveis. Ele tem uma macro para “Watch TV” que liga vários dispositivos ao mesmo tempo, mas além disso, não oferece nenhuma outra funcionalidade avançada.
- O Harmony 650 ($ 80, $ 52 na Amazon): Este é o meu favorito pessoal do grupo - oferece um ótimo equilíbrio entre funcionalidade e preço. Ele pode controlar até oito dispositivos, você pode criar diferentes "macros" que ligam vários dispositivos ao mesmo tempo e tem uma tela para todas as funções que não estão disponíveis como botões remotos. Isso significa que você pode recriar praticamente qualquer dispositivo remoto com o Harmony 650 e pressionar menos botões para ativá-los ... tudo por cerca de US $ 50. Nunca percorra novamente essa gaveta cheia de controles remotos.
- The Harmony Companion ($ 150, $ 125 na Amazon): O Harmony Companion abdica dos botões na tela do 650, mas adiciona um controle inteligente com a inclusão do Harmony Hub. Este é o controle remoto mais barato e básico da Logitech. Não apenas você pode controlar seu home theater, mas também pode escurecer suas luzes inteligentes, ligar uma tomada inteligente ou até mesmo operar suas persianas motorizadas com o pressionar de um botão. O controle remoto tem quatro botões home inteligentes - mais dispositivos do que isso, e você terá que usar o aplicativo Harmony no seu telefone ou tablet que se conecta ao Hub.
- The Harmony Elite (US $ 350, US $ 312 na Amazon ): O Harmony Elite é o controle remoto topo de linha da Logitech, com controle personalizado total de seus dispositivos de home theater e smarthome. O Elite pode controlar até 15 dispositivos através de botões programáveis, bem como de uma tela, para que você possa adicionar qualquer controle personalizado que os botões não abranjam. Isso também significa que, diferentemente do Companion, você pode controlar mais dispositivos smarthome do que os quatro botões "Home" permitem. Como também vem com o Hub Harmony, você pode usar o aplicativo da Logitech para controlar todos os seus dispositivos também, mas o controle remoto é avançado o suficiente para que você provavelmente não precise.
- O Harmony Ultimate One (US $ 250) : O Harmony Ultimate One é mais barato que o Elite, mas estamos listando por último porque ocupa um espaço muito estranho entre o Companion e a Elite. É essencialmente a versão antiga da Elite, que a Logitech ainda faz (por algum motivo). Sua funcionalidade é quase a mesma do seu sucessor (veja acima), mas a tela sensível ao toque é um pouco mais lenta, e os botões play, pause e rewind estão inexplicavelmente acima da tela sensível ao toque. Custa US $ 250 na Amazon quando incluído no Harmony Hub, o que lhe dá controle inteligente e uso do aplicativo móvel Harmony. No entanto, você pode comprá-lo por US $ 190 e usá-lo como um controle remoto infravermelho padrão - embora eu não saiba por que você faria isso, quando o Harmony 650 faz o mesmo por apenas US $ 50.
O controle remoto que você escolhe depende de você, mas se você quiser controlar dispositivos smarthome, você definitivamente precisará de um dos três últimos. Você pode ver a lista de compatibilidade de smarthome da Logitech aqui. O hub que vem com os últimos três controles remotos funciona com alguns dispositivos, mas o Harmony Home Hub Extender estende esse suporte para muitos dispositivos ZigBee e Z-Wave por US $ 100.
Se você quer apenas o controle de home theater, recomendo o Harmony 650 - vale a pena o extra de $ 15 pelo Harmony 350. Se você tiver dispositivos smarthome, o Companion está bem, mas o Ultimate One e o Elite serão muito mais versáteis graças às telas sensíveis ao toque. Você provavelmente pode economizar dinheiro com o Ultimate One, desde que você consiga superar o estranho posicionamento dos botões e a tela sensível ao toque menos responsiva.
Para os fins deste guia, vamos apenas percorrer a configuração inicial dos dispositivos de home theater. -bem cover dispositivos smarthome em um guia separado muito em breve
Tudo sobre Atividades, a Função Central dos Controles de Harmonia

Controles remotos universais mais baratos - como o que provavelmente veio com seu DVR a cabo, ou o que você adquiriu US $ 20 no RadioShack - permite controlar vários dispositivos do mesmo controle remoto pressionando um botão do dispositivo e, em seguida, usando o controle remoto para controlar o dispositivo. Mas a maioria só pode controlar um dispositivo por vez.
Os controles remotos da Logitech são diferentes. Eles permitem que você controle cada dispositivo separadamente, se quiser, mas eles esperam que você use principalmente "Atividades" de vários dispositivos. Assim, em vez de ligar a TV, pressionar o botão DVD para controlar o DVD player, pressione "Assista a um filme" no controle remoto da Logitech, que ligará a TV, configurará a entrada correta e ligará no leitor de DVD. Você pode atribuir alguns botões ao DVD player e outros à TV para que a Atividade se ajuste melhor ao seu caso de uso. Se você quiser mudar para outra atividade, por exemplo, "Ouvir Música", reajustará os botões (e as funções na tela, se aplicável) à música, em vez de aos filmes.
Se isso soar confuso, não não se preocupe, você vai pegar o jeito quando você começar a configurar o seu controle remoto. Basta dizer que, se você só usou controles remotos universais mais baratos até agora, tente esquecer seus antigos instintos. Vai parecer estranho no começo, mas uma vez configurado, você terá um controle remoto totalmente personalizado projetado em torno do que você está fazendo , e não em quais dispositivos você tem.
NOTA: O Harmony 350 é a única exceção aqui, pois permite apenas uma atividade. Para a maior parte, usar o Harmony 350 é como usar um controle remoto normal - você pressiona um botão de dispositivo como "DVD" e, em seguida, usa os botões remotos para controlar o DVD player.
Como configurar seus dispositivos iniciais e Atividades
Tudo bem, neste momento você provavelmente está ansioso para começar. Veja como configurar seu controle remoto usando o software MyHarmony da Logitech.
Etapa 1: Baixe e instale o software MyHarmony
Para começar, acesse a página de download da Logitech e baixe o software MyHarmony para sua plataforma Windows Vista / 7, Windows 8/10 ou Mac OS X. Clique duas vezes no EXE para instalar o programa e inicie o programa MyHarmony quando terminar.
Você será solicitado a entrar com sua conta da Logitech. Se você não tiver um, crie um agora. (Não se preocupe, uma conta da Logitech é bastante útil - ela faz backup de todas as suas configurações e, se você comprar um novo controle remoto, poderá migrar personalizações de um controle remoto anterior que é muito útil.)
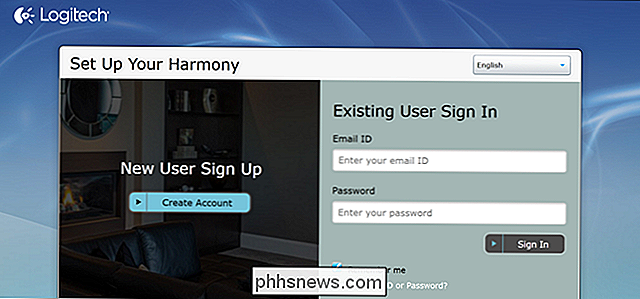
Se você tiver um remoto com um Harmony Hub, como o Harmony Elite ou o Ultimate One, você também pode configurar seu controle remoto usando o aplicativo Harmony para iOS ou Android. Mas, francamente, ainda achamos que o software de desktop MyHarmony - tão defeituoso quanto é - é mais fácil e mais poderoso para a configuração básica de home theater, então vamos usá-lo para este tutorial.
Etapa 2: Adicionar um controle remoto
Na tela de boas-vindas, você verá uma lista de controles remotos conectados à sua conta, junto com um botão "Adicionar um controle remoto". Se esta é a primeira vez que você entra, obviamente verá apenas o botão Adicionar. Clique para adicionar um novo controle remoto.
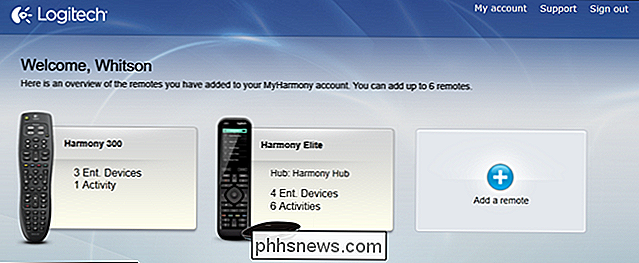
Quando instruído, conecte seu controle remoto ao seu computador com o cabo USB incluído.
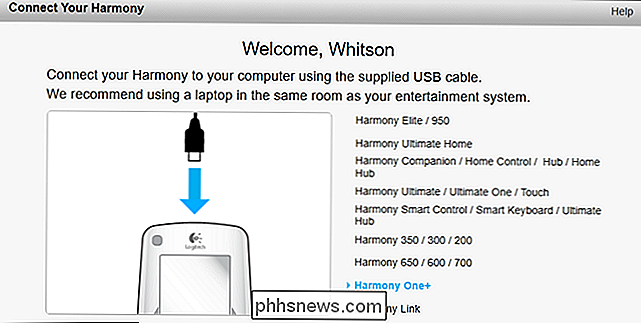
O MyHarmony o guiará através de algumas das configurações iniciais. Se você tiver um controle remoto anterior do Harmony, terá a opção de copiar suas configurações, o que, dependendo dos controles remotos, funcionará bem. Para os propósitos deste guia, faremos uma “Nova Configuração”.
Etapa Dois Ponto Cinco: Adicione seu Hub de Harmonia
Se você tiver um controle remoto com um Hub Harmony, como o Harmony Elite ou o Ultimate One , você precisará configurar o hub durante esse processo também. (Se você não tiver um Harmony Hub, pule para o Passo Três.)
Primeiro, escolha um lugar para o seu Harmony Hub se sentar. Ele usará infravermelho para se comunicar com a maioria dos seus dispositivos, mas isso não significa que ele precise de linha direta de visão para eles. Sem o conhecimento de muitos, os comandos de infravermelho refletem nas paredes e nos objetos ao redor, então você pode colocar o Harmony Hub embaixo da TV ou no seu gabinete de entretenimento, e provavelmente funcionará bem. Se você estiver colocando-a atrás de uma porta fechada - como em um armário ou centro de entretenimento fechado - conecte um ou ambos dos engenhos de raios infravermelhos incluídos e certifique-se de que um deles esteja fora daquele espaço fechado.
Eu descobri que não Preciso dos blasters - basta colocar o hub em cima do meu receptor para que ele controle todo o meu home theater.
De volta ao software MyHarmony, você precisará aceitar o contrato de licença, após o qual você Ser-lhe-á pedido para nomear o seu Harmony Hub. Clique em Avançar quando terminar.
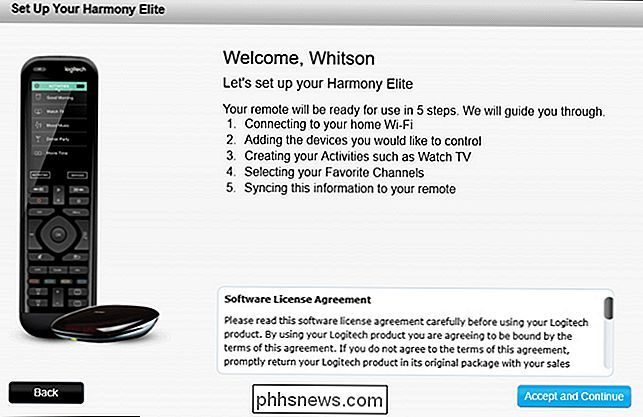
Em seguida, o MyHarmony apresentará uma lista de redes Wi-Fi próximas. Selecione o que você deseja usar para se comunicar com o Harmony Hub na lista e clique em Avançar.
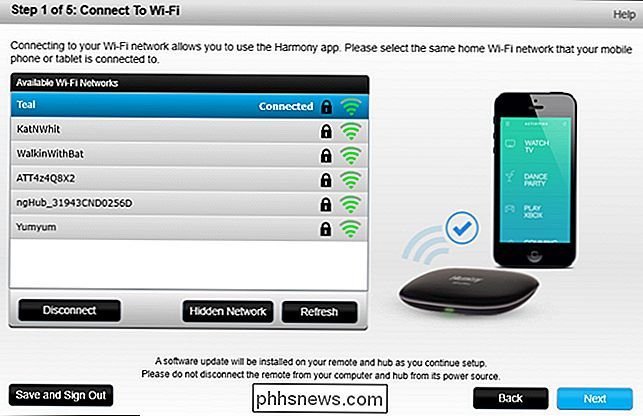
O MyHarmony irá procurar e conectar-se ao seu hub. Se não o encontrar, voltará ao ecrã “Name Your Hub”. Descobri que eu tinha que passar por essa etapa em um laptop, conectado ao Wi-Fi e sentado ao lado do meu Harmony Hub para que ele funcionasse corretamente.
Em seguida, você será perguntado se deseja continue o processo a partir do seu computador ou use o aplicativo móvel Harmony. Eu recomendo ficar com o aplicativo de desktop por enquanto. Mais uma vez, o software de desktop tem suas falhas, mas ainda é mais fácil de usar do que o aplicativo móvel graças ao mouse e ao teclado. Você precisará usar o aplicativo móvel para controlar um PC ou dispositivos smarthome em um controle remoto mais avançado, mas essas são instruções para outro guia. Hoje, vamos apenas adicionar seus dispositivos padrão de home theater.
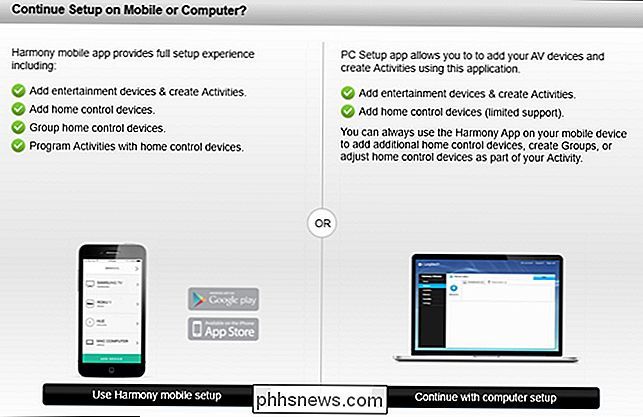
O MyHarmony o guiará pela configuração inicial. Se você tiver um controle remoto anterior do Harmony, terá a opção de copiar suas configurações, o que, dependendo dos modelos remotos, funciona bem. Para os propósitos deste guia, faremos uma “Nova Configuração”.
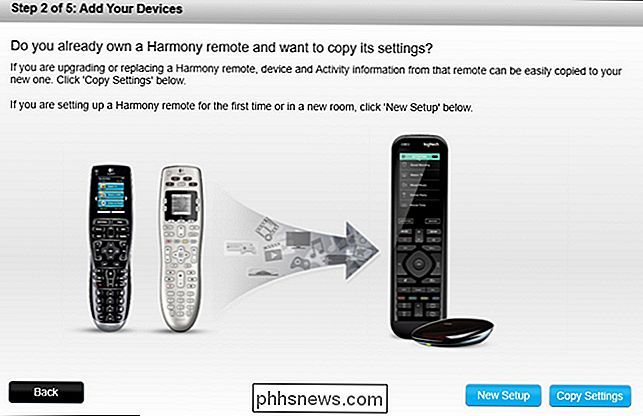
Se o seu controle remoto suportar dispositivos smarthome, eles aparecerão em uma lista agora. Você pode selecioná-los para adicioná-los ao seu controle remoto ou manualmente depois. Por enquanto, vamos discutir a adição de dispositivos de home theater e adicionar dispositivos smarthome no final deste guia, para que você possa pular esta etapa.
Quando você acessar a tela "Adicionar seus dispositivos", clique em "Adicionar dispositivo". e continue com o próximo passo abaixo
Etapa 3: Adicionar seus dispositivos
MyHarmony solicitará que você insira as informações para o seu primeiro dispositivo. Para este exemplo, começaremos com a nossa TV - a Samsung UN55H6203AF. Procure o número do modelo na sua TV (ou no manual), insira-o e clique no botão “Adicionar”.
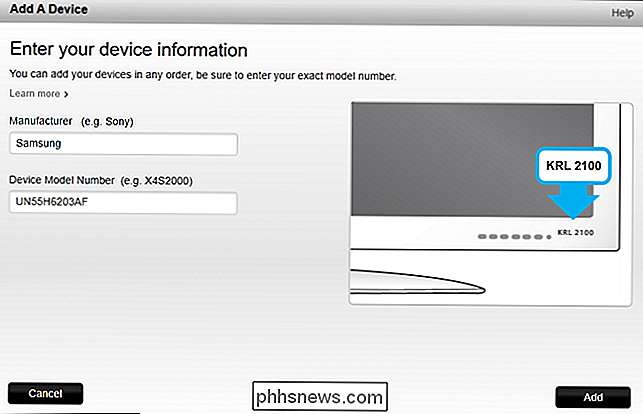
Se reconhecer o número do modelo do seu dispositivo, ele aparecerá na sua lista de dispositivos. Clique em "Adicionar dispositivo" para repetir este processo para os outros dispositivos em sua configuração - seu receptor, seu DVD ou Blu-ray player, seu decodificador e assim por diante.
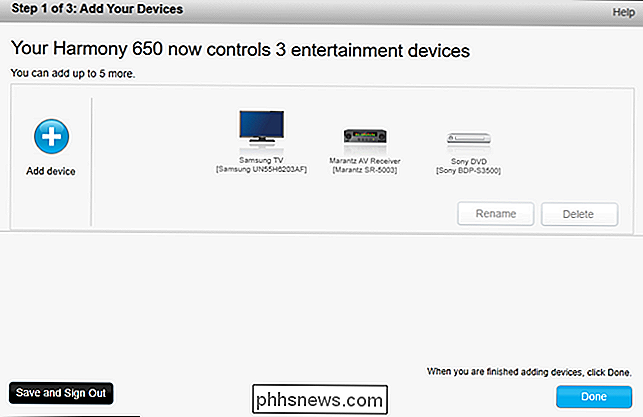
Quando terminar, clique em Concluído. > Quarto Passo: Crie Suas Atividades
Em seguida, o MyHarmony irá orientá-lo na configuração de suas atividades. Você dirá quais dispositivos estão envolvidos em uma determinada atividade e quais entradas esses dispositivos devem ser configurados.
Para começar, vamos configurar uma atividade de "Assistir TV". Para isso, queremos ligar nossa TV e nosso receptor AV. Usamos uma antena para assistir à TV, por isso não precisamos de mais nada, mas se você tiver um cabo, também será necessário ativar o decodificador. Clique em Avançar.
MyHarmony perguntará qual dispositivo você usa para controlar o volume. Se você tiver um receptor de áudio ou AV, provavelmente desejará selecioná-lo aqui. Caso contrário, selecione sua TV.
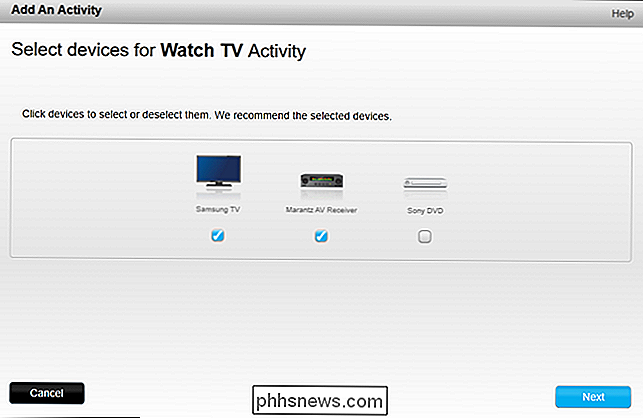
Em seguida, você informará a MyHarmony qual entrada deve ser definida na sua TV e receptor. Para nós, isso é fácil - vamos definir a entrada em ambos para "TV", já que estamos usando uma antena.
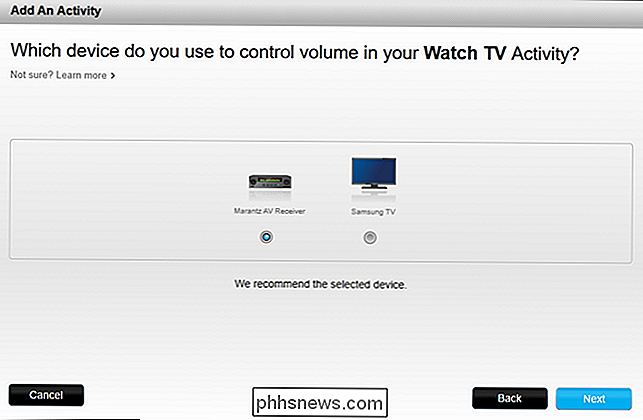
Isso será diferente para todos, é claro, e diferente para cada atividade. Se você estiver configurando uma atividade “Assistir a um filme”, poderá definir a entrada da sua TV como “HDMI1”, onde o receptor está conectado, e a entrada do seu receptor para “DVD”, onde o player Blu-ray está conectado.
Quando terminar, o MyHarmony solicitará que você confirme suas configurações. Nesse ponto, você poderá voltar e alterá-las se algo parecer errado. Caso contrário, clique em Concluído.
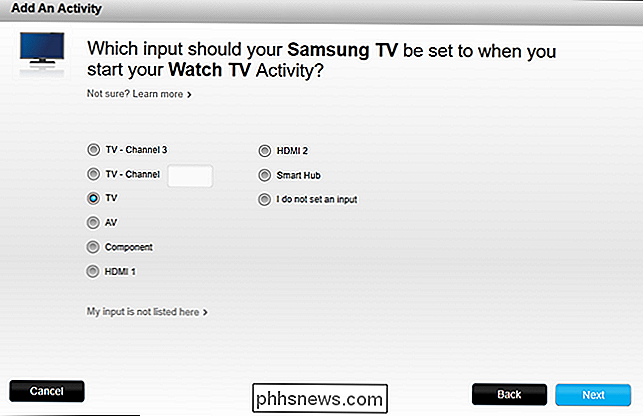
Ao concluir, você verá uma lista de suas atividades. Você pode clicar em "Adicionar atividade" para adicionar mais da mesma forma que a anterior (como assistir a um filme, ouvir música ou assistir ao seu Chromecast.
Quando terminar, clique em Concluído. Será perguntado a você perguntas, e solicitado a sincronizar seu controle remoto através de USB. Isso levará um ou dois minutos, mas quando estiver pronto, você pode passar para a próxima etapa.
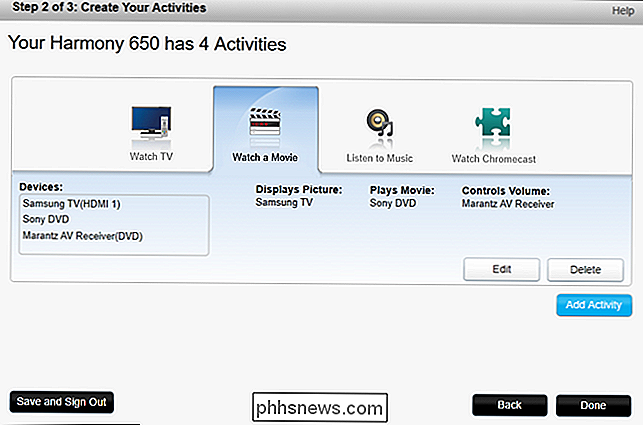
Como personalizar os botões do controle remoto
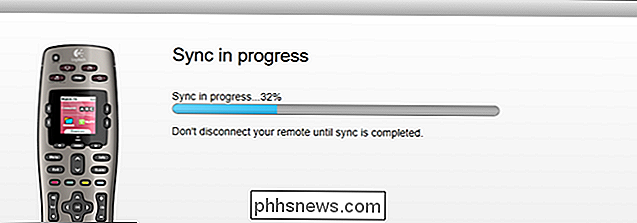
Adicionando seus dispositivos e atividades é apenas a primeira parte da configuração do seu controle remoto. O que realmente faz o controle remoto do Harmony valer a pena é a personalização. Com alguns cliques, você pode reatribuir qualquer botão a qualquer função que desejar. MyHarmony atribuirá alguns automaticamente como a sua TV função para o botão Menu do Harmony, mas se qualquer nome de botão não corresponder bastante, pode remapear-los no software Harmony.
Para iniciar, abra o aplicativo MyHarmony e clique em seu controle remoto da lista.
A partir do menu principal , você pode clicar em "Dispositivos" na barra lateral para adicionar ou editar dispositivos, como você fez n passo três acima. Você também pode selecionar “Atividades” na barra lateral para repetir o passo quatro. Para personalizar botões individuais, no entanto, clique na opção “Botões” na barra lateral
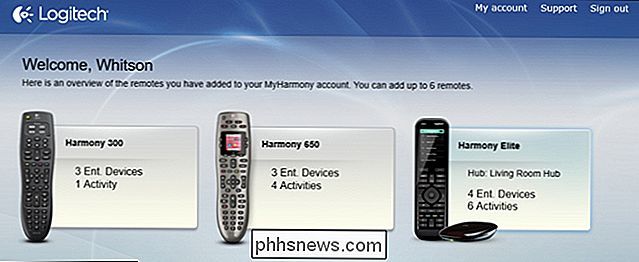
Como personalizar os botões físicos
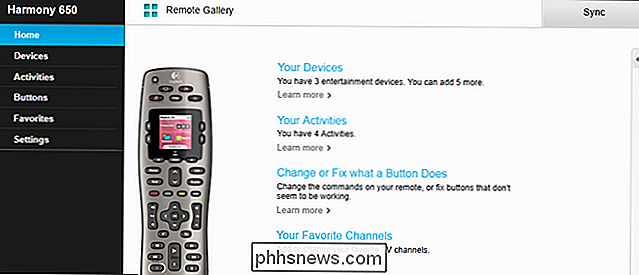
Seu controle remoto tem vários “conjuntos” de botões. Ele possui os botões físicos padrão (reproduzir, pausar, subir, menu, etc.), possui os botões Atividade (“Assistir TV”, “Assistir a um Filme”, etc.), possui os botões na tela (se o seu controle remoto possui uma tela), e ele possui os botões smarthome (se o seu controle remoto suportar essa função)
Nessa tela, você pode personalizar qualquer um desses conjuntos de botões. Vamos começar personalizando os botões remotos físicos. Clique no menu suspenso "Selecionar uma atividade ou um dispositivo" em "Botões remotos" e selecione uma atividade da lista, como "Assistir à TV". Clique em "Ir".
Agora você verá um layout em close do seu controle remoto. Você pode passar o mouse sobre um botão para ver qual ação ele atribuiu a ele. Por exemplo, na atividade "Assistir TV", podemos passar o mouse sobre o botão Menu para ver que ele chama a função Menu da TV. Se passarmos os botões de volume, no entanto, vemos que eles invocam a função de volume do receptor AV.
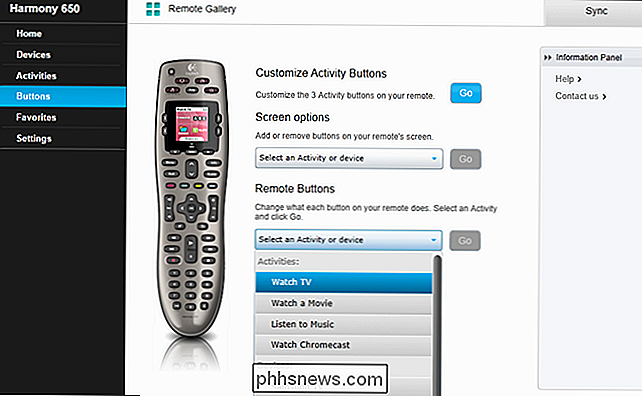
Você também pode reatribuir os botões. Por exemplo, digamos que eu queira que o botão "Guia" mostre uma lista de canais, em vez do guia de TV. Na lista suspensa "Dispositivo", à esquerda, selecione "Samsung TV”…
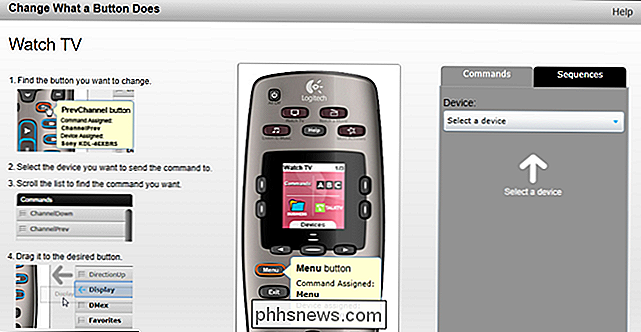
… e arraste a função "ChannelList" para o botão "Guia" para atribuí-la.
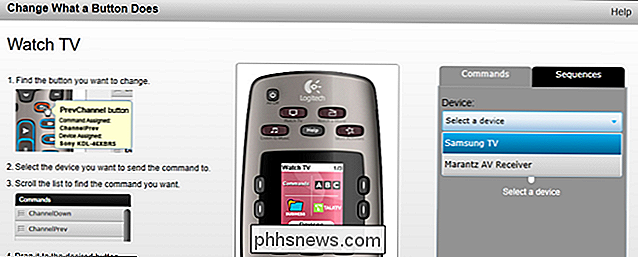
Em algumas das configurações mais altas da Logitech. controle remoto final, você pode atribuir funções a pressões curtas e longas para cada botão. Nesses casos, você precisará clicar em um botão para ver o que ele faz no canto superior direito. Para reatribuí-lo, você pode passar o mouse sobre uma função na barra lateral direita e escolher “Short Press”, “Long Press” ou “Both” para atribuir ao botão.
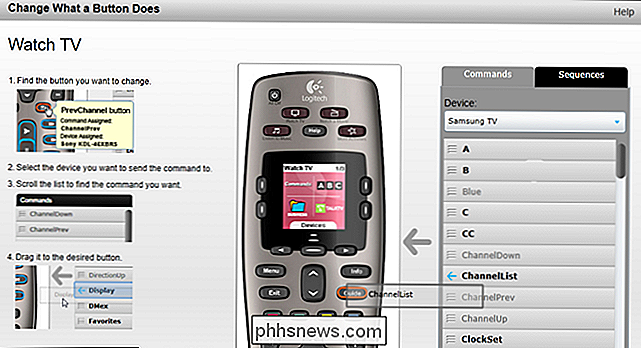
Repita este processo para qualquer função que você queira usar. para no controle remoto. (Todas as funções em negrito não são atribuídas, as funções em cinza já estão atribuídas a um botão.) Você também pode fazer isso para suas outras atividades ou para dispositivos específicos, pois em raras ocasiões você controlará esse dispositivo separadamente de uma atividade
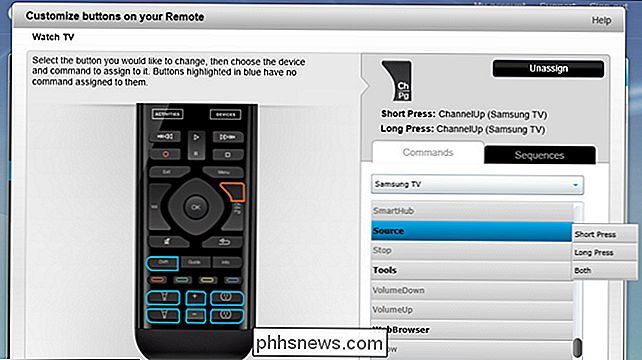
Como personalizar os botões na tela (em controles remotos suportados)
Se o seu controle remoto tiver uma tela, você poderá usá-la para adicionar quaisquer funções que não tenham atribuições óbvias de botões. Por exemplo, meu receptor tem um “Modo Noturno” que reduz a faixa dinâmica do áudio, para que eu possa assistir em um volume confortável sem acordar meus vizinhos. Meu controle remoto não tem um botão físico “Night Mode”, mas posso adicioná-lo à tela com muita facilidade.
Na página de botões principais, selecione uma atividade (ou dispositivo) no menu suspenso em “Opções de tela”. . Neste caso, vou editar a atividade “Watch a Movie” (já que preciso desse recurso mais comumente com filmes). Pressione Go.
MyHarmony provavelmente já adicionou algumas opções à sua tela. Você pode removê-los clicando no "X" ao lado deles. (Essa tela pode parecer um pouco diferente dependendo do controle remoto que você possui, mas o processo é o mesmo para todos os controles remotos.)
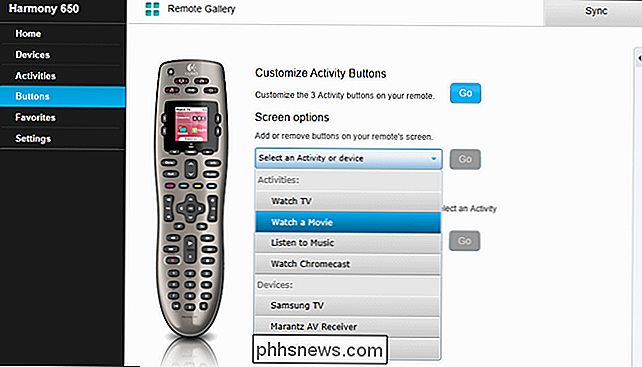
Para adicionar uma nova função, clique no menu suspenso “Selecionar um dispositivo” à direita e escolha a opção. dispositivo que contém a função que você deseja adicionar. Desde que eu quero adicionar o “Modo Noturno” do meu receptor à minha atividade de Assistir a um Filme, eu vou escolher o meu receptor desta lista.
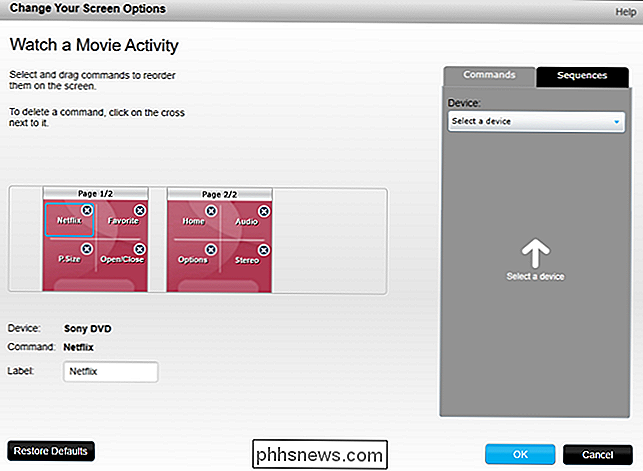
Então, eu vou até a opção “Noite” (que é minha no modo noturno do receptor) e arraste-o para a tela.
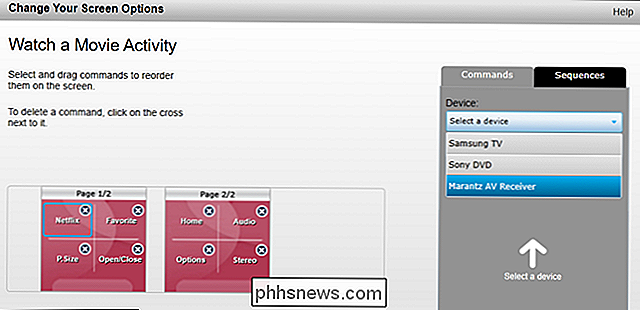
E voila! Aparece na tela com as outras funções. Você pode renomeá-lo clicando nele e adicionando um novo nome à caixa “Label”.
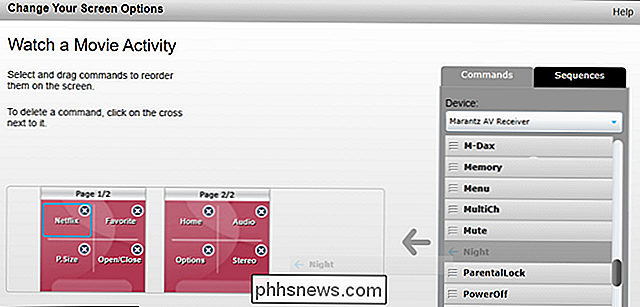
Repita este processo para qualquer outra função que você queira adicionar à tela, e para suas outras atividades ou dispositivos.
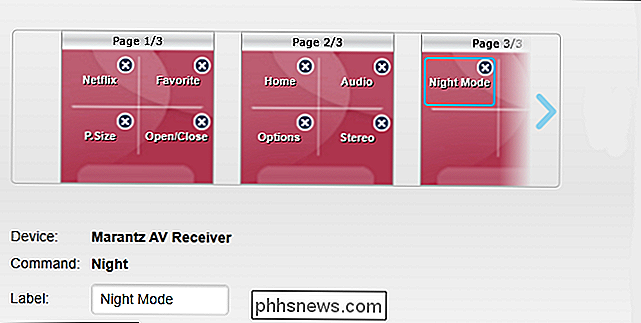
Não Esqueça de sincronizar seu controle remoto!
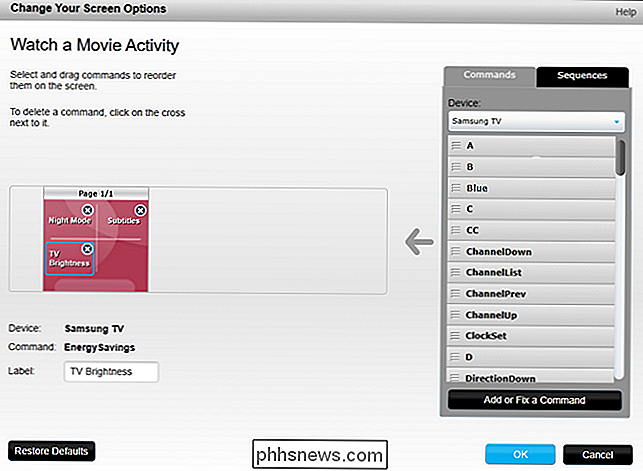
Depois de fazer as personalizações dos botões, você precisa sincronizar essas alterações com o controle remoto. Conecte o cabo USB incluído e o botão “Sync” na página MyHarmony deve mudar de amarelo para azul.
Clique no botão “Sync” para sincronizar as alterações para o seu controle remoto. Isso levará alguns instantes, mas suas alterações devem ser sincronizadas com seu controle remoto, prontas para serem usadas.
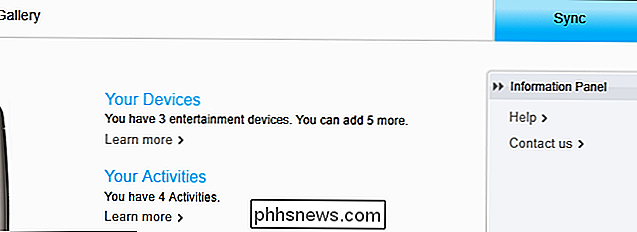
Se você tiver um controle remoto que se conecte a um Hub Harmony, não será necessário sincronizar via USB (embora você possa se você quiser). Como as personalizações remotas são armazenadas on-line, basta tocar no botão Configurações na tela do seu controle remoto e acessar Configurações> Sincronizar Remoto. Seu controle remoto e seu hub serão sincronizados com os servidores do Harmony e as alterações mais recentes devem aparecer quando ele for concluído.
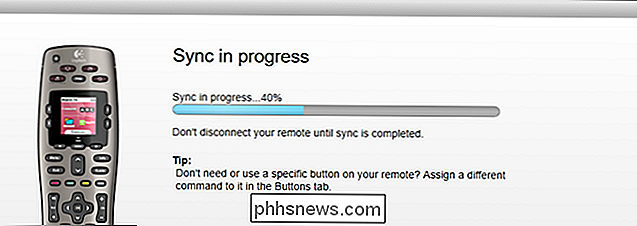
Se você tiver um dos controles remotos mais avançados da Logitech, também poderá alterar os ícones que correspondem a atividades diferentes do on-line remoto. configurações de tela (ou através do aplicativo Harmony para iOS e Android).
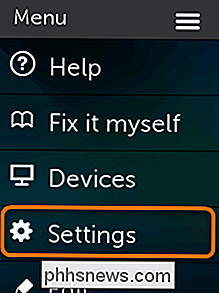
Isso parece um processo longo e complicado, mas, acredite ou não, esses são apenas o básico. Você também pode criar sequências complexas de funções para atribuir a um botão ou adicionar ou corrigir comandos que não funcionam. Mas, para a maioria dos dispositivos, as instruções acima devem atender a 99% das suas necessidades. Quando terminar, você deve ter um controle remoto elegante que controle todo o seu home theater com facilidade e com muito menos pressionamentos de botão.
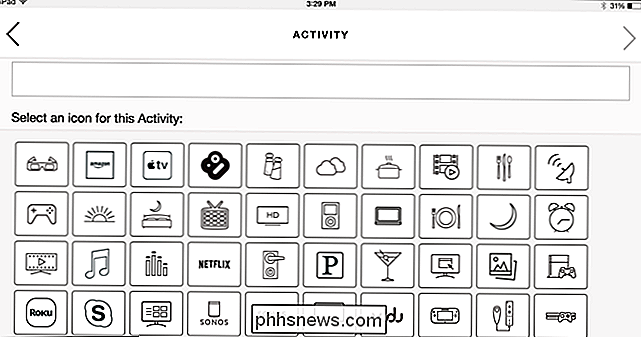

Como usar o Flirc para adicionar qualquer controle remoto a qualquer centro de mídia
O software e o hardware do Media Center avançaram exponencialmente nos últimos dez anos, mas ainda pode ser difícil obter um controle remoto e correndo com sua unidade. Hoje estamos olhando para o dongle IR Flirc, uma forma incrivelmente inteligente e eficaz de ligar qualquer controle remoto a quase qualquer centro de mídia.

Como tornar os vídeos do YouTube menores
Recentemente, um amigo me perguntou como tornar um vídeo do YouTube menor para sua postagem em seu blog, então fiz um pouco de pesquisa e dei a ele uma solução! Dependendo do vídeo enviado para o YouTube, a largura e a altura do vídeo estão definidas para um determinado valor padrão. Por exemplo, na maioria dos vídeos em HD, a largura é de 560 px e a altura é de 315 px.Se você de



