Desativar o Controle de Conta de Usuário (UAC) a maneira fácil no Win 7, 8 ou 10

Se você usa o Windows há algum tempo, provavelmente se lembra de como o Controle de Conta de Usuário é chato (UAC) foi quando apareceu pela primeira vez no Windows Vista. Mostramos a você como desabilitá-lo e ainda é possível desabilitá-lo no Windows 8 e 10. Veja como:
RELACIONADO: Por que você não deve desabilitar o Controle de Conta de Usuário (UAC) no Windows
Uma palavra de aviso primeiro, no entanto. Nós realmente recomendamos que você não desative o UAC. Você vai acabar com um PC menos seguro (e nós escrevemos um ótimo guia explicando exatamente isso). Se você sempre desativá-lo em uma nova instalação do Windows, convém tentar novamente. O UAC no Windows 8 e 10 é muito mais simples e menos irritante do que costumava ser. Dito isto, não estamos aqui para lhe dizer o que fazer.
No Windows 7, 8 ou 10, pressione Iniciar, digite "uac" na caixa de pesquisa e clique em "Alterar configurações do Controle de Conta de Usuário". resultado. No Windows 8, você usará a tela Iniciar (em vez do menu Iniciar) e terá que alterar sua pesquisa para “configurações”, mas ainda funciona basicamente da mesma forma.
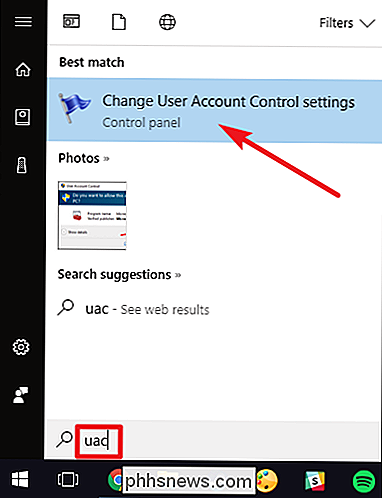
Em “Configurações do Controle de Conta de Usuário ”, Arraste o controle deslizante até a configuração“ Never Notify ”. Clique em "OK" quando estiver pronto.

Muito simples.
Observe também que você não precisa desligar o UAC completamente. Aqui estão as configurações que você pode aplicar com o controle deslizante:
- Sempre notificar: O Windows solicita que você verifique por meio do UAC sempre que um aplicativo tentar instalar o software ou fizer alterações no seu PC. Ele também solicita a verificação quando você faz alterações nas configurações do Windows.
- Notificar apenas sobre aplicativos: As duas configurações intermediárias no controle deslizante funcionam de maneira semelhante, sendo notificadas apenas quando os aplicativos tentam fazer alterações, mas não quando você altera Configurações do Windows. A diferença entre as duas configurações é que a primeira escurece sua tela durante a notificação e a segunda não. A segunda configuração é destinada a pessoas com PCs que (por qualquer razão) demoram muito tempo para escurecer a tela.
- Nunca notifique: O UAC não o notifica sobre alterações feitas ou feitas por aplicativos. Essa configuração basicamente desativa o UAC.
Como dissemos, recomendamos que você não desligue o UAC. É o que torna seguro para você executar uma conta de administrador como sua conta de usuário diária. Mas, se você está determinado a desligá-lo, pelo menos agora você sabe como é fácil.

Quatro ferramentas que baixam automaticamente os impressionantes papéis de parede todos os dias
A Internet pode ser um lugar horrível, mas há muita beleza por aí. Lindas pinturas e fotos podem lembrá-lo disso, e o programa certo pode entregá-las a você automaticamente Se você gosta de arte clássica ou fotos de arquitetura contemporânea, há um programa com papéis de parede personalizados para você.

Como impedir que seu iPhone mostre seu número no identificador de chamadas de outras pessoas
Há vários motivos para não querer que seu número de telefone seja exibido quando você ligar para outra pessoa. Talvez você simplesmente não goste de dar para estranhos, ou talvez você não queira que a pessoa que você está chamando perceba que está tocando de um número estrangeiro. Se você tem um iPhone, você pode bloquear seu número de aparecer na identificação de chamadas de outras pessoas com um simples ajuste de opções Primeiro, vá para Configurações> Telefone e selecione Mostrar minha identificação de chamadas.



