Como fazer backup e restaurar o registro do Windows

Sempre que você fizer uma alteração no Registro do Windows, qualquer artigo responsável provavelmente lhe dirá para fazer o backup do registro primeiro. Mas como você faz isso? Não é tão simples quanto você imagina.
Você não pode simplesmente fazer backup e restaurar o registro como qualquer outro arquivo - grande parte dele não pode ser modificado manualmente, e os arquivos em si não podem ser substituídos ou copiados. mais, pelo menos não enquanto o Windows está em execução. E você não pode restaurar um backup completo do registro de um arquivo de exportação.
Mas há várias coisas que você pode fazer para fazer backup das seções do Registro e pode usar a Restauração do Sistema para restaurar o registro de volta. para um estado anterior. Continue lendo para todos os detalhes.
O que é o Registro?
O Registro do Windows é um banco de dados hierárquico que contém todas as configurações e configurações usadas por componentes, serviços, aplicativos e praticamente tudo no Windows. > RELACIONADO:
Aprendendo a usar o Editor do Registro como um Pro O registro tem dois conceitos básicos para estar ciente: Chaves e Valores. Chaves do Registro são objetos que são basicamente pastas, e na interface até parecem exatamente como pastas. Os valores são um pouco como os arquivos nas pastas e eles contêm as configurações reais.
Para mais informações sobre o registro e como ele funciona, leia nosso guia sobre como usar o editor de registro como um profissional.
backup e restauração de seções do registro do Windows
Na maioria das vezes, tudo que você precisa saber é como fazer backup e restaurar
seções do Registro, especialmente as seções que você pode estar tentando editar. Felizmente, este processo é bastante simples e funciona muito bem quase o tempo todo. Você também pode fazer backup de seções do registro que lidam com as configurações do aplicativo. Basta ir até HKCU Software ou HKLM Software e encontrar a chave que representa o fabricante do aplicativo que você está tentando fazer o backup.
Nem todos os aplicativos armazenam suas configurações no registro, mas, para aqueles que o fazem, você pode salvar suas configurações em um arquivo de backup usando esta técnica e, em seguida, se você tiver que reinstalar o computador, você pode reinstalar o aplicativo e apenas restaurar as configurações clicando duas vezes no arquivo de backup do Registro. Vale a pena notar que este não é um processo infalível, mas usamos um pouco ao longo dos anos.
Por exemplo, se você estava brincando em HKEY_CLASSES_ROOT * para tentar remover alguns itens do Windows Menu de contexto, você provavelmente não desejaria fazer nenhuma alteração séria sem ter um backup. E sim, o Porta-arquivos ainda é uma coisa por algum motivo.
Para fazer backup dessa seção do registro, clique com o botão direito do mouse na chave no painel à esquerda e escolha Exportar no menu, salvando o arquivo com um nome que você reconhecerá mais tarde. Vamos salvá-lo como HKCRstar.reg.
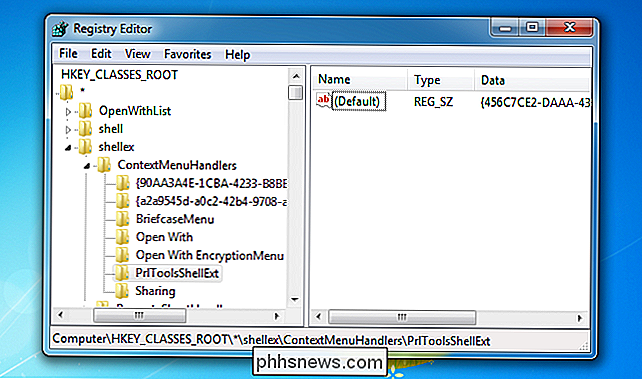
Agora você pode ir em frente e fazer as alterações que quiser testar embaixo dessa chave, porque você tem um arquivo de backup.
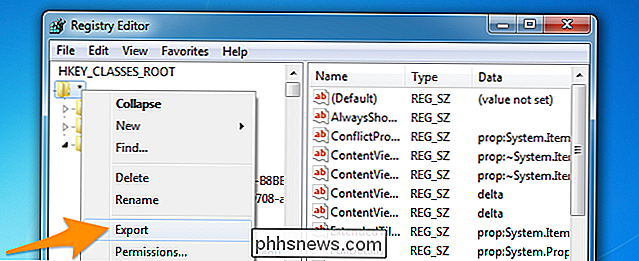
Restaurar esse backup é tão simples quanto clique duas vezes no ícone e escolha restaurar as informações no registro.
Você pode usar a mesma técnica para qualquer coisa no registro que deseja fazer backup ... mas não pode usar isso para restaurar o registro inteiro. E se você tentar excluir o registro inteiro, as coisas vão quebrar.
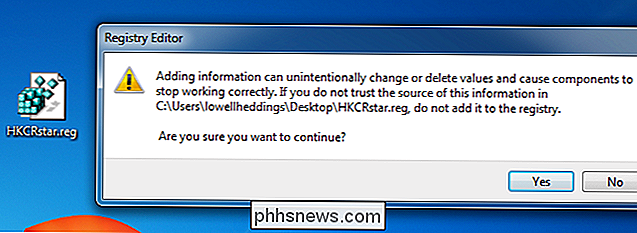
Fazendo o backup de todo o registro em um arquivo .reg
Você pode absolutamente fazer uma cópia inteira do registro como um arquivo. o nó raiz. Clique com o botão direito e exporte.
O arquivo resultante será enormemente gigantesco e você provavelmente não desejará abri-lo no Bloco de Notas.
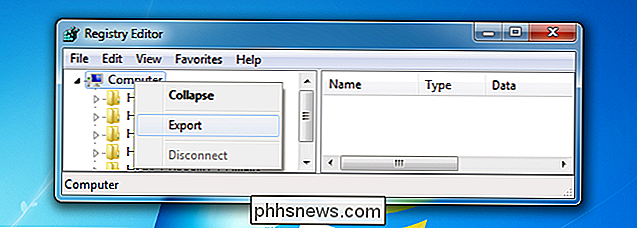
Se você clicar duas vezes no arquivo de registro, verá um mensagem de erro informando que nem todas as entradas foram restauradas porque algumas das chaves estão abertas pelo sistema, etc.
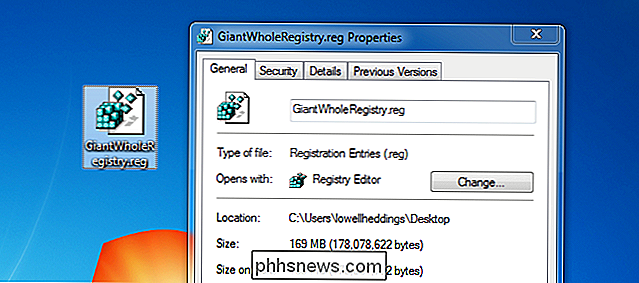
E esse é o problema com esse método de fazer o backup do registro - ele não funciona tão bem assim. para mudanças sérias como instalar aplicativos ou qualquer outra coisa em que você realmente precise restaurar o registro inteiro. Você também não quer manter esse tipo de backup completo do registro por um longo tempo, porque não há como saber quais alterações são armazenadas nesse arquivo de registro e se vão ou não quebrar algo quando você restaurá-lo.
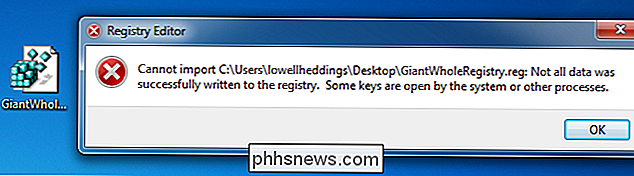
Felizmente há uma maneira melhor de fazer o backup do registro, e ele não quebrará o seu PC
Usando a Restauração do Sistema para Fazer o Backup do Registro corretamente
Sempre que for fazer alterações sérias no registro, instalar coisas Como drivers, ou alterar muitas configurações de uma só vez, você deve apenas definir um ponto de restauração do sistema, que você pode facilmente usar para restaurar a partir de uma data posterior. Ele também tem o efeito colateral de fazer um backup do registro.
Você pode fazer um ponto de restauração facilmente com apenas alguns cliques. Procure no menu Iniciar ou na tela “Criar ponto de restauração” e será apresentada a opção real rápido.
Agora você pode clicar no botão Criar, fornecer um nome descritivo ao ponto de restauração e ele será imediatamente criado.
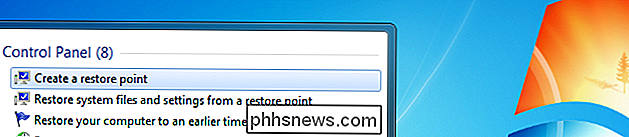
Para restaurar a partir desse ponto de restauração, basta procurar no menu Iniciar por “Restauração do sistema” e abrir o assistente. Selecione o ponto de restauração a partir do qual deseja restaurar, vá até o assistente e pronto.
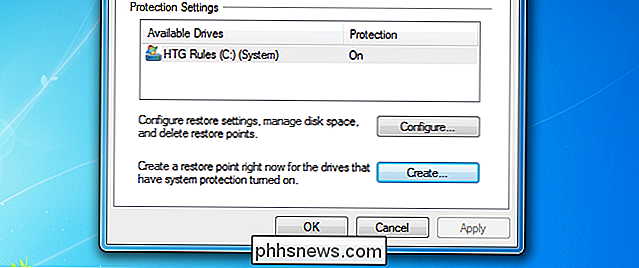
Você sempre terá a melhor sorte de restaurar a partir do Modo de Segurança. Se você estiver executando o Windows 8 ou posterior, poderá acessar o modo de segurança e a restauração do sistema diretamente no menu de inicialização usando Shift + Restart.
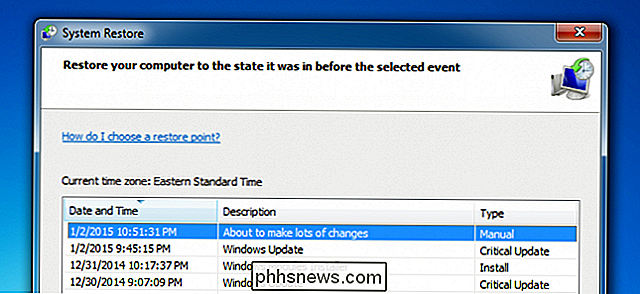

Como impedir cliques acidentais nos anúncios em jogos iOS com acesso orientado
Muitos jogos para iPhone e iPad incluem anúncios em banner que ocupam parte de sua tela. Toque acidentalmente no anúncio e você será copiado do jogo e levado para outro aplicativo, como a App Store ou o Safari. Habilite o iOS "Acesso guiado" e você não terá esse problema. Esse truque não bloqueia os anúncios, apenas garante que você não os toque acidentalmente e seja arrancado do jogo que está jogando.

Como alterar o comportamento da tecla Enter no Excel
Por padrão, quando você digita informações no Excel e, em seguida, pressiona “Enter”, o Excel moverá a caixa de seleção uma célula para baixo. No entanto, e se você quiser inserir informações da esquerda para a direita? Mostraremos uma configuração simples no Excel que você pode alterar para resolver o problema.



