Tudo o que você precisa saber sobre o uso de HomeGroups no Windows

Os Grupos Domésticos do Windows são ótimos para configurar o compartilhamento rápido e fácil em redes domésticas e de pequenas empresas. Aqui está o que você precisa saber para usá-los.
Os HomeGroups foram lançados no Windows 7 e ainda estão por aí no Windows 10. Eles são projetados para simplificar o compartilhamento de pastas e impressoras entre computadores Windows em redes locais pequenas. E vamos encarar isso. Compartilhar coisas no Windows normalmente pode ser um pouco complicado quando tudo o que você realmente quer fazer é garantir que sua família possa visualizar suas fotos e usar sua impressora.
Introdução: Como criar um novo Grupo Doméstico
Se houver não existe um Grupo Doméstico na sua rede, você precisará criar um. Você pode fazer isso em qualquer PC que queira fazer parte do Grupo Doméstico. Clique em Iniciar, digite "grupo doméstico" e clique no aplicativo do painel de controle "Grupo Doméstico".
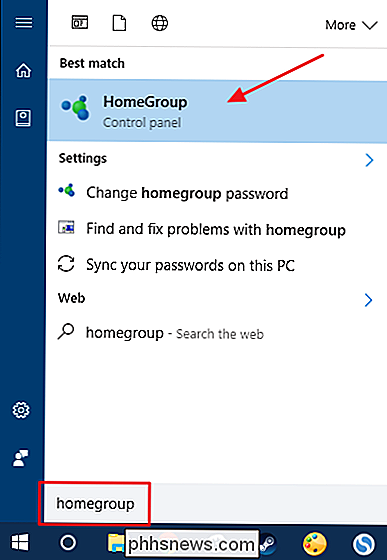
Quando você inicializar o aplicativo Grupo Doméstico, ele fará uma pesquisa rápida para ver se já existe um Grupo Doméstico na rede. Quando achar que não existe, ele informará e lhe dará a opção de criar um. Clique no botão "Criar um grupo doméstico".
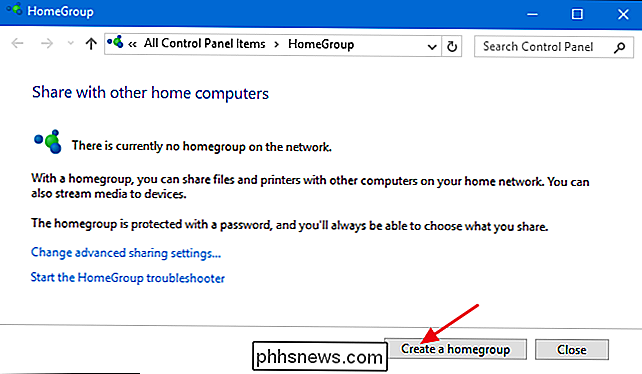
Clique em "Avançar" na primeira página do assistente "Criar um Grupo Doméstico".
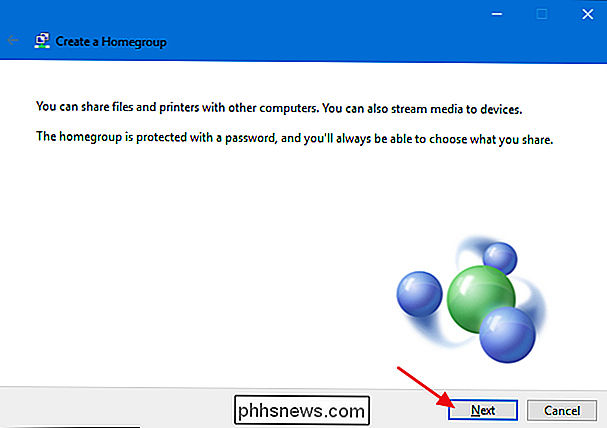
Em seguida, você pode ver todas as principais pastas junto com Impressoras e Dispositivos permite que você compartilhe. Para cada item, você pode usar o menu suspenso “Permissões” para escolher se o item é compartilhado ou não. Compartilhe os itens que deseja compartilhar e, em seguida, clique em "Avançar".
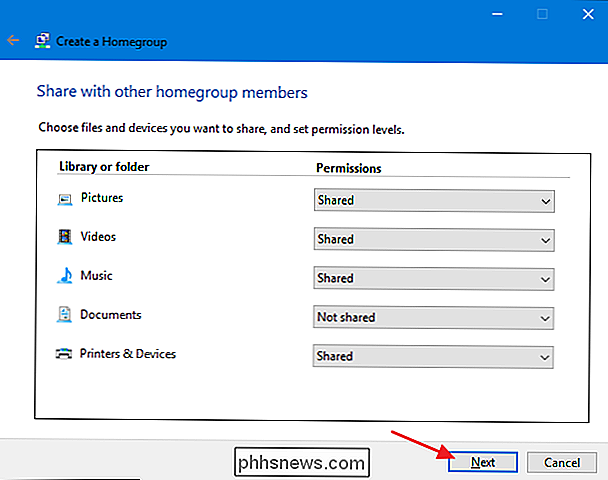
Em seguida, o assistente mostrará uma senha que os outros PCs da rede precisarão ingressar no novo Grupo Doméstico. Anote-o se for necessário, mas você poderá sempre ver ou alterar a senha mais tarde, se a esquecer. Clique em "Concluir" quando terminar.
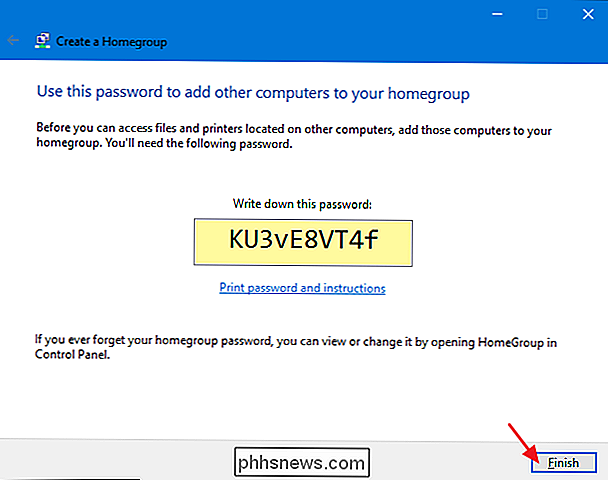
Depois de configurar o Grupo Doméstico, pode levar alguns minutos para que tudo que você selecionou seja compartilhado com a rede. Você poderá, então, ver o que você compartilhou.
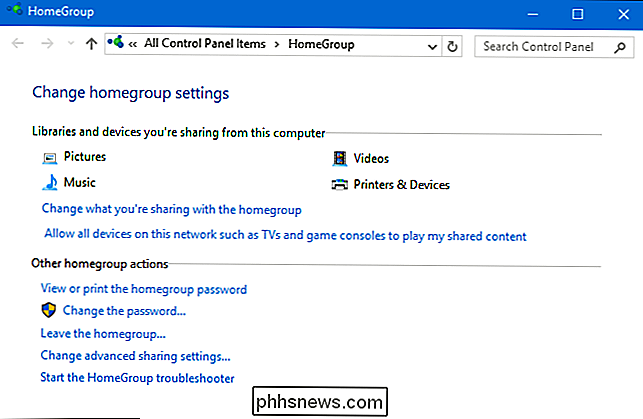
Você não precisa esperar que o compartilhamento termine, no entanto. Você pode continuar usando seu PC ou até mesmo ir em frente e entrar no HomeGroup de outros computadores. Mas primeiro…
Como exibir ou alterar a senha do Grupo Doméstico
Esqueceu sua senha já? Ou quer mudá-lo antes de se juntar a outros PCs? Na janela principal do Grupo Doméstico, clique em "Visualizar ou imprimir a senha do grupo doméstico" para ver a senha, imprimi-la e encontrar instruções sobre como ingressar em outros PCs no Grupo Doméstico.
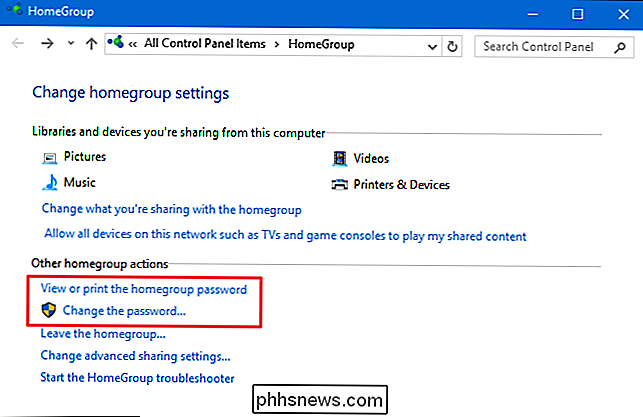
Você também pode clicar em "Alterar a senha" para inserir uma nova senha. senha para o Grupo Doméstico. Você não precisará saber a senha antiga para fazer essa alteração. O Windows assume que, se você tiver acesso ao PC, poderá fazer a alteração. Você também não precisará fazer nada para os PCs que já estão associados ao Grupo Doméstico. Eles permanecerão unidos e, se você visualizar a senha nesses computadores, verá a nova senha definida.
Como ingressar em um Grupo Doméstico Existente
Se já houver um Grupo Doméstico em sua rede ou se você acabou de criar um deles, juntando-se a partir de um novo PC, segue o mesmo processo da criação de um novo Grupo Doméstico. Quando você abre o aplicativo HomeGroup, o Windows avisa que encontrou um Grupo Doméstico na rede. Clique no botão “Join now” para entrar no HomeGroup.
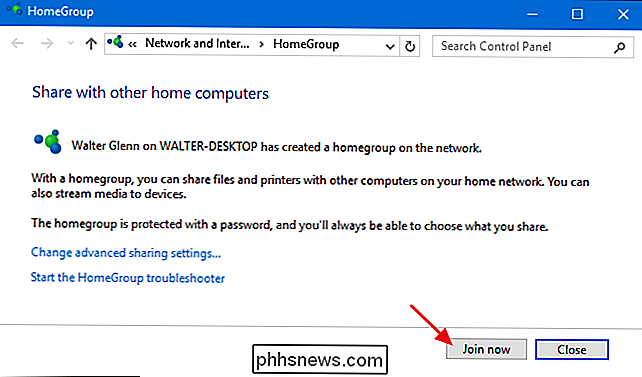
Na primeira página do assistente “Join a Homegroup”, clique em “Next”.
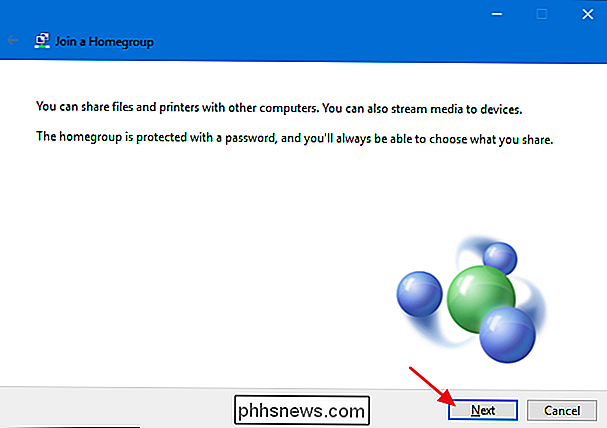
Em seguida, você pode ver todas as principais pastas - junto com Printers & Dispositivos - que o HomeGroup permite que você compartilhe a partir desse PC. Para cada item, você pode usar o menu suspenso “Permissões” para escolher se o item é compartilhado ou não. Compartilhe os itens que deseja compartilhar e, em seguida, clique em "Avançar".
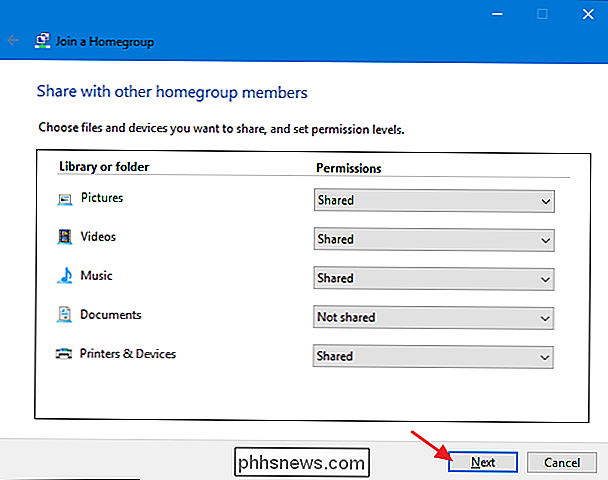
Digite a senha do Grupo Doméstico na caixa e clique em "Avançar".
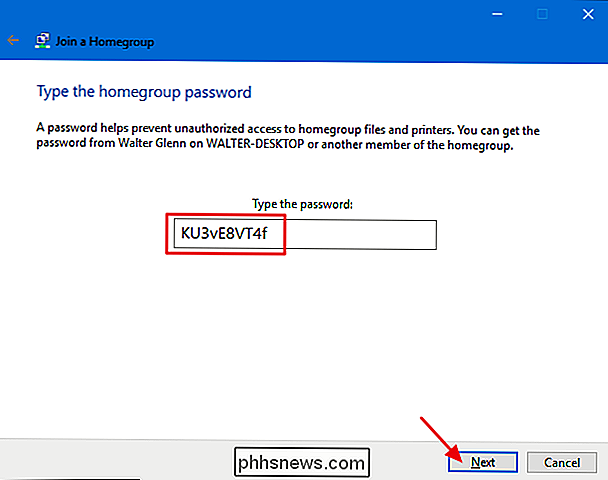
Agora você ingressou no Grupo Doméstico com sucesso. Clique em “Finish” para sair do assistente.
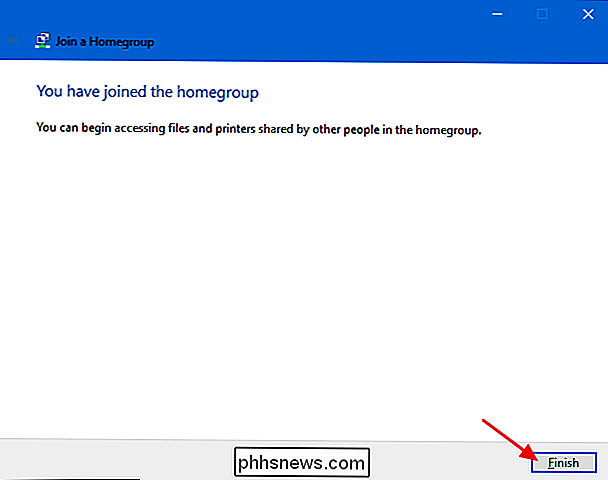
Quando terminar, você pode abrir o File Explorer, clicar no ícone Homegroup no painel de navegação e procurar qualquer coisa que esteja sendo compartilhada de outros PCs no HomeGroup. Aqui, você pode ver que eu tenho dois desktops no HomeGroup. Ambos estão agrupados sob o meu nome porque estou conectado em ambas com minha conta de usuário da Microsoft.
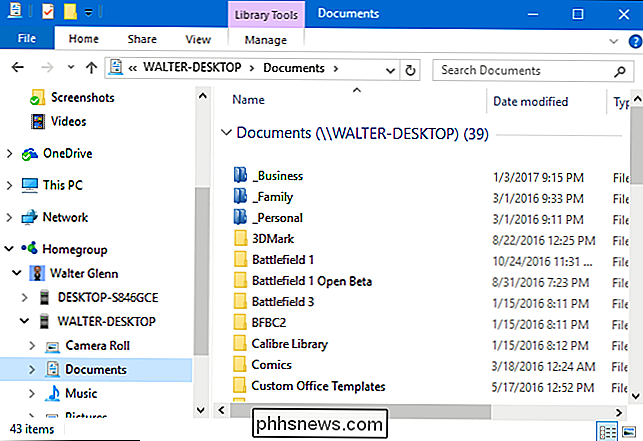
Quaisquer impressoras compartilhadas por esses outros PCs devem aparecer automaticamente no seu PC e também estar disponíveis para impressão.
Como alterar o que você está compartilhando com um Grupo Doméstico
Ao criar ou ingressar em um Grupo Doméstico, você também começa a definir o que você deseja compartilhar. Se você quiser alterar o que está compartilhando mais tarde, acesse o aplicativo HomeGroup novamente e escolha "Alterar o que você está compartilhando com o grupo doméstico". Isso levará você para a mesma tela de compartilhamento que você viu ao criar ou entrou para o Grupo Doméstico.
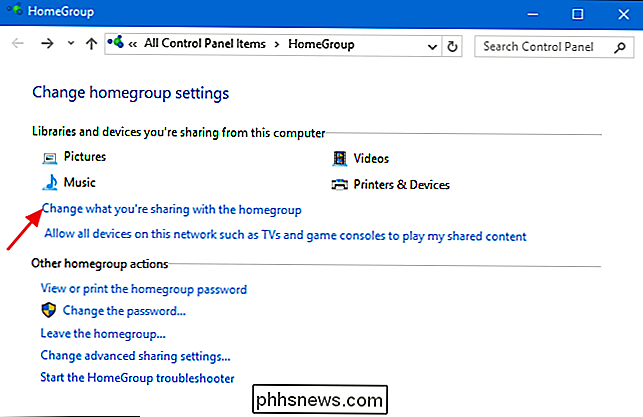
RELATED: Como Alterar o Que Você Compartilhou com um Grupo Doméstico no Windows
Você também pode fazer alterações mais bem ajustadas diretamente no Gerenciador de Arquivos, se quiser compartilhar ou não compartilhar certos arquivos e pastas. Para obter instruções completas, confira nosso artigo sobre como alterar o que você compartilhou com um Grupo Doméstico.

Como deixar um Grupo Doméstico
RELACIONADOS: Como Remover seu PC de um Grupo Doméstico do Windows
Se você decidir por Seja qual for a razão que você gostaria de deixar um HomeGroup, tudo que você precisa fazer é abrir o app HomeGroup novamente e escolher "Leave the homegroup". É bastante simples.
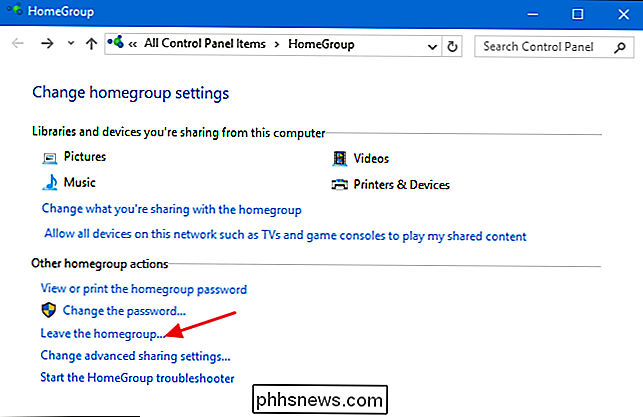
Espero que isso seja o suficiente para começar a usar HomeGroups e simplificando sua vida de compartilhamento de rede. Certifique-se de nos informar se você descobriu algo mais legal que possa fazer com o Grupo Doméstico!

Como limpar o histórico do navegador no Android
Os navegadores da Web que você usa em seu celular ou tablet lembram seu histórico de navegação, da mesma forma que os navegadores no seu PC ou Mac. Qualquer pessoa que peça emprestado seu telefone ou tenha acesso a ele de alguma forma pode ver quais páginas da Web você visitou. No entanto, é fácil proteger-se.

Como Monitorar a Condução dos seus Filhos com o Automatic Pro e Estreitar
Seu filho está crescendo e finalmente pronto para começar a dirigir. Eles podem ser autorizados a dirigir por conta própria depois de obter sua licença, mas você ainda pode querer saber que eles estão sendo seguros. Com um adaptador Automatic Pro OBD-II e aplicativo de automação Stringify, você pode construir um sistema poderoso para manter um olho na direção do seu adolescente, mesmo quando você não estiver no banco do passageiro.



