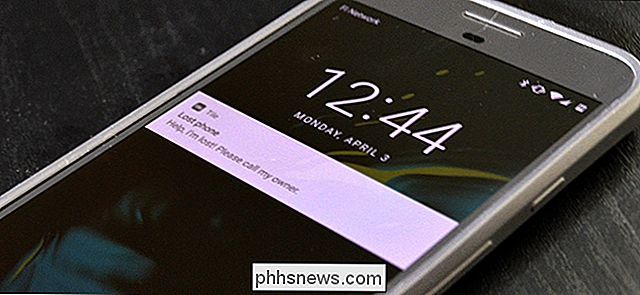Como obter informações detalhadas sobre seu PC

Às vezes, você precisa encontrar informações sobre o seu PC - coisas como o hardware que você está usando, sua versão BIOS ou UEFI, ou até mesmo detalhes sobre seu ambiente de software. Junte-se a nós enquanto analisamos algumas ferramentas do Windows que podem fornecer níveis variados de detalhes sobre as informações do sistema.
Use o aplicativo Configurações para verificar informações básicas
Se você precisar apenas de uma visão geral básica do sistema, pode encontrá-lo em seu aplicativo Configurações no Windows 8 ou 10. Clique no Windows + I para abrir o aplicativo Configurações e, em seguida, clique no ícone "Sistema".
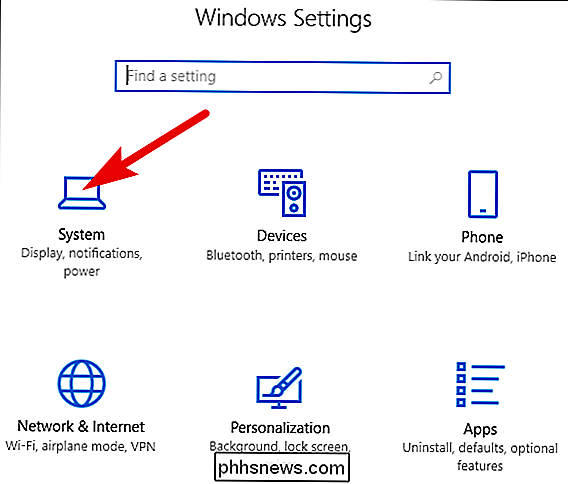
Na página Sistema, alterne para a guia "Sobre" à esquerda
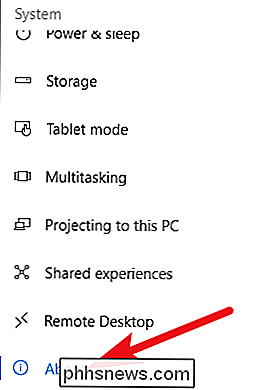
À direita, você encontrará duas seções pertinentes. A seção "Especificações do dispositivo" mostra informações básicas sobre o hardware, incluindo o processador, a quantidade de RAM, os IDs do dispositivo e do produto e o tipo de sistema (32 ou 64 bits) que você está usando.
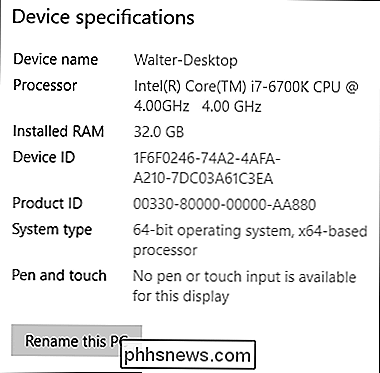
A seção Especificações do Windows mostra a edição, versão e compilação do Windows que você está executando.
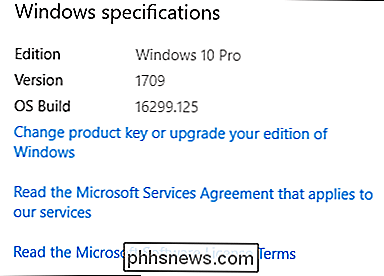
Usar o Aplicativo de Informações do Sistema para Detalhes de Ambiente de Hardware e Software
O aplicativo Informações do Sistema foi incluído no Windows desde antes do Windows XP. Ele fornece uma visão muito mais detalhada das informações do sistema do que você pode usar apenas o aplicativo Configurações.
Para abrir Informações do Sistema, pressione Windows + R, digite “msinfo32” no campo “Abrir” e pressione Enter.
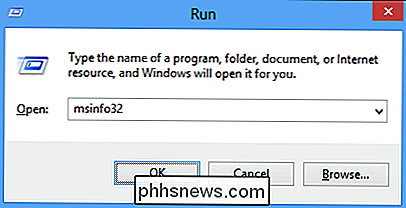
A página "Resumo do sistema" que você abre já fornece muito mais informações do que vimos no aplicativo Configurações. Você pode ver detalhes sobre a sua versão do Windows e o fabricante do seu PC, juntamente com detalhes de hardware como sua versão do BIOS, modelo da placa-mãe, RAM instalada e muito mais.
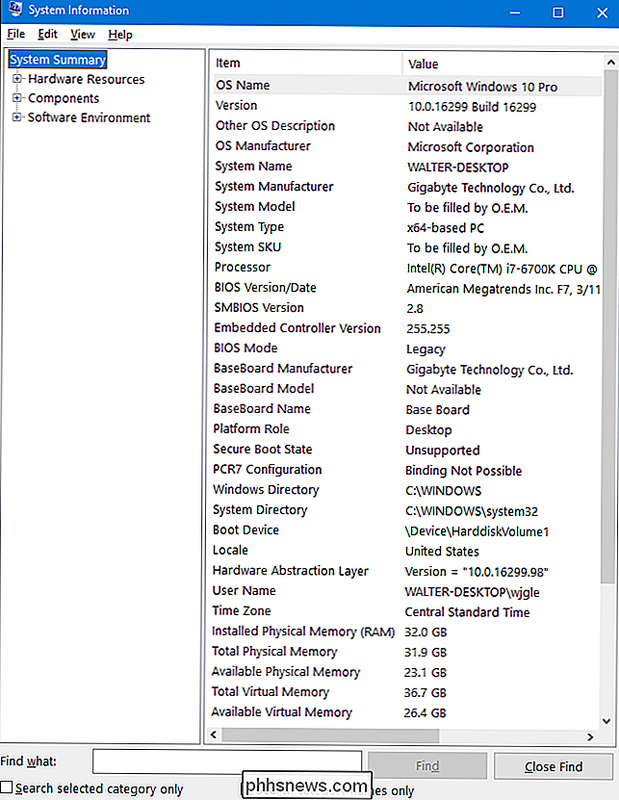
Mas isso apenas arranha o serviço. Expanda os nós do lado esquerdo e você poderá mergulhar em outro nível de detalhe. Muitas dessas informações, como as que você vê no nó “Hardware Resources”, são bastante esotéricas. Mas, você encontrará algumas preciosidades reais se você procurar um pouco.
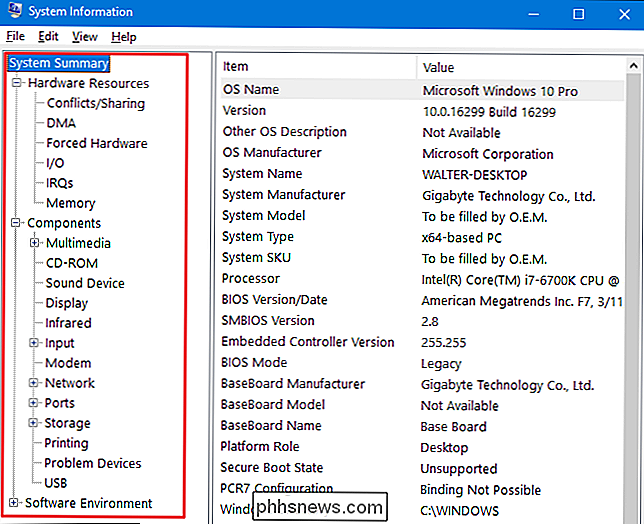
Por exemplo, clique no componente “Display”, e você pode ver a marca e o modelo da sua placa gráfica, sua versão do driver e sua resolução atual.
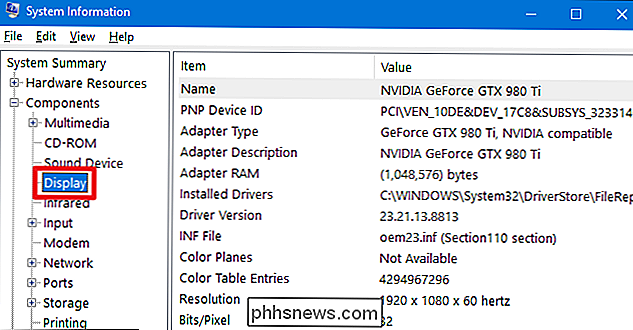
Há um outro ótimo recurso a ser observado no aplicativo System Information. Você pode exportar um relatório detalhado do sistema como um arquivo de texto. Isso pode ser útil se você precisar enviar detalhes sobre o seu sistema para outra pessoa, ou se você quiser apenas ter uma cópia no caso de precisar solucionar problemas de um PC que você não consegue inicializar.
Primeiro, selecione as informações que você quer exportar. Se você selecionar o nó "Resumo do sistema", o arquivo exportado conterá os detalhes completos encontrados em todos os nós disponíveis no aplicativo Informações do sistema. Você também pode selecionar qualquer nó específico para ter apenas os detalhes para esse nó exportados.
Em seguida, abra o menu "Arquivo" e clique no comando "Exportar".
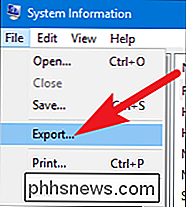
Nomeie o arquivo de texto que você criar, escolha um localização e, em seguida, clique no botão "Salvar".
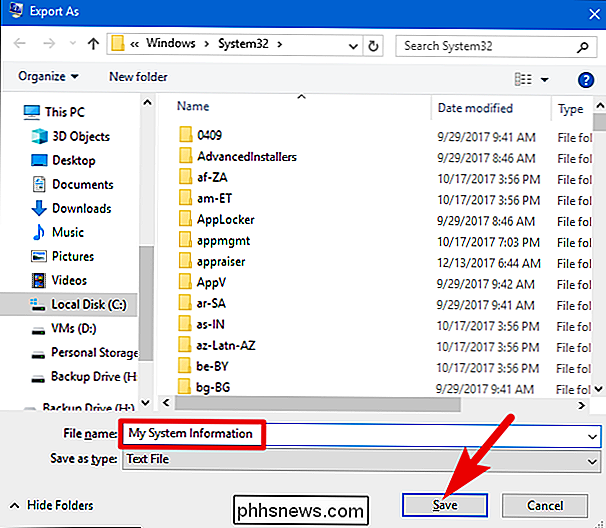
Abra o arquivo de texto a qualquer momento para ver todos os detalhes sobre o sistema.
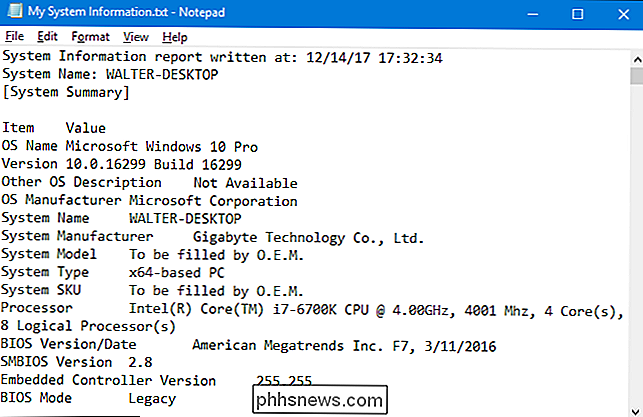
Use Speccy para detalhes de hardware melhores e mais focados
enquanto o aplicativo Informações do sistema Fornece muitos detalhes úteis sobre hardware e seu ambiente de software, se você estiver disposto a baixar um aplicativo de terceiros, recomendamos Speccy como uma opção melhor para a maioria das pessoas. A versão gratuita funciona bem; a versão profissional (a US $ 19,95) oferece atualizações automáticas e suporte premium se você acha que precisa desses recursos
RELACIONADO: Como verificar o número do modelo de sua placa-mãe no seu PC Windows
Speccy fornece uma interface mais limpa do que App de Informações do Sistema, com foco apenas nas especificações de hardware do sistema, e fornecendo especificações adicionais que as Informações do Sistema não oferecem. Mesmo na página “Resumo” do Speccy, você pode ver que ele inclui monitores de temperatura para vários componentes. Ele também fornece detalhes extras - como o número do modelo da sua placa-mãe - que o System Information ignora. A página "Resumo" também inclui informações vitais, como placa gráfica e detalhes de armazenamento, na frente.
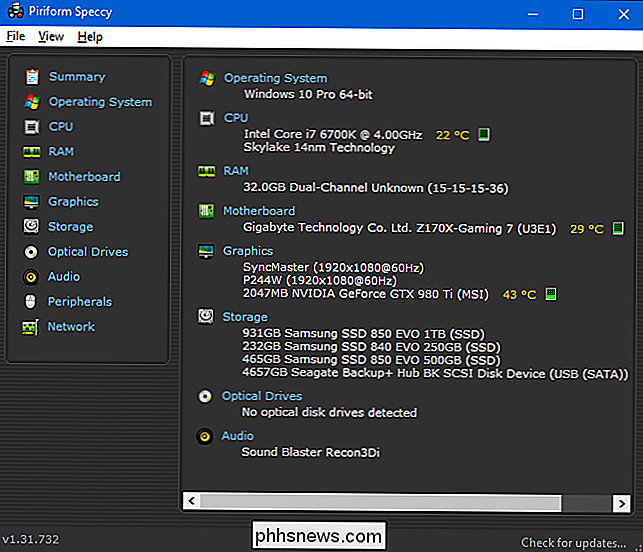
E, claro, você pode mergulhar mais fundo clicando em qualquer uma das categorias de hardware específicas à esquerda. Clicar na categoria “RAM” fornece detalhes adicionais sobre a sua memória instalada, incluindo o número total de slots de memória que você tem e quantos estão em uso. Você também pode ver detalhes sobre sua memória RAM, incluindo o tipo de memória usada, canais e detalhes de latência
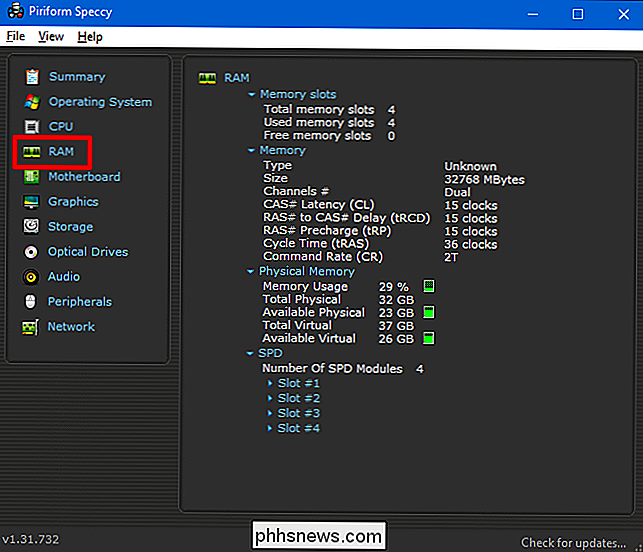
Alternando o canal “Motherboard”, você pode ver detalhes sobre o fabricante da sua placa-mãe, número do modelo, qual chipset está em uso , detalhes de voltagem e temperatura para vários componentes e até mesmo que tipo de slots PCI sua placa-mãe possui (e se estão em uso ou gratuitos).
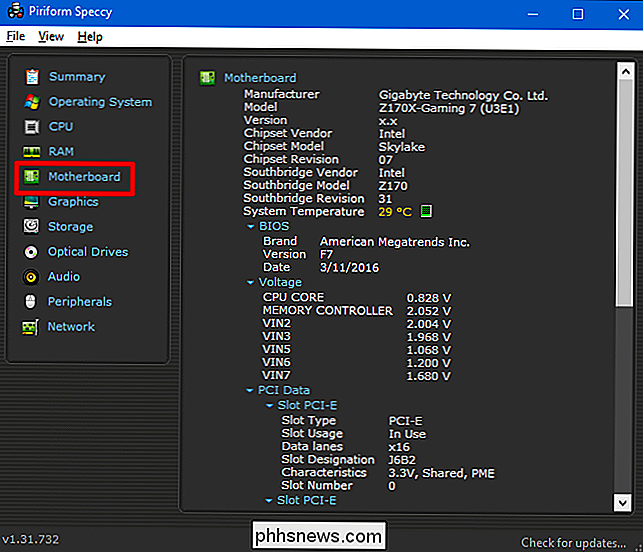
Use o prompt de comando quando não é possível inicializar no Windows normalmente
O Windows também tem um comando disponível para ver uma boa parte das informações do sistema diretamente no prompt de comando. Embora não inclua tantos detalhes quanto o aplicativo de Informações do Sistema - e é possivelmente um pouco mais difícil de usar - o comando é útil no caso de você só poder inicializar o seu PC em uma janela de prompt de comando.
Digite o seguinte comando no prompt e, em seguida, pressione Enter:
systeminfo
Você terá uma série de detalhes úteis sobre o seu sistema operacional e versão, processador, versão do BIOS, unidade de inicialização, memória e detalhes da rede.
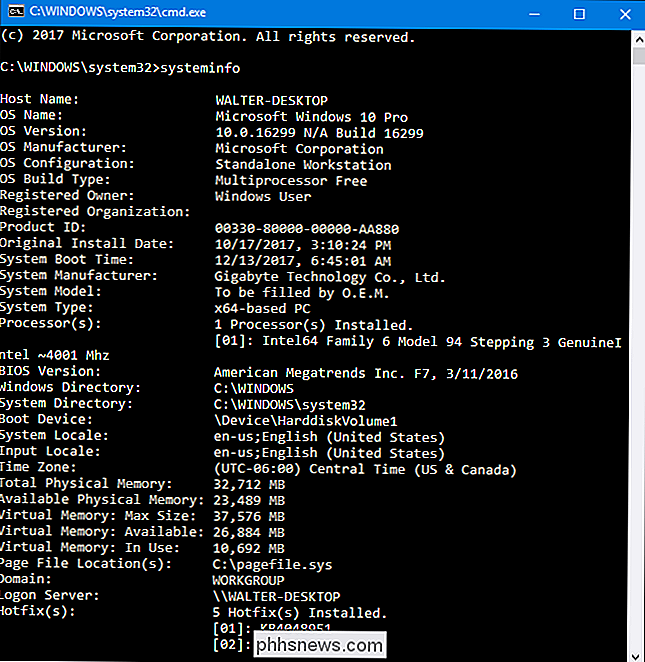
Naturalmente, você também pode encontrar outras ferramentas de terceiros que fornecem informações ainda mais (ou mais direcionadas). Por exemplo, o HWMonitor é uma ótima ferramenta para monitorar vários aspectos do seu sistema, como temperaturas e voltagens da CPU e da GPU. O Sysinternals Suite da Mark Russinovich (de propriedade da Microsoft) é uma coleção de mais de 60 ferramentas individuais que podem fornecer uma quantidade surpreendente de informações.
Tem outras ferramentas de informações do sistema que você adora? Deixe-nos saber nos comentários!

WinX DVD Ripper Platinum V8.5.0 Licença Gratuita [
O setor de DVD está em declínio, o que pode ser visto pela diminuição drástica dos assinantes do DVD da Netflix. No entanto, a maioria das pessoas está realmente preocupada com a posse de filmes e músicas que compram. Para eles, somente se conseguirem um disco físico cheio de mídias desejadas, eles o possuem em verdade.

Como transformar um Tablet Android em um Centro de Notificação de Área de Trabalho
Etapa 1: Obtenha um Personalizador de Inicialização O que estamos buscando aqui é uma área grande e flexível para preencher com informações visuais. Os lançadores padrão do Google não são especialmente adequados para a tarefa, pois estão se concentrando cada vez mais em aplicativos e animações individuais, e os lançadores de fabricantes relutantes que não são do Google Android tendem a variar de bem a terrível.