Como adicionar uma calculadora ao Microsoft Word

Para fazer aritmética básica no Word, você normalmente precisa abrir a calculadora do Windows para obter suas respostas e, em seguida, inseri-las manualmente no Word. No entanto, há um suplemento de terceiros para o Word que fornece uma calculadora pop-up que calcula números no documento e insere automaticamente a resposta.
Por exemplo, se você for um professor criando uma planilha com alguma problemas de matemática para seus alunos, você pode facilmente criar uma chave de resposta para si mesmo usando esta calculadora popup. Mostraremos como instalar e usar o suplemento da Calculadora Popup.
A instalação da calculadora pop-up no Word é um pouco diferente da instalação de outros programas, portanto, passaremos pelo processo de instalação. Para começar, baixe o Popup Calculator for Word de sua homepage e extraia o arquivo .zip. Em seguida, clique duas vezes no arquivo Instl_WordCalculator.exe.
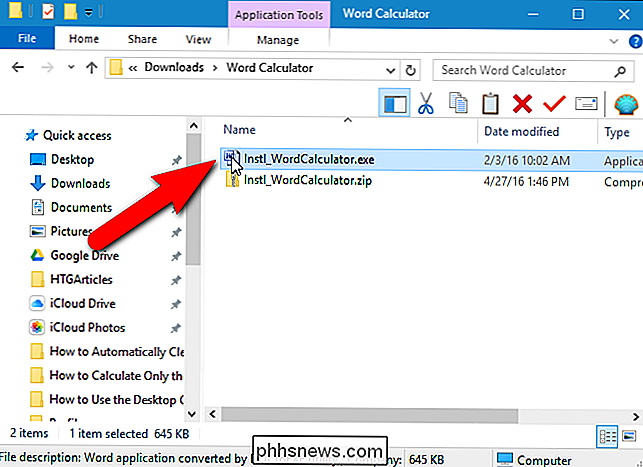
Na caixa de diálogo Calculadora Popup para Word exibida, clique em “Continuar”.
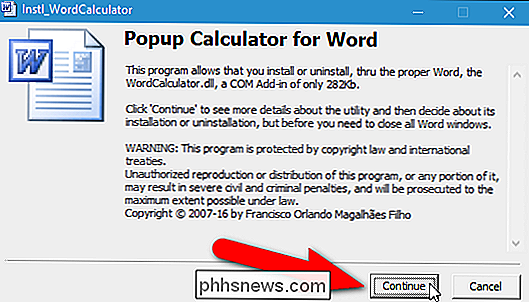
Um documento do Word somente para leitura é exibido com botões para instalação, desinstalação e saída o documento. Clique em "Instalar".
NOTA: Se você decidir desinstalar a calculadora popup no futuro, simplesmente execute o instalador novamente e clique em "Desinstalar" neste documento.
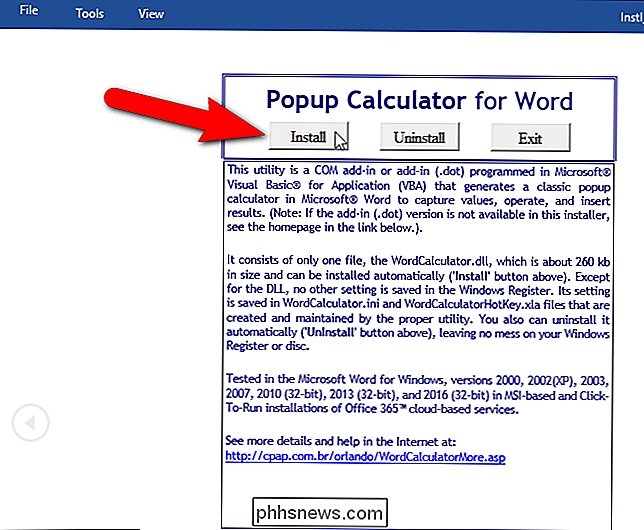
Para instalar a calculadora pop-up no Word, você deve iniciar o Word com privilégios administrativos; no entanto, o instalador fará isso por você. Simplesmente clique em "OK" na caixa de diálogo Instalar exibida, conforme mostrado abaixo.

Se a caixa de diálogo Controle de Conta de Usuário for exibida, clique em "Sim" para continuar.
NOTA: Você pode não ver esta caixa de diálogo, dependendo suas configurações de Controle de Conta de Usuário.
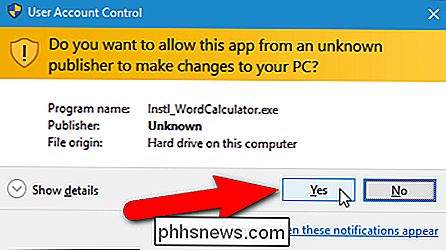
Na caixa de diálogo Instalação como Add-in, aceite a seleção padrão de “EXCLUSIVE”. Se você deseja instalar esta calculadora pop-up para todos os usuários, marque a caixa de seleção “Para todos os usuários deste Windows, inclusive aqueles sem nível de administrador”. Clique em “Continue”.
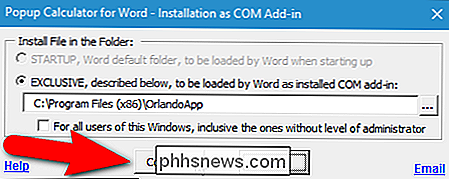
Na caixa de diálogo Use License Agreement, leia a licença e clique em “OK” para continuar.
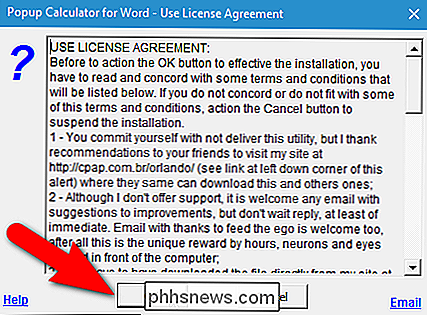
A instalação é concluída e uma caixa de diálogo de lembrete informa que a calculadora estará disponível no menu do botão direito quando você reiniciar o Word. Clique em "OK".
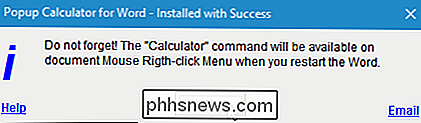
Reinicie o Word e abra o arquivo que contém os números que você deseja calcular. Selecione os números a serem calculados, clique com o botão direito do mouse na seleção e selecione "Calculadora" no menu pop-up.
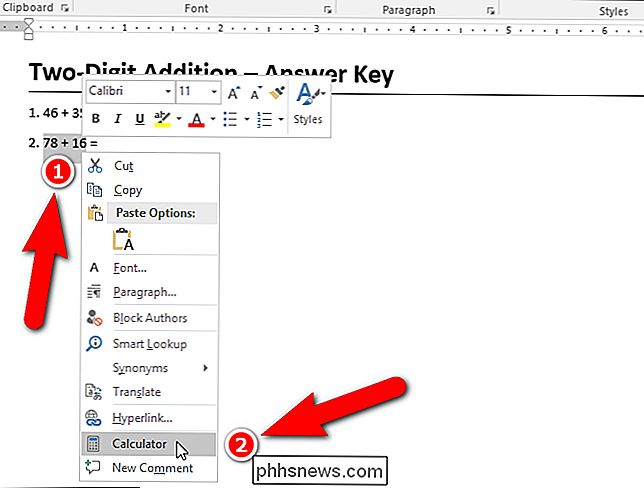
A caixa de diálogo Captura Múltipla exibe o total capturado e os números capturados para obter esse total. Para acessar a calculadora popup, clique em "OK". Se você não quiser acessar a calculadora pop-up, clique em "Cancelar".
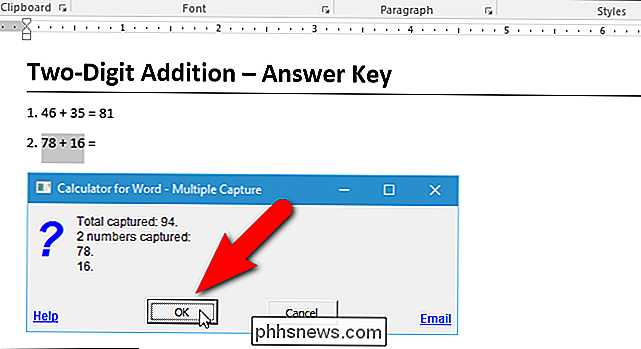
A calculadora pop-up é exibida com a resposta.
NOTA: A calculadora pop-up pode não aparecer perto do cursor. Para mover a calculadora, clique e segure na barra de título e arraste a calculadora para onde você quiser.
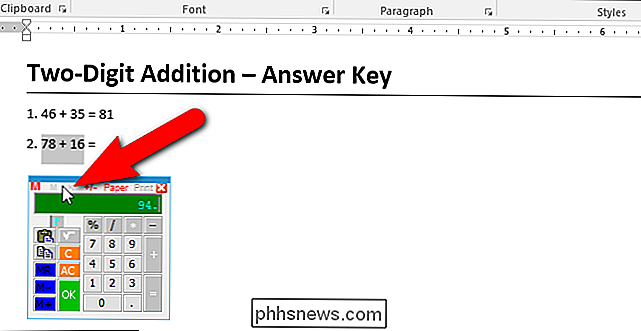
Para inserir o resultado da calculadora pop-up, primeiro mova o cursor para onde você deseja que o resultado apareça. Enquanto a calculadora pop-up estiver aberta, você pode clicar no documento do Word para ativá-la e clicar onde deseja colocar o cursor
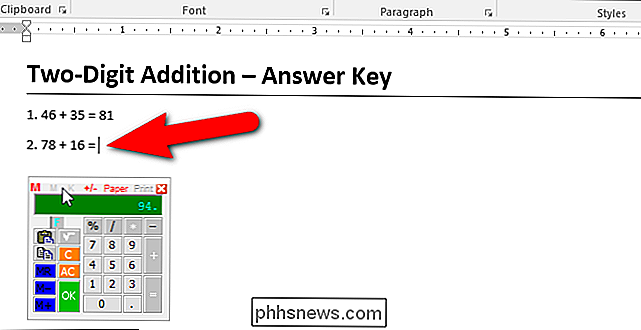
Para inserir o resultado da calculadora no cursor, você pode clicar no botão “OK” , ou pressione a seta para baixo ou a tecla “Tab” no teclado.

O resultado é inserido no cursor e a calculadora popup é fechada automaticamente.
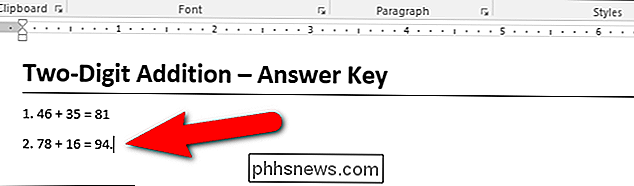
Como alternativa, você pode copiar o resultado para a área de transferência do Windows pressionando a tecla “Shift” enquanto clica em “OK” ou pressiona a seta para baixo ou a tecla “Tab” no teclado.
Se você tem um teclado numérico no teclado e quer usá-lo para realizar o cálculo, não selecione qualquer número. Simplesmente clique com o botão direito do mouse no cursor e selecione “Calculadora” no menu pop-up.
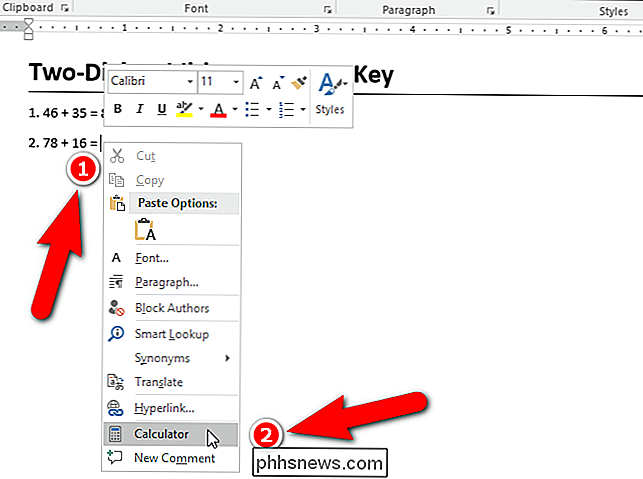
Quando você não selecionar nada antes de acessar a calculadora pop-up, o caractere ou palavra (não espaços) à esquerda do cursor será automaticamente selecionado. Novamente, clique na janela do Word para ativá-lo e coloque o cursor onde você deseja inserir o resultado.
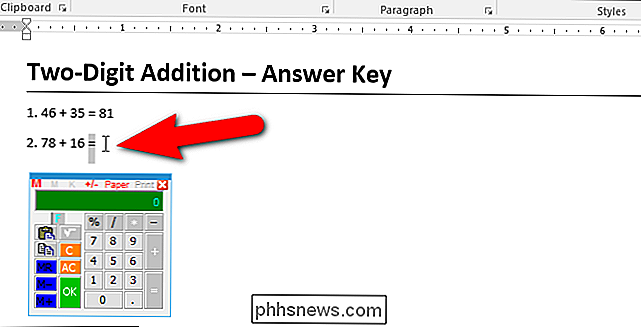
Use o teclado numérico para calcular os números e pressione a seta para baixo ou "Tab" para inserir o resultado no cursor.
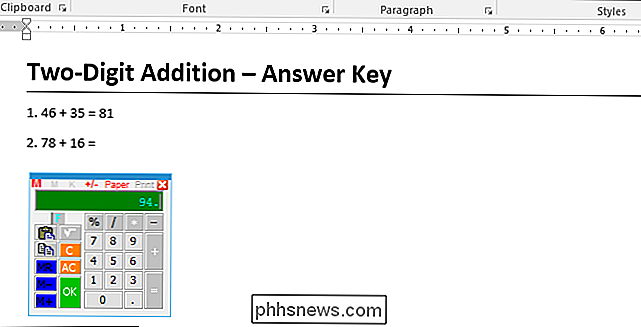
A calculadora pop-up também vem com uma fita de papel como algumas calculadoras manuais têm, onde você pode ver o histórico de seus cálculos. Para acessar a fita de papel, clique em “Papel” na barra de título da calculadora.
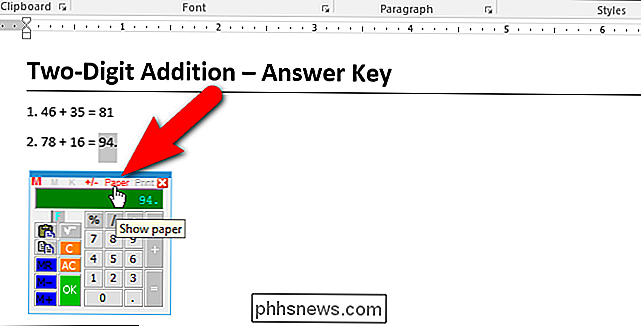
A fita de papel aparece na parte superior da calculadora. Você pode reutilizar qualquer um dos números ou resultados anteriores clicando neles
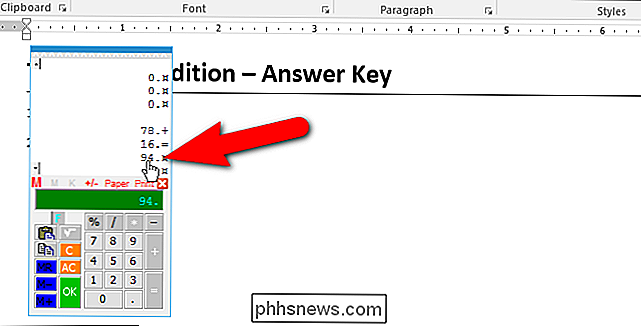
NOTA: Se a calculadora pop-up for muito pequena, você poderá redimensioná-la movendo o cursor sobre um canto da calculadora até que se torne uma seta bidirecional e clique e arraste o canto para aumentar a calculadora. No entanto, na próxima vez que você abrir a calculadora, ela retornará ao tamanho original.
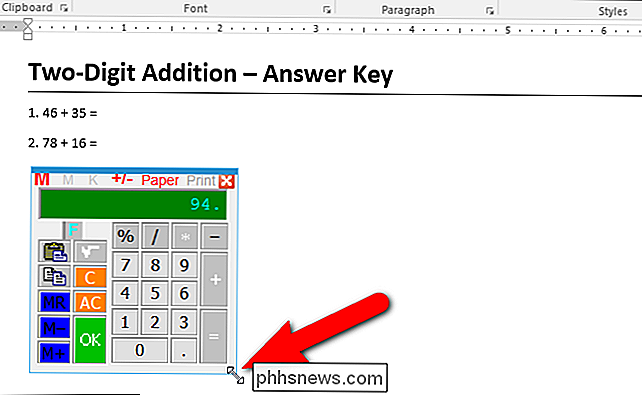
Não recomendo que você use o comando Sair no menu para fechar a calculadora. Para mim, trancou a calculadora. Se você encontrar uma calculadora bloqueada, feche o Word completamente (feche todos os arquivos). Isso também deve fechar todas as calculadoras abertas.

Como redigir e enviar email no Outlook 2013
O Outlook é bastante sinônimo de email. Portanto, além de todos os seus outros recursos, você quer ter certeza de que sabe como usá-lo com o e-mail da maneira mais eficiente possível. Nós cobrimos usando aspectos do Outlook há algum tempo e os veteranos do Office já sabem Tudo isso, mas os novos usuários, como aqueles que precisam saber como usar o Outlook em uma configuração de escritório, talvez precisem saber como usar o Outlook diariamente.

Como criar manualmente caracteres compostos no Word
Se, ocasionalmente, você precisar usar símbolos matemáticos em seus documentos que não estão disponíveis na caixa de diálogo "Inserir símbolo" do Word, há um par de métodos fáceis para inserir seus próprios caracteres compostos personalizados. A fonte “Arial Unicode MS” possui vários caracteres e símbolos em inglês (assim como caracteres chineses, japoneses e coreanos), mas não possui símbolos estatísticos.



