Como adicionar dispositivos de terceiros ao SmartThings

Embora o SmartThings tenha sua própria linha de sensores e dispositivos, você pode conectá-los a todos os tipos de dispositivos de terceiros, proporcionando controle unificado um único aplicativo
RELATED: Como Configurar o Kit de Monitoramento Residencial SmartThings
Há um pequeno número de sensores e dispositivos da marca SmartThings disponíveis para conexão ao seu hub SmartThings, como sensores de movimento, vazamento de água sensores, sensores de abertura / fechamento e até mesmo uma câmera de streaming, mas o SmartThings não se limita apenas a esses dispositivos. Na verdade, você pode adicionar uma tonelada de diferentes dispositivos de terceiros ao SmartThings e fazer com que eles interajam com seus outros sensores e dispositivos.
Philips Hue, Belkin WeMo e até mesmo termostatos inteligentes como o Ecobee3 são apenas alguns dos populares smarthome dispositivos que você pode controlar com o SmartThings e mostraremos como adicioná-los à sua configuração usando o Philips Hue como exemplo. Depois de adicionar suas luzes Philips Hue, você poderá fazer coisas como ativá-las quando um sensor SmartThings for ativado.
Para começar, abra o aplicativo SmartThings, que mostrará a tela Smart Home Monitor. Toque na aba “My Home” na parte inferior.
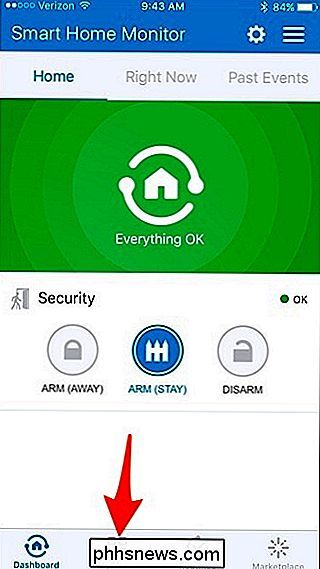
Em seguida, toque no ícone “+” no canto superior direito da tela.
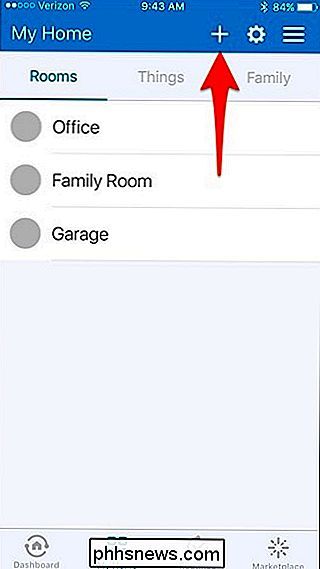
Selecione “Add a Thing” quando o pop-up no inferior aparece.
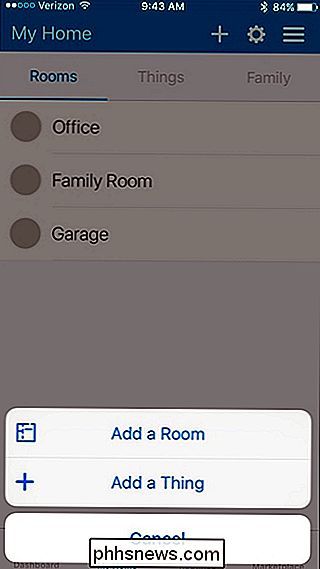
Selecione a categoria relacionada ao produto que você está adicionando à sua configuração do SmartThings. Neste caso, estamos escolhendo "Luzes e interruptores".
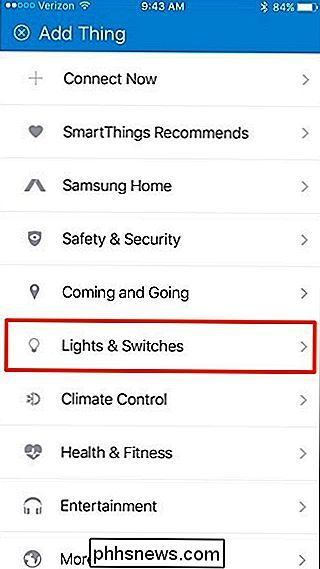
Toque em "Lâmpadas".
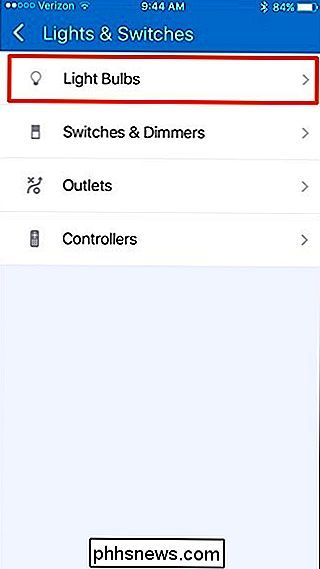
Selecione "Philips" na lista.
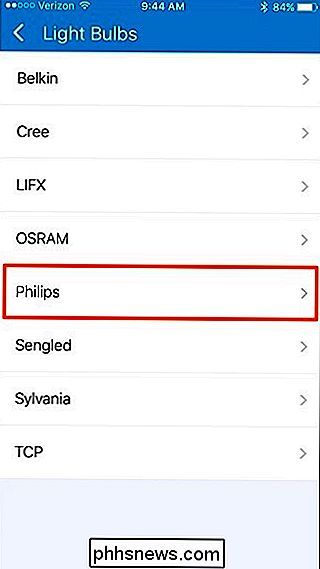
Nós adicionaremos lâmpadas Hue regulares à nossa configuração , toque em "Philips matiz Lâmpada".
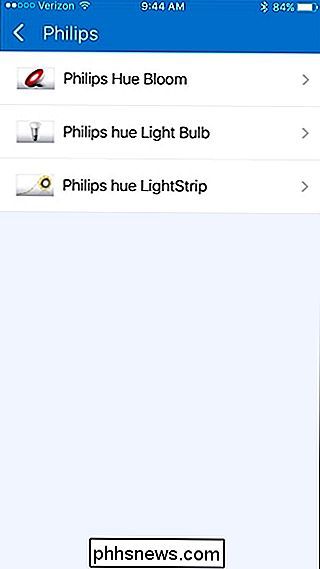
Toque em "Conectar Agora".
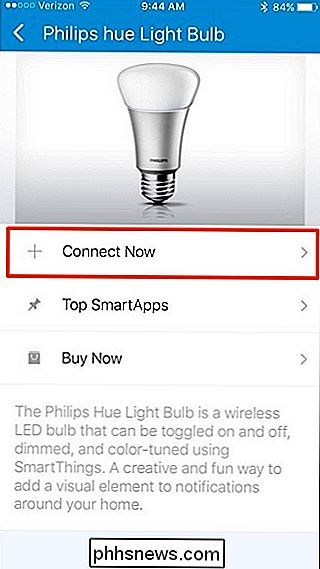
O aplicativo irá procurar o seu Hue Bridge e uma vez que encontrá-lo (denotado por "1 encontrado"), toque em "Selecionar Hue Bridge ”.
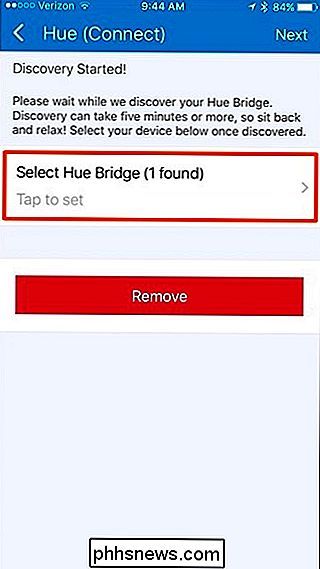
Toque no Hue Bridge listado para selecioná-lo e depois toque em“ Done ”no canto superior direito.
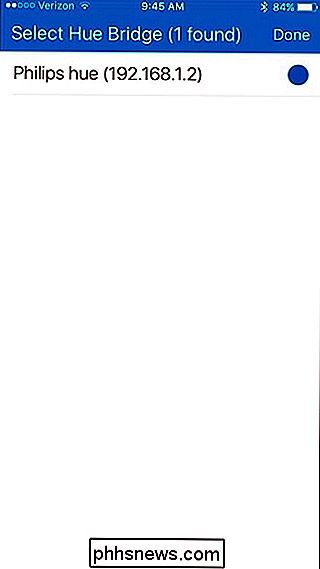
Você será levado de volta para a tela anterior, onde você tocará em“ Next ” ”No canto superior direito.
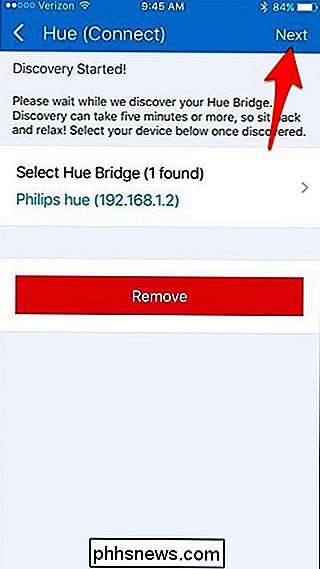
Em seguida, você precisará pressionar o botão em seu Hue Bridge, que coloca o hub no modo de emparelhamento para que o aplicativo SmartThings possa se comunicar com ele.
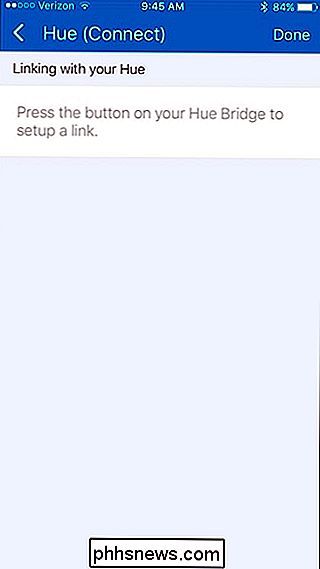
Uma mensagem será exibida dizendo que a conexão foi um sucesso. Toque em “Next”.
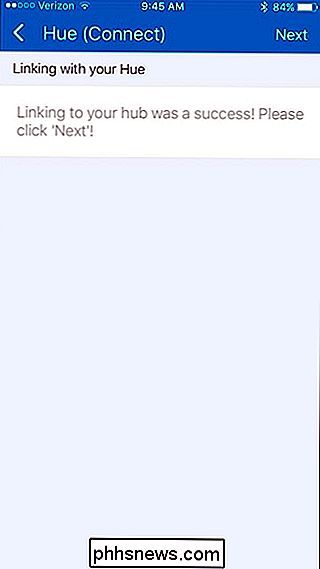
Depois disso, selecione as lâmpadas Hue que você deseja adicionar ao SmartThings tocando em “Select Hue Bulbs”.
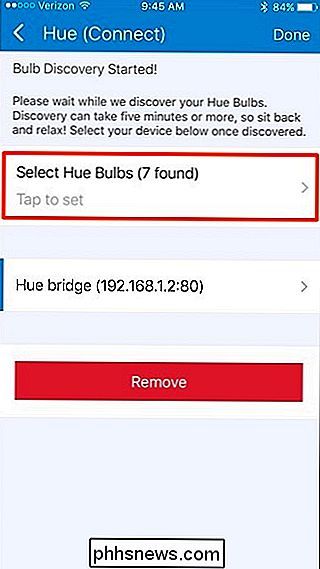
Você pode selecionar apenas algumas das lâmpadas são todas elas. Toque em "Concluído" quando tiver selecionado as lâmpadas desejadas.
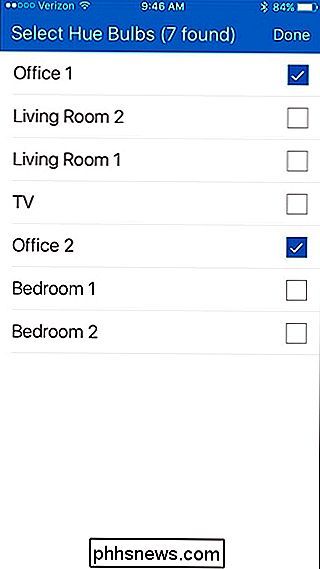
Toque em "Concluído" novamente quando for levado de volta para a tela anterior.
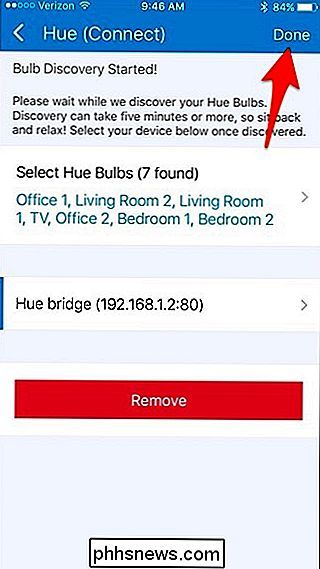
De lá, você será levado de volta para o "Meu Tela inicial. Toque na guia “Coisas” na parte superior.
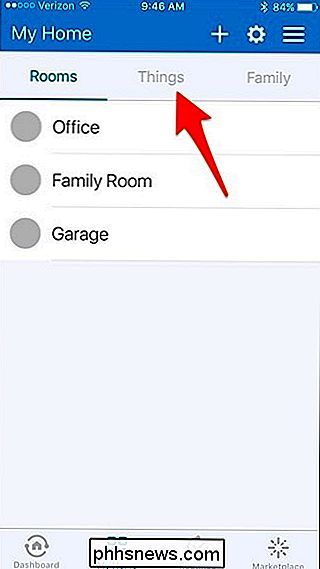
Suas lâmpadas Philips Hue aparecerão na lista ao lado de outros sensores e dispositivos SmartThings. Você pode ligar e desligar as lâmpadas individuais tocando nos botões de alternar para o lado direito.
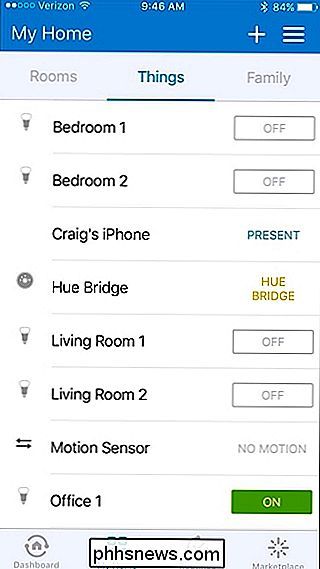
Claro, você pode fazer mais do que apenas ligar e desligar suas luzes de Matiz do aplicativo SmartThings. Na verdade, um dos maiores benefícios de adicionar dispositivos de terceiros à configuração do SmartThings (como o Philips Hue) é que você pode fazer coisas como acender as luzes quando um sensor de movimento SmartThings é ativado. Isso é apenas um breve exemplo, mas quanto mais dispositivos você adicionar à sua configuração, mais você poderá fazer com a automação residencial.

Como aumentar a vida útil da bateria do seu MacBook
Os MacBooks são conhecidos por sua excelente duração de bateria, mas sempre queremos mais. Isso é especialmente importante se você tiver um MacBook antigo com um CPU mais forte e disco rígido mecânico, mas todos podem se beneficiar com essas dicas. Também abordamos como extrair mais bateria de um laptop Windows.

O Guia do Iniciante do OneNote no Windows 10
A Microsoft reformulou muitos de seus aplicativos internos para corresponder tanto à estética de design quanto à funcionalidade aprimorada no Windows 10, e o que obtivemos no novo O OneNote não é diferente. Se você já é um cliente dedicado de produtos concorrentes, como o aplicativo de desktop Evernote, muitos dos recursos fornecidos pela resposta da Microsoft para anotações rápidas já parecerão familiares.



