Como controlar o Netflix no Windows com o seu controle remoto de TV

O objetivo de um home theater PC é poder relaxar e assistir qualquer coisa do seu sofá, mas o Netflix nunca funcionou muito bem em PCs de home theater. Este aplicativo muda isso.
Houve inúmeras tentativas de fazer com que a Netflix trabalhasse em PCs de home theater, mas a maioria falha. Alguns integrados com o Kodi, mas foram desligados ou não funcionaram bem. Você pode usar o site ou o aplicativo da Windows Store, mas nenhum deles respeita controles remotos ou atalhos de teclado básicos, o que significa que sua única opção é procurar programas de TV usando o mouse como uma espécie de camponês do século 19.
A menos que você configure Controlador Remoto Netflix. Este aplicativo gratuito inicia o aplicativo Netflix para Windows 8 e 10 e possibilita o controle de tudo usando o controle remoto ou atalhos de teclado personalizados.
Fora da caixa, este aplicativo funciona com controles remotos do MCE, e os usuários também relataram trabalhando com controles remotos Logitech Harmony. Veja como configurar tudo e explore o Netflix a partir do sofá sem recorrer a um mouse.
Etapa 1: Instalar o aplicativo do Netflix para Windows
Primeiro, verifique se você instalou o aplicativo oficial da Netflix na Windows Store. Este é um aplicativo dedicado para navegar e assistir Netflix, e a maioria dos usuários de desktop nunca o instala, mas é necessário para nossa configuração remota.
Abra a Windows Store, que você pode encontrar na barra de tarefas ou abrindo o menu Iniciar e digitando “Store”. Procure por "Netflix".
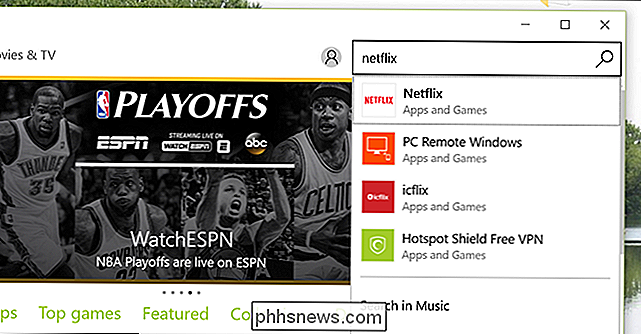
Uma vez que você abriu o aplicativo na loja, vá em frente e clique no botão "Instalar" e aguarde a instalação do aplicativo. Inicie o aplicativo assim que ele for baixado e faça login usando sua conta Netflix. Observe que, quando o aplicativo é aberto, o teclado e o controle remoto são inúteis para navegação. Feche o aplicativo, porque você vai mudar isso.
Passo dois: Baixe o Controle Remoto Netflix
Em seguida, você vai baixar o Controle Remoto Netflix. Usuários do Windows 10 podem clicar no botão "Download" na parte superior do site, enquanto os usuários do Windows 8 precisam rolar até a parte inferior da página e baixar a última versão compatível.
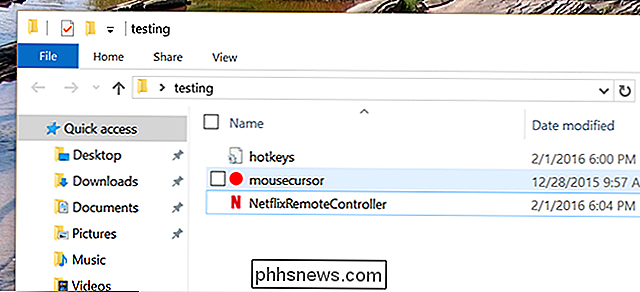
O aplicativo vem como um arquivo ZIP, então vá em frente e arraste os arquivos para sua própria pasta. Você pode armazenar esta pasta onde quiser, mas “C: Arquivos de Programas Netflix Remoto ” não é uma opção ruim.
Etapa Três: Faça um Test Drive e configure se necessário
Em seguida, inicie o NetflixRemoteController clicando duas vezes no arquivo EXE. O aplicativo Netflix para Windows será lançado em tela cheia, mas o cursor será substituído por um ponto vermelho gigante. Em vez de usar o mouse para procurar vídeos, vá em frente e use os botões de seta no controle remoto ou até mesmo no teclado. O ponto vai passar de cartaz para cartaz, mostrando-lhe o que você pode abrir.
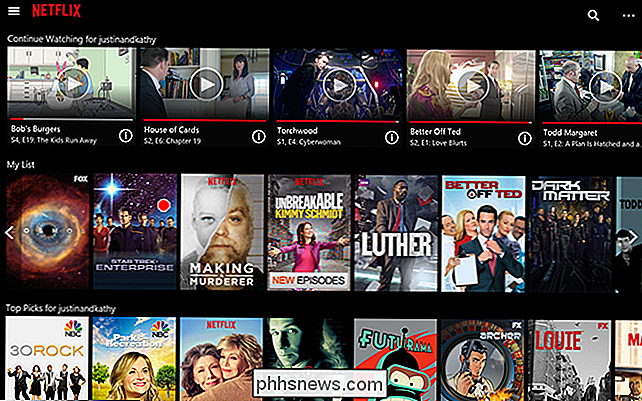
Aperte o botão "OK" no seu controle remoto, ou a tecla "Enter" no teclado, para abrir um show. Você verá uma lista de episódios para escolher.
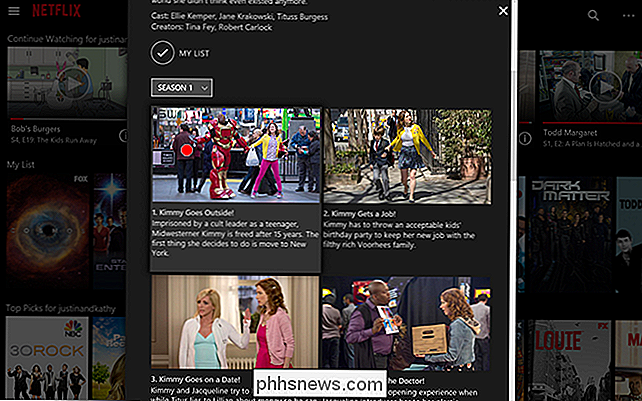
Novamente, use os botões de seta para navegar na lista e “OK” para começar a assistir. Se você gostaria de voltar para a tela principal, o botão “voltar” no seu controle remoto ou o botão “backspace” no seu teclado deve fazer o truque.
Você também pode controlar a reprodução com o controle remoto, por exemplo, pausando e jogando com a barra de espaço ou botões remotos apropriados. Para conhecer todos os atalhos oferecidos, confira a documentação oficial.
Em nossos testes, o aplicativo pode ser um pouco problemático em telas fora do padrão, com o mouse pulando entre pôsteres ao acaso, mas tudo funcionou bem em uma TV de 1080p.
Para fechar esta configuração, não feche simplesmente o Netflix: sua barra de tarefas desaparecerá e seu mouse continuará sendo um ponto vermelho gigante. Em vez disso, pressione Ctrl-Alt-Q para fechar o Netflix e o controle remoto Netflix. Você pode definir um atalho de botão para esta combinação mais tarde, se preferir
Tweak Your Way to Better Couch Browsing
Agora que você tem o básico configurado, você pode notar algumas peculiaridades - cada PC de home theater a configuração é diferente, então você pode precisar ajustar algumas coisas para que tudo funcione de maneira ideal. Aqui estão algumas recomendações.
Configurar atalhos personalizados para o controle remoto
Netflix da Remote foi projetado para funcionar com controles remotos do MCE, e os usuários relataram que ele também funciona com a configuração do Logitech Harmony. Entretanto, se você usar um controle remoto diferente ou tiver personalizado seu controle remoto para , talvez você queira alterar um pouco os atalhos do Controle Remoto da Netflix. Basta abrir o arquivo de configuração, que está na mesma pasta do aplicativo. Você pode usar qualquer editor de texto, incluindo o Bloco de notas padrão do Windows
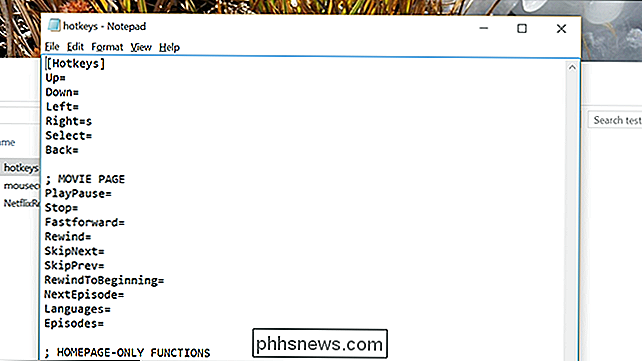
Verifique a documentação completa para ter uma idéia dos nomes de formatação e chave. Salve o arquivo quando terminar e reinicie o aplicativo para ver se os novos atalhos funcionam corretamente.
Inicie o Netflix pelo seu controle remoto (ou programa de home theater)
Agora que você configurou o Netflix Remote Controller e funcionando corretamente, você precisa de uma maneira de lançá-lo do sofá. A maneira como você faz isso dependerá, em última instância, de como configurou sua central de mídia, mas temos algumas sugestões.
- Você pode criar um atalho de teclado para iniciar os aplicativos e, em seguida, mapear esse atalho para um botão no seu controle remoto. Como fazer isso dependerá do seu controle remoto específico, mas analisamos os métodos para os controles remotos do MCE e a harmonia da Logitech antes.
- Você pode personalizar o menu Iniciar do Windows 10 para adicionar um atalho a ele. Se você tiver mapeado um botão “Iniciar” no seu controle remoto, poderá acessar facilmente o atalho no menu.
- No Windows 8, você pode usar o Oblytile para criar um iniciador para o Netflix Remote Controller e iniciá-lo com o seu remoto.
- Os usuários do Kodi podem fazer o download do Advanced Launcher e configurá-lo para iniciar o Netflix Remote Launcher. Você pode até mesmo adicionar um atalho à sua tela inicial do Kodi.
O método que você preferir dependerá da sua configuração específica do Home Theater, então tente algumas idéias e veja o que funciona para você.
Aumente o DPI do Windows Configuração para pôsteres maiores
O aplicativo Netflix não é destinado ao uso em sofá, o que pode dificultar a visualização dos pôsteres. Para alterar isso, clique com o botão direito do mouse no papel de parede da área de trabalho e clique em "Configurações de exibição". Você encontrará a opção "Alterar o tamanho do texto, aplicativos e outros itens". Crank it u
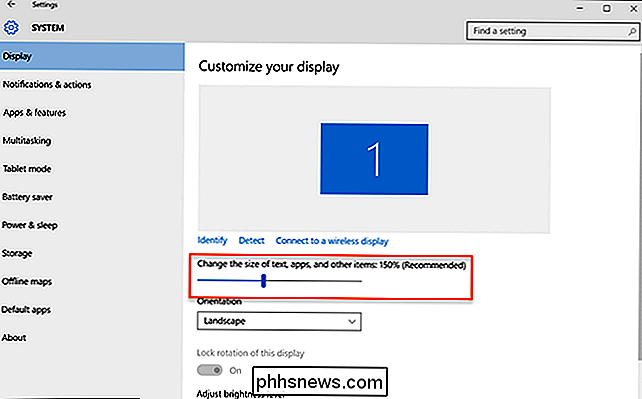
Isso tornará cada elemento de interface em aplicativos do Windows 10 muito, muito maior. Isso pode ser útil em uma central de mídia, mas afetará todos os seus aplicativos de alguma forma. Tenha em mente que você pode não amar como parece, mas experimente se quiser cartazes maiores. Infelizmente, não há como fazer isso dentro do próprio aplicativo da Netflix: a alternância de DPI universal é sua única opção.
E é sobre isso! Agora você pode usar o Netflix do seu sofá. Na minha experiência, as coisas funcionam um pouco melhor com o aplicativo Windows 8 não mais atualizado que o Windows 10, mas ambos são gerenciáveis se não perfeitos.
É meio louco que um aplicativo externo como esse seja necessário apenas para adicione suporte a controle remoto e atalho de teclado ao Netflix, um aplicativo que deve ser um ajuste natural para qualquer HTPC. Algum dia talvez Netflix vai pegar isso e assar o suporte em seu aplicativo, mas por enquanto estou gostando da capacidade de navegar Netflix do meu sofá.

Novo no Linux? Não use o Ubuntu, provavelmente você vai gostar do Linux Mint Better
Os novatos do Linux provavelmente já ouviram falar muito sobre o Ubuntu, mas não é a única distribuição do Linux. Na verdade, o desktop Unity padrão do Ubuntu ainda é controverso entre os usuários de Linux de longa data atualmente. Muitos usuários de Linux preferem uma interface de desktop mais tradicional, e o Linux Mint oferece isso.

Extensões de arquivo EXE sempre podem ser substituídas por COM?
Se você já ouviu falar da alteração da extensão de um arquivo de EXE para COM, talvez tenha se perguntado se era capaz de trabalhar em um alguns arquivos raros ou se funcionaria em quase qualquer arquivo EXE que você tenha. A postagem de perguntas e respostas do SuperUser de hoje tem a resposta para a pergunta de um curioso leitor.



