Como gerenciar, personalizar e bloquear notificações no Android Lollipop e Marshmallow

O Android sempre fez notificações consistentemente bem ao longo de suas diversas iterações. No Android Lollipop e no Marshmallow, as notificações ficaram ainda melhores, oferecendo aos usuários controle granular específico sobre as notificações de cada aplicativo instalado no seu dispositivo.
RELATED: Como gerenciar, personalizar e bloquear notificações no Android Nougat
Enquanto este post se concentra especificamente em Lollipop (Android 5.x) e Marshmallow (Android 6.x), o Nougat (Android 7.x) leva o controle de notificação ainda mais longe. Para obter uma visão detalhada de como controlar melhor as notificações no Nougat, clique aqui
Gerenciar Notificações a partir da tela de bloqueio
Começando com o Lollipop, as notificações ainda podem ser acessadas na barra de status, mas também e-center para a tela de bloqueio. Você pode tocar duas vezes em uma notificação específica para abrir o aplicativo (você terá que desbloquear o dispositivo primeiro) ou movê-las para fora da tela de bloqueio, como faria na antiga gaveta suspensa.
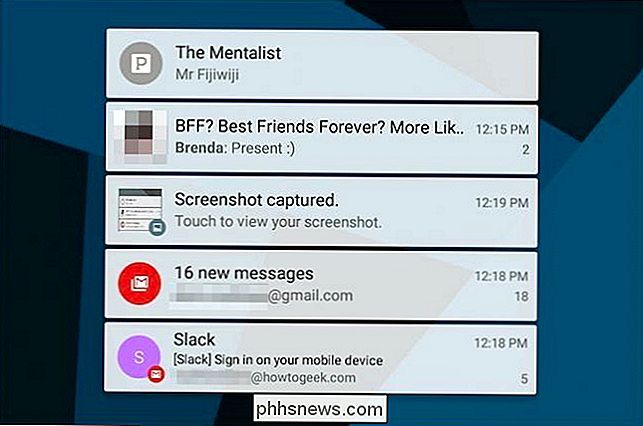
Você pode também expandir suas notificações pressionando e puxando para baixo. Em alguns aplicativos, isso fornecerá uma visão mais detalhada da notificação, enquanto outros (como aplicativos de música ou vídeo) fornecerão controles de reprodução.
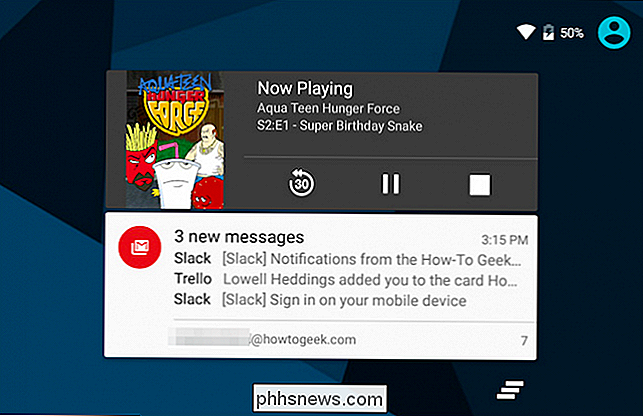
Tocar no botão "notificações claras" na parte inferior direita ainda faz tudo desaparecer.
Personalizar notificações a partir das configurações do Android
Além dessa nova funcionalidade, o Lollipop incorporou algumas novas opções realmente sólidas de notificações. Se você deslizar para baixo a partir da barra de status, pressione o ícone de engrenagem na parte superior, você pode abrir rapidamente as configurações gerais.
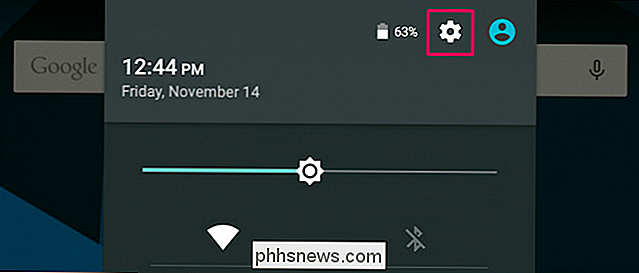
Quando as configurações abrirem, toque em "Som e notificação".
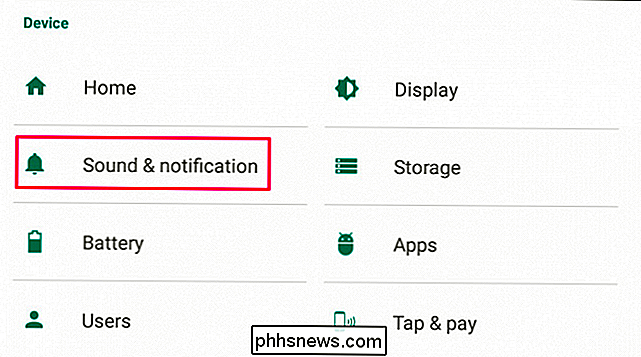
A página resultante tem quatro opções. o cabeçalho "Notificação". A configuração da Luz de Notificação de Pulso é auto-explicativa: ela irá piscar uma luz LED no seu telefone sempre que você receber uma notificação. Além disso, você não precisa se preocupar com as configurações de Acesso à Notificação - um aplicativo perguntará se alguma vez precisar delas.
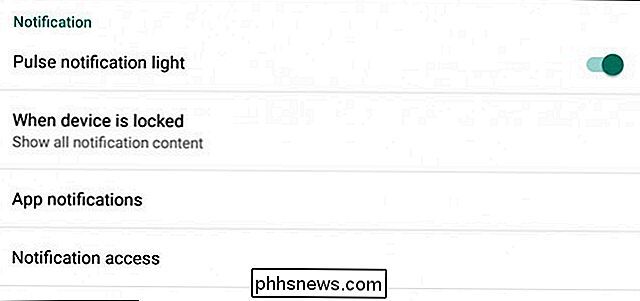
Se tocar em “Quando o dispositivo estiver bloqueado”, no entanto, você verá três opções. Por padrão, o Lollipop e o Marshmallow mostrarão todo o conteúdo da notificação na tela de bloqueio.
Você pode desabilitar completamente as notificações da tela de bloqueio tocando em "Não mostrar notificações". Isso permite restaurar um pouco da privacidade da fluência da tecnologia - Ninguém pode ver seus e-mails e mensagens de texto apenas observando sua tela de bloqueio.
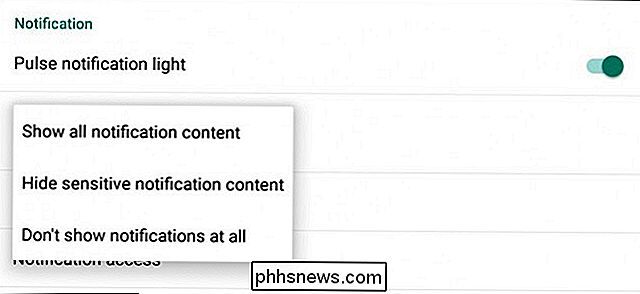
Toque em “Ocultar conteúdo de notificação confidencial” e você não poderá mais ver o que está sendo reproduzido no Pandora, o que as pessoas estão dizendo em mensagens instantâneas e textos, quem está enviando e-mail e muito mais. É um recurso de privacidade transparente, permitindo que o dispositivo notifique você sobre coisas que precisam de sua atenção sem revelar o que ele diz ou quem o escreveu.
Para referência, aqui está um conjunto normal de notificações da tela de bloqueio:
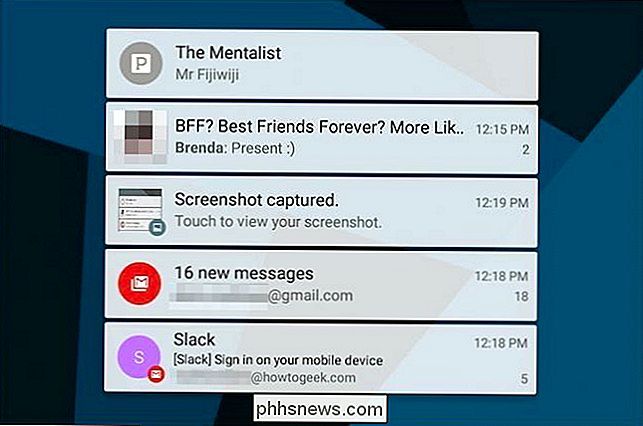
… e aqui estão as mesmas notificações com "Ocultar conteúdo de notificação sensível" ativadas:
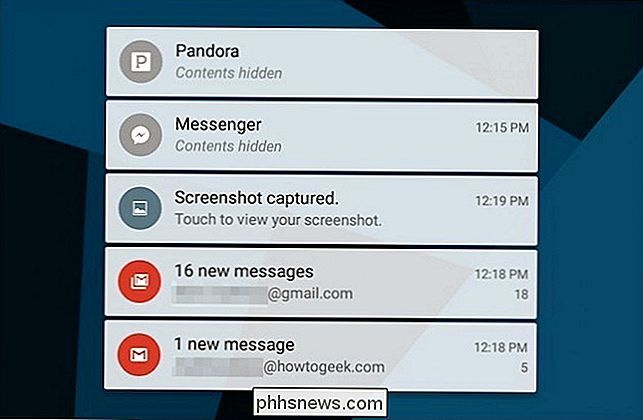
Desativar notificações, App por aplicativo
Se um aplicativo envia regularmente notificações que você não deseja ver, vá para as configurações desse aplicativo e veja se há uma opção para desativá-los. Geralmente, essa é a melhor maneira de impedir que um aplicativo envie notificações para você.
Infelizmente, alguns aplicativos insistem em chamar sua atenção. As notificações do Facebook, por exemplo, não podem ser desativadas - elas só podem ser desativadas por até 24 horas.
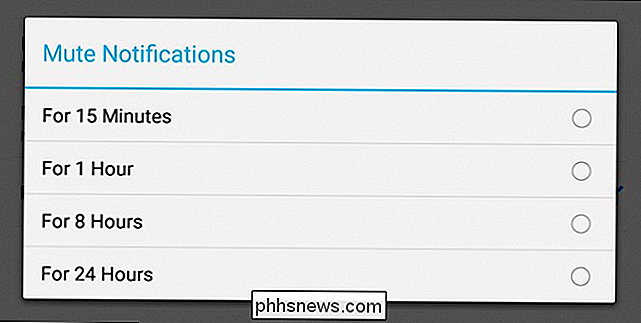
O Android Lollipop trouxe um pouco de sanidade e tranquilidade para esse campo, introduzindo a capacidade de bloquear notificações de qualquer aplicativo. Essa configuração também está disponível no Marshmallow.
Ao tocar em "Notificações do aplicativo" na tela Configurações de notificação, você verá uma lista rolável de todos os aplicativos instalados. Se rolarmos para o aplicativo Messenger, podemos mostrar como isso funciona. Vale a pena mencionar que, enquanto o Lollipop divide a lista em seções alfabéticas, Marshmallow elimina os subtítulos em vez de uma simples lista alfabética.
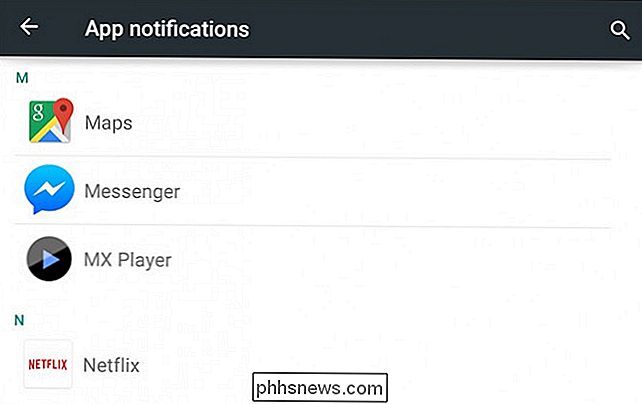
Você pode fazer ajustes bem ajustados em como um aplicativo o incomoda. Você pode bloquear completamente as notificações, de modo que elas existam em nosso dispositivo sem constantemente lembrá-lo desse fato. E também é possível marcar essas notificações como "sensíveis" e / ou "prioritárias".
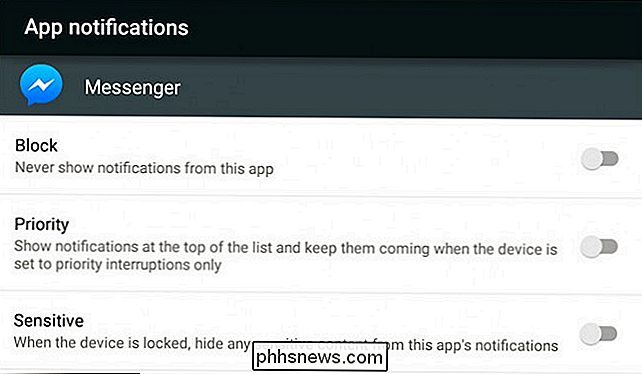
As configurações de sensibilidade nos permitem forçar alguns aplicativos a ocultar o conteúdo deles na tela de bloqueio, por isso, se você realmente quiser ver quem está E-mail, você pode, mas se você não quiser ver texto ou pré-visualização do Messenger, você pode atribuí-los especificamente para ocultar o seu conteúdo.
RELACIONADO: Confuso do Android "Não perturbe" configurações, explicou
Interrupções prioritárias referem-se aos aplicativos que podem notificá-lo quando o recurso Não perturba está ativado. Se um aplicativo estiver marcado como prioridade, ele será exibido se você tiver Não perturbe definido como "Somente prioridade".
No Marshmallow, esta seção também inclui uma opção para "Permitir a visualização". Esse recurso foi introduzido no Android 6.0 e permite que uma notificação apareça em cima de outros aplicativos para que você possa verificá-la rapidamente sem deixar os aplicativos em primeiro plano.
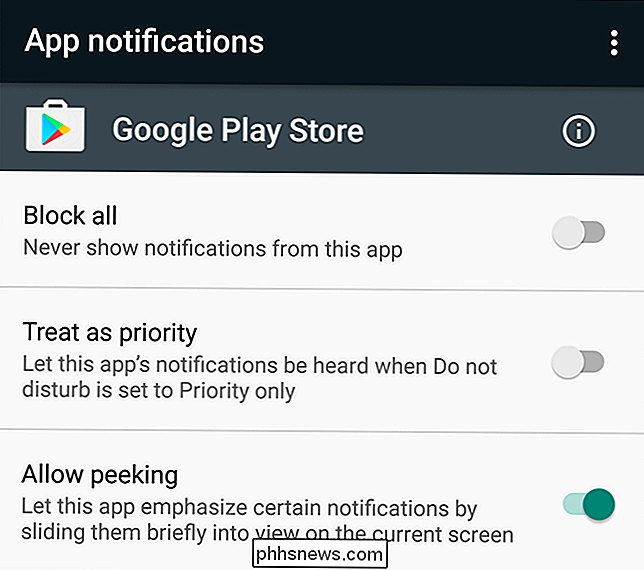
Por fim, alguns aplicativos podem ter uma engrenagem de configurações no canto superior direito da janela Notificações do aplicativo. Isso levará você para as configurações de notificação dentro do aplicativo.
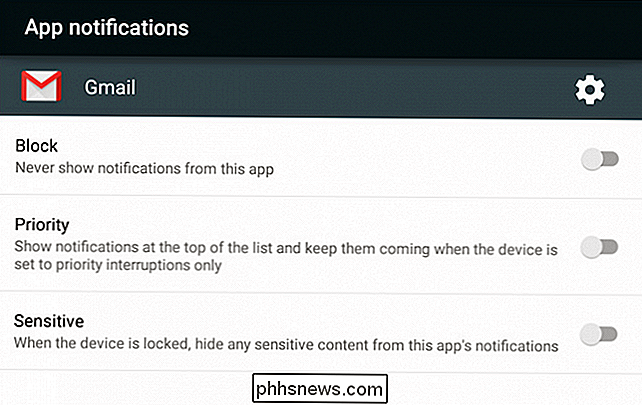
O Ás no Buraco
de Marshmallow Marshmallow também tem um truque na manga que você não encontrará no Lollipop quando se trata de notificações.
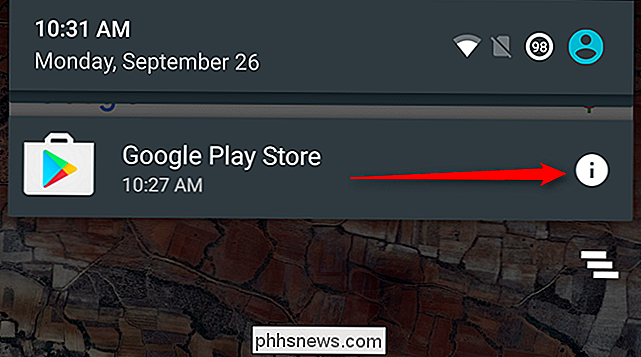
Quando você obter um aplicativo irritante ou de outra forma incômodo e precisa silenciá-lo rapidamente, basta pressioná-lo e tocar na bolha "i". Boom: você é levado imediatamente para as configurações de notificação do aplicativo, onde é possível bloqueá-lo definitivamente.
As configurações de notificação atuais do Android adicionam muita flexibilidade à maneira como o alerta em todo o sistema. Você não precisa mais abrir cada aplicativo e abrir suas preferências para as configurações de notificação. Você ainda pode fazer isso, mas a inclusão de configurações de notificação de aplicativos por Lollipop significa que você tem controle sistemático sobre tudo.

Qual é a diferença entre uma VPN e um proxy?
Um proxy conecta você a um computador remoto e uma VPN conecta você a um computador remoto para que eles sejam, mais ou menos, os mesmos coisa, certo? Não exatamente. Vejamos quando você pode usar cada um deles, e por que os proxies são um substituto ruim para as VPNs. Selecionando a Ferramenta Certa É Crítico Praticamente a cada duas semanas há uma grande notícia sobre criptografia, vazamento de dados, espionagem, ou outras preocupações com privacidade digital.

Como fazer o Root do seu Nexus Phone ou Tablet
Use o Nexus Root Toolkit para enraizar rapidamente seus dispositivos Nexus, se você tiver um Nexus 7, Galaxy Nexus ou até mesmo um Nexus S. O enraizamento permite que você use aplicativos poderosos que não funcionam na caixa de proteção padrão do Android. Já cobrimos o Android antes, e o método fornecido não funcionou para muitos usuários - é difícil fornecer instruções que funcionem com todos os dispositivos Android por aí.



