Traga o Menu Iniciar do Windows 7 para o Windows 10 com o Classic Shell

Se houver uma reclamação que você pode ouvir quando uma nova versão do Windows for lançada, é "O que eles fizeram com o Start Menu? ”Se você quiser apenas que o menu iniciar no Windows 10 tenha a aparência e a função do modo que o Menu Iniciar do Windows 7, estamos aqui para ajudar.
Por que eu quero fazer isso?
Talvez você adora o Menu Iniciar do Windows 10, que é essencialmente uma extensão e revisão do Menu Iniciar do Windows 8. Talvez o sistema Metro UI baseado em bloco não o irrita e você não tenha problemas com a remoção do estilo tradicional do menu Iniciar. Se assim for, este tutorial certamente não é para você e é ótimo que o novo layout não o incomode ou preencha os acessos de nostalgia dos GUIs do passado.
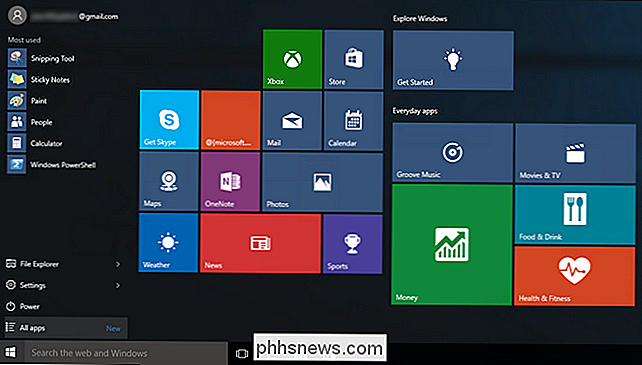
Nem todo mundo (e nos incluiremos nesse grupo) , no entanto, é tão fã do novo sistema Start Menu. Algumas pessoas aprenderam como lutar com o Menu Iniciar no Windows 8 e levarão essa experiência para o Windows 10. A maioria das pessoas ignorou o Windows 8 e a distribuição maciça do Windows 10 vai enviá-las de cabeça em um totalmente novo paradigma Start Menu que não combina com seu estilo de trabalho ou sensibilidade sobre o que um Menu Iniciar deve ser em primeiro lugar. Se você está entre os novos usuários do Windows 10 que não querem nada com o novo menu, estamos aqui para ajudar a resolver as coisas.
Agora, antes de prosseguir, queremos deixar claro que só porque nós Não são grandes fãs do que a Microsoft fez com o Menu Iniciar do Windows 10 (e o menu do Windows 8 antes disso) não significa que somos totalmente negativos em relação ao Windows 10 em geral. Instalamos o Windows 10 em todos os tipos de computadores, desde computadores de mesa até o laptop ultrabook, e ficamos bastante impressionados com as melhorias encontradas nele (o antigo ultrabook não funcionou tão bem desde então, bem, nunca).
O que eu preciso ?
Felizmente, não faremos nenhuma restrição no registro, não há edição manual de variáveis ou valores, e você não terá que fazer nenhum sacrifício para garantir que o processo funcione sem problemas.
A única coisa que precisamos, além da instalação do Windows 10, é um pequeno programa muito prático, conhecido como Classic Shell. O programa Classic Shell inclui uma revisão no sistema do Menu Iniciar que permite que você alterne o sistema Windows 8 / Windows 10 para o menu Iniciar clássico de coluna única que remete ao Windows XP, um arranjo de duas colunas e o estilo do Windows 7.
Além de ajustar o menu Iniciar, o foco do nosso tutorial hoje, o sistema Classic Shell inclui não apenas o Classic Start Menu, mas o Classic Explorer (um pacote de ajustes e ajustes para a experiência do Windows Explorer). . Até agora, não sentimos muita compulsão para mudar a maneira como o Windows 10 lida com o Windows Explorer, mas os ajustes estão lá se você quiser investigá-los.
Você pode baixar o Classic Shell na página inicial do projeto aqui. A partir da publicação deste artigo, recomendamos o uso da versão beta, pois ela terá os ajustes mais atuais para o Windows 10. Depois que o Windows 10 for lançado oficialmente por algum tempo, as alterações serão menos frequentes e os ajustes beta no programa serão dobrados. Antes de entrarmos no processo real, gostaríamos de ter um minuto para encorajá-lo a doar alguns dólares para o projeto Classic Shell se você achar o Shell Clássico útil. O programa vem se arrastando há anos (desde 2009), é gratuito, e é mantido e curado por um único cara. É muito mais fácil manter a manutenção e a atualização de um projeto de execução demorada quando usuários suficientes se importam o suficiente para ajudar a manter as luzes acesas.
Instalando e configurando o Shell clássico
Faça o download do executável de instalação da página inicial do projeto, vinculado a seção anterior e executá-lo. Embora você possa optar por não instalar elementos individuais (como os componentes do Classic Explorer), eles não são ativados até que você os ligue, portanto, há pouco dano em instalar o pacote inteiro de uma só vez.
Uma vez concluída a instalação, você inicia o processo de configuração do Menu Iniciar, intuitivamente, clicando no Botão Iniciar na barra de ferramentas. O seguinte menu irá aparecer.
Aqui você pode optar por adotar o clássico, clássico com duas colunas, ou menu estilo do Windows 7. Como o objetivo deste tutorial é recriar o estilo do Windows 7, vamos deixá-lo como o padrão. Voltaremos a este menu daqui a pouco, mas por enquanto simplesmente confirme que você tem o Windows 7 selecionado e clique em OK
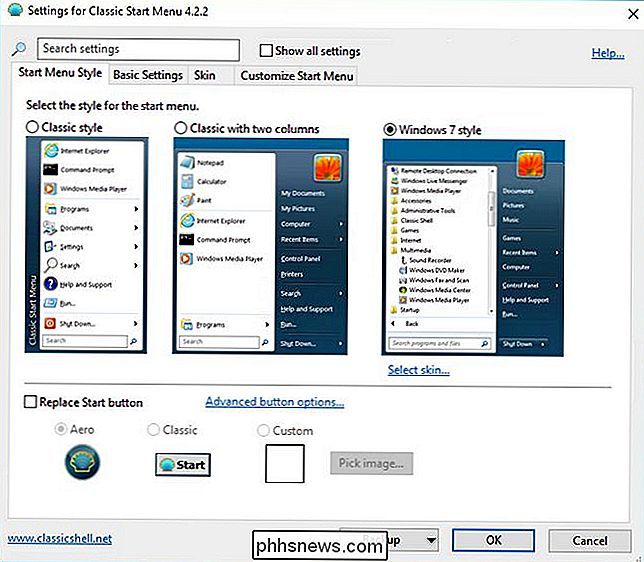
Agora vamos abrir o menu Iniciar clicando no botão Iniciar novamente.
Mantivemos a captura de tela acima para a mesma escala da captura de tela do Menu Iniciar do Windows 10 na introdução do artigo. Não é apenas o Menu Iniciar agradável e compacto, mas a equipe do Classic Shell incluiu cuidadosamente uma capa com tema Metro (que define como padrão). Temos exatamente o mesmo layout e familiaridade confortável com o menu do Windows 7, mas com um tema interessante que combina com os outros ajustes da interface do usuário no Windows 10.
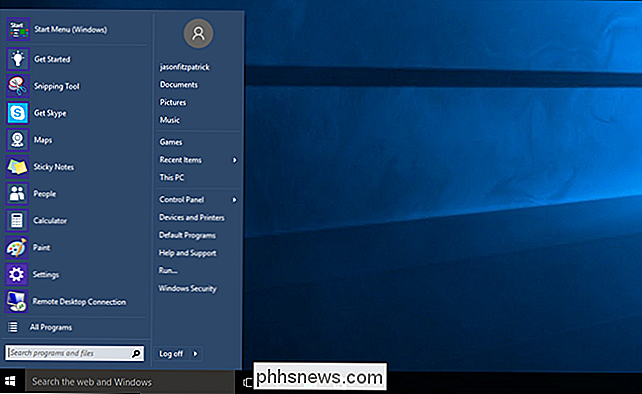
E, super conveniente, não perdemos o Menu Iniciar do Windows 10 . Se você precisar de
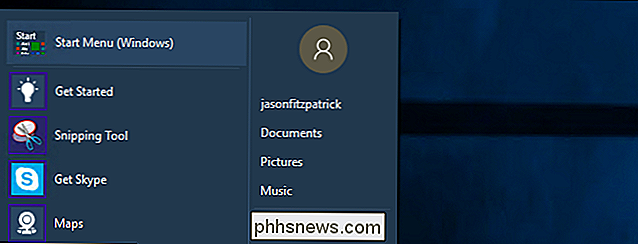
qualquer coisa no menu do Windows 10 que não esteja no menu Classic Shell (ou se estiver com problemas para localizá-lo de qualquer forma), tudo o que você precisa fazer é clicar na entrada no próprio parte superior do menu do Windows 7 Classic Shell rotulado "Menu Iniciar (Windows)", como visto na imagem acima e chuta você imediatamente (e temporariamente) para o verdadeiro menu Iniciar do Windows 10. A próxima vez que você clicar no botão Iniciar, no entanto, você estará de volta no menu estilo do Windows 7. Ajustando o menu clássico
Muitas pessoas ficarão encantadas com as configurações padrão (o Windows 7 menu estilo + o tema Metro). Se você quiser fazer mais ajustes, basta clicar com o botão direito do mouse no botão Iniciar e acessar as configurações clássicas do Menu Iniciar através da opção “Configurações”, como mostrado abaixo.
Essa seleção o enviará de volta ao menu. vi quando nós rodamos o Classic Start Menu e você pode fazer ajustes como mudar para a configuração “Classic with two columns”. Cavando ainda mais nas abas adicionais, você encontrará um grande número de ajustes e configurações que você pode jogar.
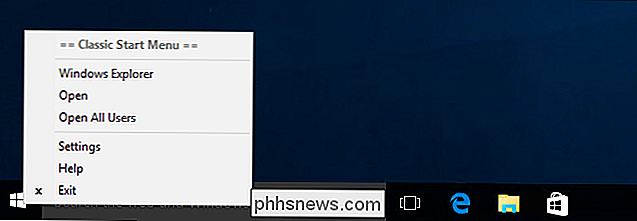
Além de mudar o estilo de coluna do menu, você também pode trocar o ícone do próprio menu Iniciar se você é tão inclinado. Você pode fazer isso marcando “Substituir botão Iniciar” na parte inferior da guia padrão “Start Menu Style”. Selecione entre Aero, Classic ou forneça uma imagem personalizada.
Não se preocupe, você não está preparado para criar sua própria imagem / animação personalizada, existem milhares de pessoas on-line que compartilharam suas criações. Você pode encontrar novos botões do menu Iniciar simplesmente pesquisando no Google por "botões do menu Iniciar clássico" e, em seguida, alguns descritores como "Windows 10" se você estiver procurando por botões com um tema do Windows 10. Você também pode acessar o fórum oficial aqui.
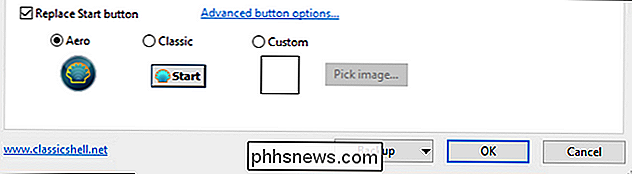
Na aba “Basic Settings” você pode ajustar as funções relacionadas ao Menu Iniciar, como o que acontece quando você pressiona a tecla Windows ou suas combinações. Você também pode ajustar como o menu de programas é aberto no menu Iniciar, trocar o padrão do botão de desligamento (sempre mudamos o nosso para o modo de hibernação para que os PCs não sejam desligados acidentalmente) e ajustar a caixa de pesquisa do menu. Sob a aba “Skin” você pode trocar a skin no seu Classic Shell Menu do tema Metro padrão para outros temas como o Windows Aero. Nós seremos honestos, enquanto nós realmente gostamos do menu do estilo do Windows 7, uma vez que você viu a atualização limpa da interface do usuário para o Windows 10, você provavelmente não vai querer voltar para o agora bastante datado -Parecendo olhar Aero. O tema Areo, em nossa opinião, parece fora de lugar entre todos os outros aprimoramentos da GUI.
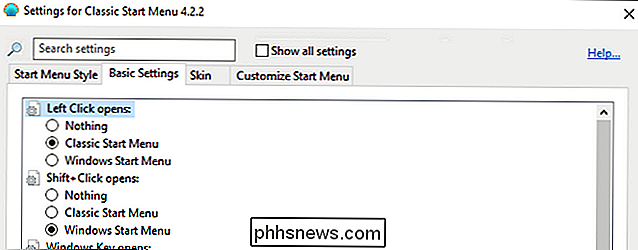
Por fim, é altamente recomendável que você marque esta guia mesmo que esteja satisfeito com tudo o mais, o menu "Customize Start Menu" tab.
Aqui você encontrará uma grande pilha de coisas divertidas que você pode ativar e desativar. Perder um link direto para o seu diretório de downloads padrão? Ligue-o. Não se importa com suas pastas de música ou jogos? Desligue-os. Na verdade, usar aplicativos do Metro? (Não vamos julgar.) Também há uma alternância para isso: você pode acessar diretamente os links do aplicativo Metro do Shell Clássico sem abrir o menu Iniciar padrão do Windows 10.
Finalmente, se você quiser ficar realmente louco e microgerenciar todos os aspectos da experiência do Menu Iniciar, desde a temporização em milissegundos do menu até o atraso do popup de infotip até a maneira como os ícones carregam, então você precisa verificar “Mostrar todas as configurações” no topo do menu. cardápio. Você passará de quatro guias para 13 e ganhará a capacidade de ajustar as coisas que a maioria dos usuários nunca considerou modificar. Não se preocupe, você não precisa escolher todas as configurações do zero quando muda para o modo todas as configurações, ele mantém todos os padrões atuais e apenas oferece a opção de ajustá-los. Se você tomar o tempo para ajustar o menu que em profundidade, no entanto, nós encorajamos você a usar o botão de backup na parte inferior do menu e fazer backup de todos os ajustes que você fez para um arquivo XML que você pode salvar e em seguida, importe mais tarde, se for necessário.
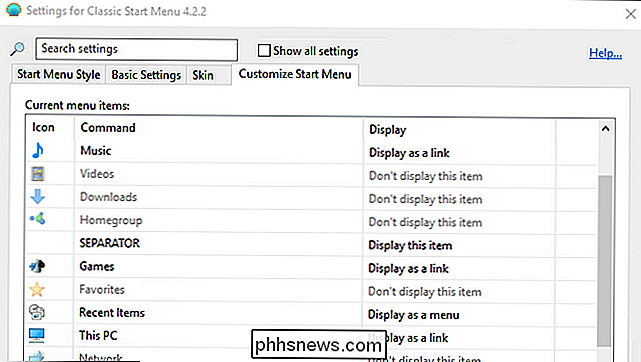
Com o Classic Shell, tudo o que você precisa é de alguns minutos para instalar as coisas, outro minuto ou dois para ajustar as configurações básicas e você está no negócio. O menu Iniciar do Windows 10 se parece com o Windows 7 e todas as coisas nele estão exatamente onde você quer: não um bloco à vista.

Colocar um MacBook em um refrigerador para resfriar o problema?
Todos nós tivemos problemas com nossos dispositivos esquentando de tempos em tempos, mas o desespero para facilitar ou resolver o problema pode levar a algumas soluções pouco ortodoxas. Com isso em mente, a postagem de perguntas e respostas do SuperUser de hoje tem as respostas para as perguntas de um leitor preocupado.

As melhores maneiras de salvar páginas da web para ler depois
Há tantas coisas na Internet que dificilmente temos tempo para ler a maior parte. Basta dizer que pode ser uma distração. É por isso que reunimos algumas das melhores maneiras de salvar páginas da Web para ler mais tarde. Precisamos dizer que a Internet talvez seja a mais eficaz perda de tempo já concebida pelos humanos, e todo esse tempo perdido pode ser igual centenas de horas de produtividade perdida.



