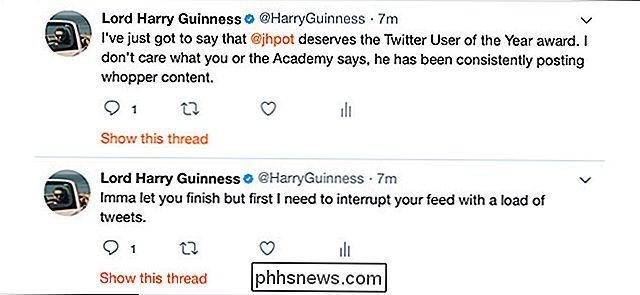Como remover as notificações do Android em toda a rede do Chromecast

Em um esforço para unificar todos os dispositivos na mesma rede, o Google adicionou um recurso ao aplicativo Google Home (anteriormente chamado de "Chromecast"). Agora, se alguém estiver jogando algo em um Chromecast em sua casa, ele mostrará uma notificação em todos os dispositivos Android em sua rede . Isso significa que se sua filha estiver assistindo My Little Pony o dia todo, você terá que lidar com as notificações que o avisam.
Isso pode ser útil, mas também pode ser muito chato. Afinal de contas, essa notificação permite que todos os usuários não apenas pausem e desativem o fluxo, mas também o fechem completamente. Permitir que outras pessoas tenham controle sobre o meu é irritante em primeiro lugar, mas pode ficar ainda mais irritante se elas não entenderem o que é essa notificação - um simples toque no "X" para fazer vai embora parece inofensivo, mas efetivamente mata o fluxo de outra pessoa. É um pouco enfurecedor.
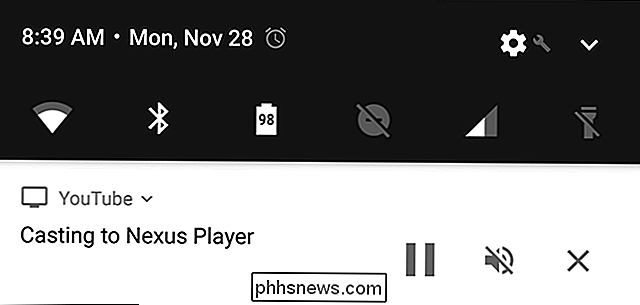
Felizmente, há uma maneira de desligar isso. Há duas maneiras de fazer isso: em cada dispositivo Android individual (para um controle mais granular de quem pode controlar vários lançamentos) ou desativando-o completamente do dispositivo de transmissão (para remover completamente a notificação de todos os dispositivos Android). Cada um tem seus próprios benefícios, mas vamos ser honestos aqui, você provavelmente só quer remover a notificação de todos os dispositivos. Então, vamos falar sobre isso primeiro
Como remover a notificação de transmissão de todos os dispositivos
Se você está procurando controle total da rede sobre a notificação de transmissão, você não está sozinho - e você não esteve enquanto. Esse recurso não estava disponível quando o recurso de notificação de transmissão foi lançado. na verdade, levou cerca de oito meses para o Google adicionar isso.
Primeiro, abra o aplicativo Google Home. É aqui que todas as preferências de transmissão são encontradas.
Toque no ícone de alto-falante em no canto superior direito para mostrar todos os dispositivos de transmissão em sua rede.
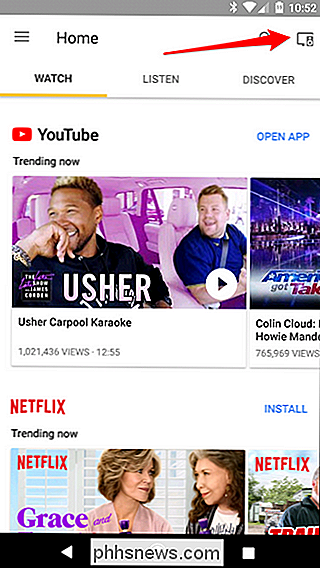
Localize o dispositivo no qual deseja desativar as notificações e toque nos três pontos no canto direito do cartão. Escolha "Configurações".
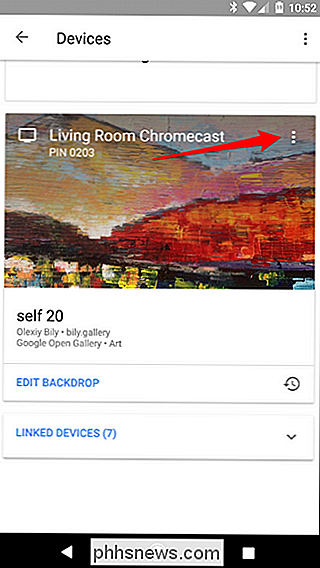
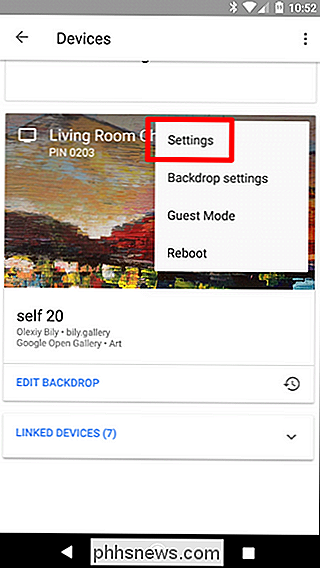
A partir daqui, procure a opção "Permitir que outras pessoas controlem sua mídia projetada" e desative-a. A notificação de transmissão não deve mais aparecer em outros dispositivos da rede. Boom.
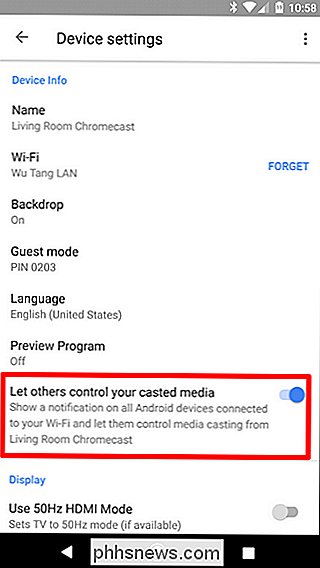
Como desabilitar a notificação de transmissão da tonalidade de notificação
Se quiser desabilitar a notificação por dispositivo, há duas maneiras de fazê-lo: na própria notificação ou no menu Configurações do dispositivo . Vamos começar com a primeira opção.
Com uma conversão ativa, desça a aba de notificações para expor a entrada “Casting to ...”.
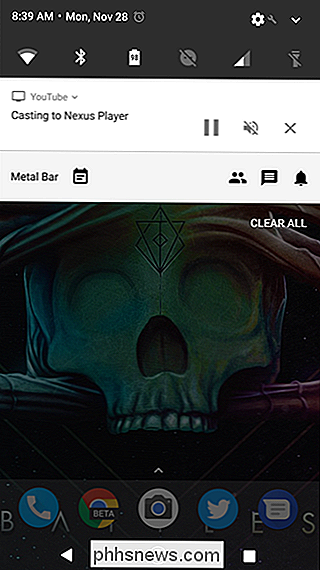
Por padrão, há três entradas aqui: pause, mudo e close. Mas se você puxar para baixo a notificação com dois dedos (ou tocar na entrada do cabeçalho, que mostra qual serviço está sendo lançado), uma nova opção será exibida: uma engrenagem de configurações. Clique nesse carinha.
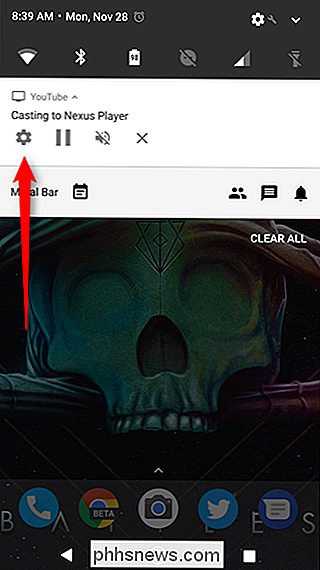
Este menu é simples e tem apenas uma opção: Mostrar notificações de controle remoto. Desativá-lo.
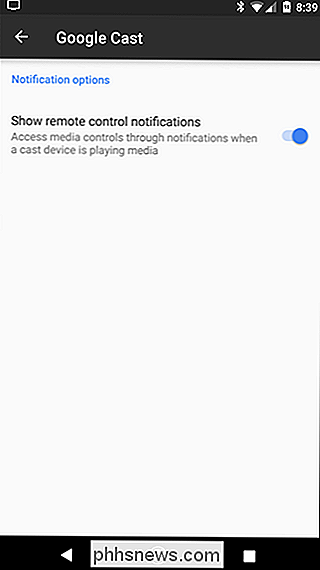
Poof. Como mágica, a entrada do elenco desaparecerá, para nunca mais ser vista novamente (a menos que você queira, é claro)
Como desativar a notificação de transmissão das configurações
Mas e se você quiser desativar a notificação sem ativar ativamente? Felizmente, há uma maneira simples de fazer isso também, mas não é onde você acha que deveria estar.
Em vez de estar no aplicativo Google Home, a configuração principal é encontrada no menu Configurações do Android. Vá em frente e puxe para baixo a sombra de notificação e toque no ícone de engrenagem.

A partir daqui, role para baixo até a seção Pessoal e encontre a entrada "Google". Toque nele.
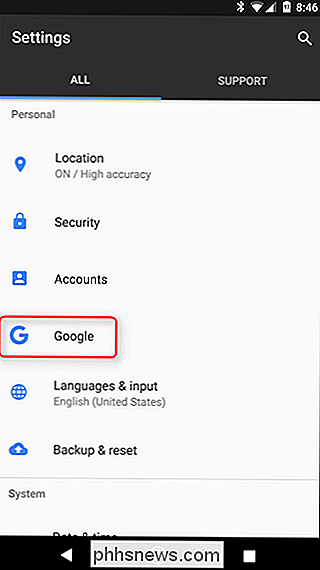
Nesse menu, procure a opção "Google Cast" e toque nela.
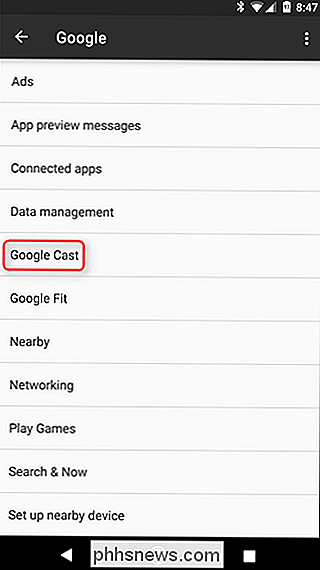
Novamente, essa é a alternância desejada. Deslize-a para desativar a notificação de transmissão.
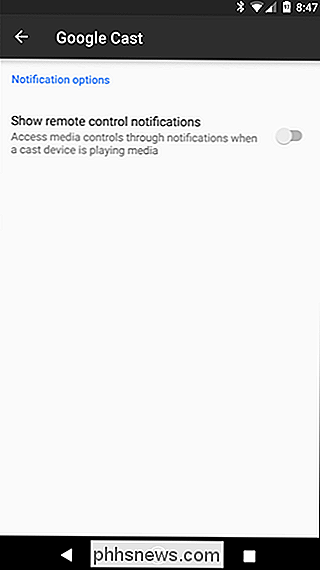
Se você quer esse recurso de volta, é aqui que você vai reativá-lo.

Você pode arrastar e soltar os resultados da imagem da Siri em outros aplicativos no seu Mac
Há algumas coisas bem legais que você pode fazer com a Siri no macOS Sierra, incluindo pesquisa de imagens na web. Mas e se você quiser usar uma dessas imagens em um e-mail ou outro aplicativo? Tudo o que você precisa é de um arrastar e soltar. É muito fácil, então vamos explicar como funciona. Ative o Siri clicando no seu ícone na barra de menu, Dock ou usando o atalho de teclado Option + Barra de espaço.

Qual é o equivalente de Ctrl + Alt + Delete em um Mac?
Se você mudar para um Mac depois de se familiarizar com o Windows, descobrirá rapidamente que o padrão Ctrl + Alt + Delete atalho não faz nada. O Mac OS X tem sua própria versão do Gerenciador de Tarefas, mas é um pouco diferente do Windows, e você o acessa pressionando Command + Option + Esc. Embora o Gerenciador de Tarefas do Windows contenha muitas informações e recursos, O OS X divide alguns desses recursos em aplicativos separados.