Como usar o modo de tela dividida do Android Nougat

É incrível que tenha demorado tanto, mas o Android 7.0 Nougat finalmente tem a capacidade de executar dois aplicativos na tela ao mesmo tempo.
Claro, a capacidade de usar dois aplicativos ao mesmo tempo no Android não é uma idéia nova - na verdade, a Samsung e a LG já fazem isso há algum tempo. A coisa é, as opções de terceiros são geralmente limitadas a um punhado de aplicativos que foram modificados para funcionar com força com a tela dividida. Então, basicamente, é um hackjob. Mas agora, o Google tem uma maneira nativa de executar dois aplicativos na tela ao mesmo tempo. Isso significa melhor compatibilidade para todos os telefones habilitados com 7.0 - basicamente qualquer aplicativo deve funcionar neste momento.
Também é estúpido usar. Na verdade, não há nem mesmo a opção por isso. Nenhum botão precisa ser marcado, nenhum slider deslizou. É só, e isso simplesmente funciona. Eu amo recursos como este.
Então, digamos que você precisa olhar para o seu navegador e um Google Doc ao mesmo tempo. Primeiro, inicie o navegador - neste caso, estamos usando o Chrome (é claro).
Com o Chrome em primeiro plano, aperte o botão "aplicativos recentes". Estou usando um Pixel C para esta demonstração (assim, o botão está na extrema direita), mas o processo é o mesmo em todos os dispositivos Nougat.
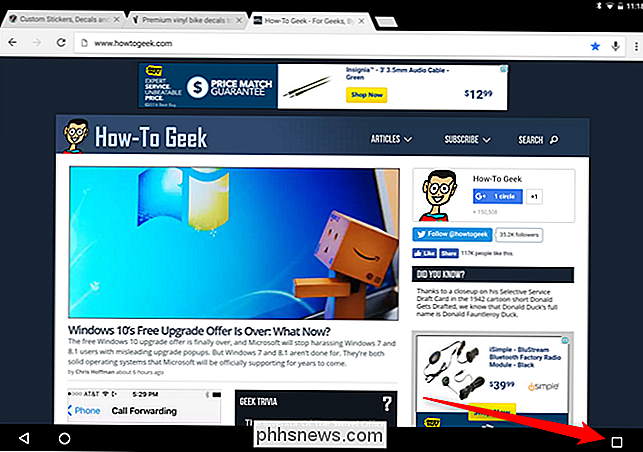
Quando os cartões de aplicativos recentes são carregados, pressione o Chrome. Duas áreas destacadas aparecerão nas laterais ou na parte superior e inferior da tela (dependendo do tipo de dispositivo e orientação que você estiver usando). Vá em frente e arraste o Chrome para uma dessas caixas. Isso empurrará o Chrome para essa área da tela e carregará o menu de aplicativos recentes na outra metade.
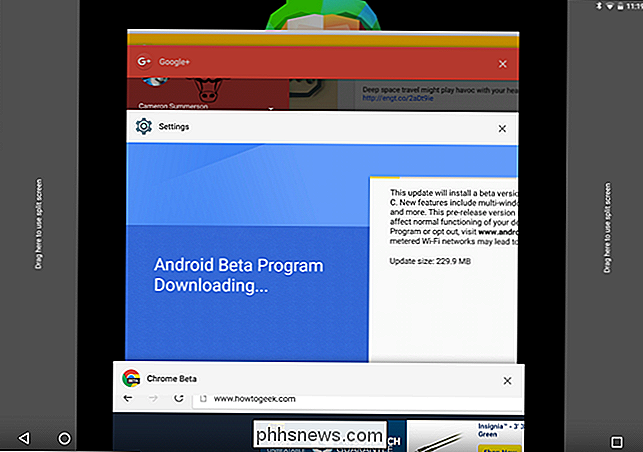
A partir daqui, você pode fazer uma de duas coisas: carregar outro aplicativo recente ou carregar um novo aplicativo. Se você quiser carregar algo que já está procurando, basta tocar nessa janela - ela será carregada automaticamente na outra metade da tela. Bam.
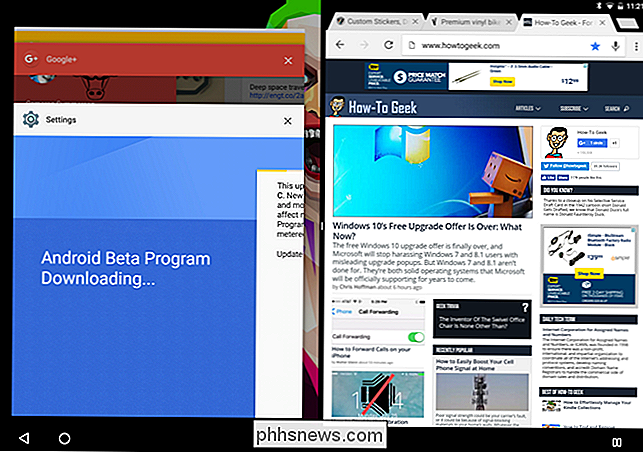
Mas digamos que você queira carregar o Documentos, que você ainda não abriu. Com o Chrome pressionado para um lado, basta pressionar o botão Início. Isso fechará o menu de aplicativos recentes e deslizará o Chrome até a borda da tela. Você verá apenas uma parte da janela (observe a borda direita da tela abaixo). A partir daqui, você pode carregar algo da tela inicial ou da gaveta de aplicativos na metade não utilizada da tela.
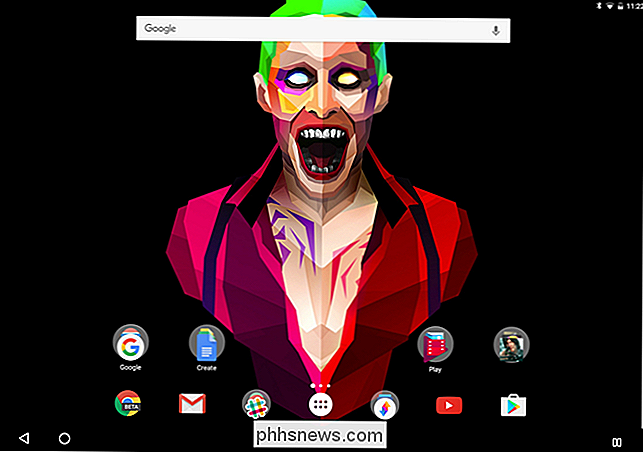
Assim que você tocar em um ícone para carregar um novo aplicativo, ele será aberto automaticamente na parte não usada da tela. e deslize o Chrome de volta ao lugar. E lá vai você - duas coisas ao mesmo tempo. Não há nada para isso.
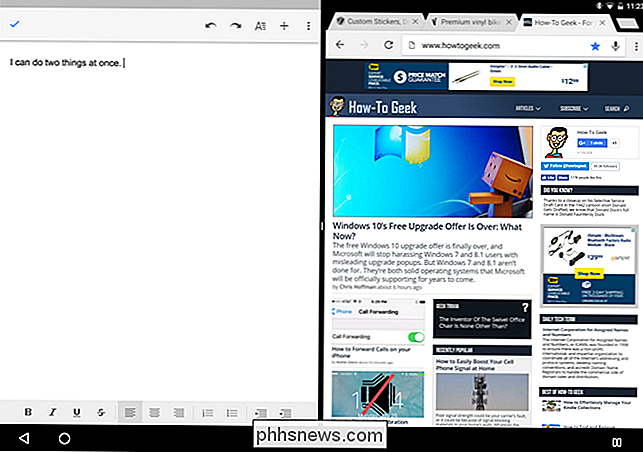
Você pode pegar a barra preta no centro e movê-la para frente e para trás (ou para cima e para baixo, novamente dependendo da orientação), o que redimensionará as duas janelas. Então, se você quiser mais Chrome e menos documentos, pode ter isso. Ou mais documentos e menos Chrome. Você sabe, o que você precisar.
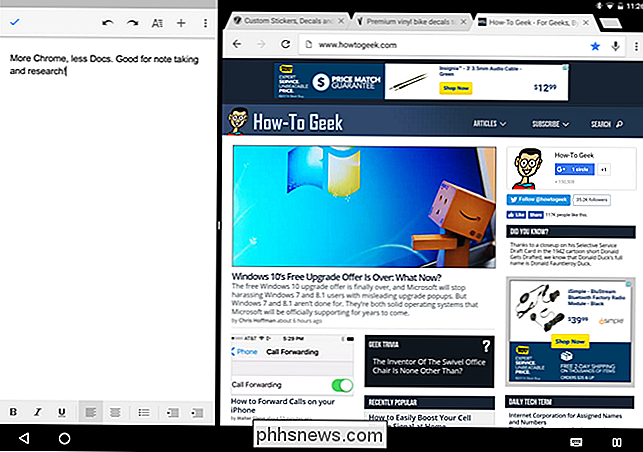
Para fechar um aplicativo ou outro, simplesmente mova o controle deslizante todo o caminho pelo display, forçando efetivamente o aplicativo a ocupar todo o monitor. Isso irá "minimizar" automaticamente a outra janela, empurrando-a de volta para o menu de aplicativos recentes. Se você quiser trazê-lo de volta, basta seguir os mesmos passos descritos acima.
Esta é uma excelente solução que muitos usuários do Android queriam por um tempo muito longo . Mesmo que você não o use com muita frequência, essa é uma daquelas coisas que você realmente ficará feliz quando chegar a hora e precisar ver duas coisas na tela ao mesmo tempo - até mesmo em seu telefone.

Como evitar bisbilhotar no Wi-Fi de hotel e em outras redes públicas
Estão quase sempre abertas, exigindo apenas um número de quarto, código ou click-through para acessar o site. Internet. Essa falta de criptografia real significa que seu uso da Internet é vulnerável a espionagem de outras pessoas que compartilham a rede. Redes Wi-Fi como as que estão em uso na maioria dos hotéis não são privadas.

Como permanecer no “limite de dispositivo” do Windows 10 para aplicativos, músicas e vídeos
O Microsoft Windows 10 só permite instalar aplicativos e jogos em um número limitado de dispositivos. Ele tem limites ainda mais rígidos para música de assinatura e vídeos comprados na Windows Store. Veja como garantir que você permaneça dentro desses limites Pense nisso como as versões do Windows 10 das autorizações de computador do iTunes.



