Como pesquisar através de comentários no Excel

Os comentários no Excel são ótimos para fazer anotações sobre determinadas células, para que você possa acompanhar o seu trabalho. Se você adicionou muitos comentários a suas planilhas, pode ficar difícil lembrar onde você colocou uma nota específica em um comentário.
RELACIONADO: Adicionar Comentários a Fórmulas e Células no Excel 2013
, você pode pesquisar somente os comentários em sua planilha ou pasta de trabalho, com essa configuração avançada.
Você pode iniciar a pesquisa em qualquer célula da sua planilha. O Excel continuará a percorrer a pesquisa pela planilha e pesquisar todas as células. Pressione Ctrl + F no teclado para abrir a caixa de diálogo Localizar e substituir com a guia Localizar ativa. Clique em "Opções".
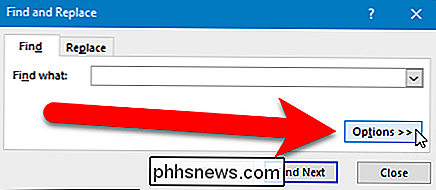
Para restringir a pesquisa apenas aos comentários, selecione "Comentários" na lista suspensa "Examinar".
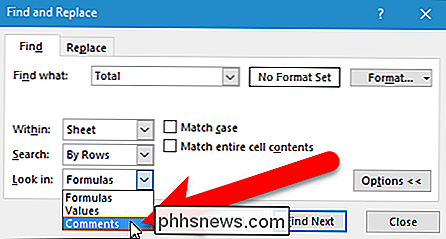
Por padrão, o Excel pesquisará somente a planilha atual. Se você quiser pesquisar todos os comentários em todas as planilhas em sua pasta de trabalho, selecione "Pasta de trabalho" na lista suspensa "Dentro". Clique em “Find Next” para iniciar a pesquisa.
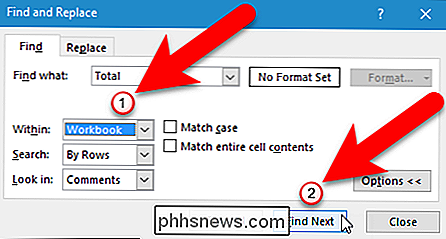
RELATED: Como ocultar comentários, fórmulas, texto de estouro e linhas de grade no Excel
A primeira célula com um comentário anexado a ela contém o termo de pesquisa inserido é destacado. O comentário não é mostrado automaticamente. No entanto, você não precisa fechar a caixa de diálogo Localizar e substituir para exibir ou editar o comentário na célula selecionada. A caixa de diálogo Localizar e substituir é uma caixa de diálogo não-modal, o que significa que você pode trabalhar na planilha por trás enquanto a caixa de diálogo ainda estiver aberta. Se seus comentários estiverem ocultos, mova o mouse sobre a célula selecionada para ver o comentário.
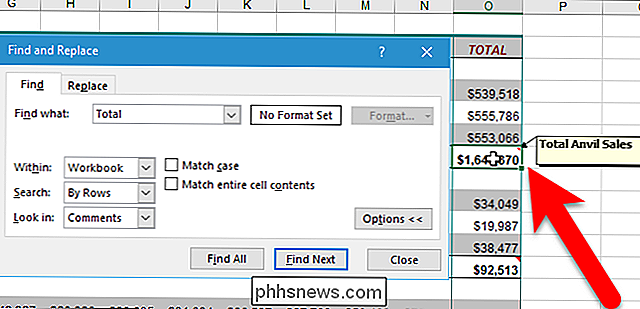
Se você quiser editar o comentário, clique com o botão direito do mouse na célula e selecione “Editar comentário” no menu pop-up.
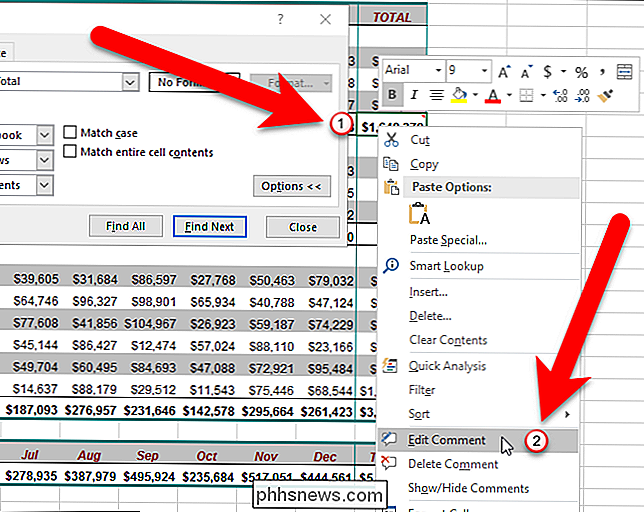
comentário é mostrado (se estava oculto) e o cursor é colocado dentro do comentário, permitindo que você o edite. Quando terminar de editar o comentário, clique em qualquer outra célula. Suas alterações no comentário serão salvas e o comentário será ocultado novamente, se estiver oculto anteriormente.
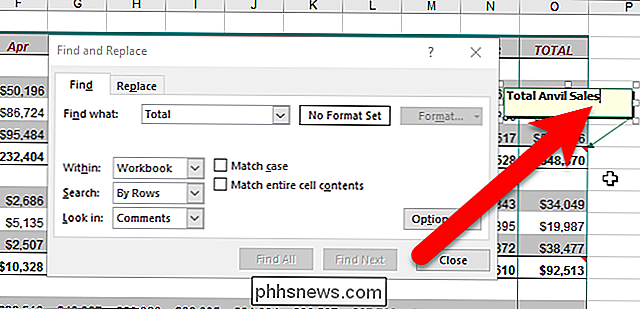
Para continuar pesquisando seus comentários, clique em “Localizar próximo” novamente na caixa de diálogo Localizar e substituir para localizar a próxima ocorrência de seu termo de pesquisa. Quando terminar de pesquisar, clique em "Fechar" para fechar a caixa de diálogo Localizar e substituir.

Como ligar e desligar seus dispositivos para consertar congelamentos e outros problemas
Você já teve um smartphone, laptop, tablet ou qualquer outro dispositivo eletrônico que não responde? A maneira infalível de se recuperar do congelamento - supondo que não seja um problema de hardware - é ativando o gadget com força. A maioria dos geeks sabe que puxar e reinserir a bateria de um dispositivo forçará a recuperação de um congelamento e a inicialização , mas e se o dispositivo não tiver uma bateria removível?

Como compartilhar seu smartphone, computador ou tablet com segurança com um visitante
Todos os modernos sistemas operacionais para smartphone, tablet e desktop oferecem maneiras seguras de oferecer acesso a convidados ao seu computador. Bloqueie-os para um aplicativo específico ou conceda acesso restrito ao seu PC. Esqueça olhar por cima do ombro deles! O uso de um alternador de perfis como o do Chrome não é a melhor maneira de fazer isso, embora pelo menos ofereça ao visitante a própria sessão de navegação - supondo que ele não voltará a seu com alguns cliques.



