Como adicionar uma impressora sem fio ou de rede no Windows 10
Acabou de receber uma nova impressora sem fio ou de rede para sua casa ou escritório e precisa instalá-la no Windows 10? Em comparação com os velhos tempos, adicionar impressoras no Windows hoje em dia é geralmente um processo bastante fácil, desde que a impressora não seja antiga.
Na verdade, eu já falei sobre a instalação de impressoras antes, mas meu artigo anterior estava focado em adicionar manualmente uma impressora de rede usando o endereço IP. Essa é realmente uma opção de último recurso, caso você não consiga instalar a impressora automaticamente pelo Windows 10 primeiro.
Antes de começarmos, vamos falar sobre como gerenciar impressoras no Windows 10, porque isso se tornou um pouco confuso. No Windows 10, você pode adicionar / remover / gerenciar impressoras no Painel de Controle ou no aplicativo Configurações.
Gerenciar impressoras no Windows 10
Para acessar o gerenciador de impressoras do Painel de Controle, clique em Dispositivos e Impressoras . Eu ainda acho essa interface mais familiar desde que já existe desde o Windows XP.

Você verá uma lista de todas as suas impressoras e outros dispositivos que podem estar na rede. A outra maneira é clicar em Iniciar, Configurações e depois em Dispositivos .
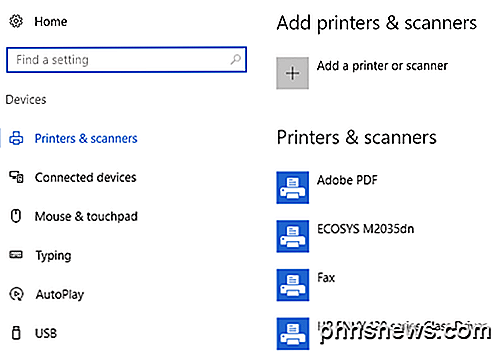
Não há realmente nenhuma razão para que haja duas maneiras de fazer isso, mas é assim que é atualmente no Windows 10. Você pode escolher qualquer maneira e você terá todas as mesmas opções, então isso realmente não importa.
Adicionando uma impressora no Windows 10
Agora, vamos conhecer as etapas reais para adicionar uma impressora ao Windows 10. Neste artigo, presumimos que você tenha conectado sua impressora à rede sem fio ou com fio. Enquanto o seu roteador estiver distribuindo endereços IP automaticamente usando o DHCP, a conexão da sua impressora à rede deve ser direta.
Para impressoras sem fio, basta consultar as instruções sobre como configurar a impressora com as configurações de rede sem fio. A maioria das novas impressoras sem fio permite que você faça isso na exibição na tela da impressora, mas algumas impressoras sem fio mais antigas exigem que você conecte a impressora diretamente a um computador primeiro, defina as configurações sem fio e, em seguida, desconecte-a.
Quando a impressora estiver conectada, vá em frente e clique em Adicionar uma impressora na caixa de diálogo Dispositivos e impressoras do seu PC.
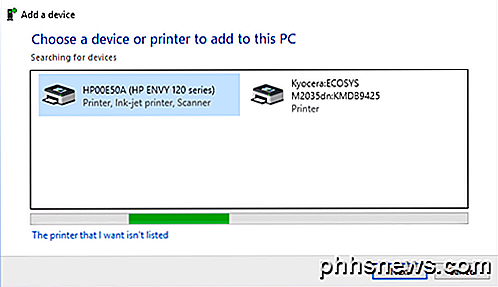
Agora, se as impressoras estiverem ligadas e ligadas, a mágica deve acontecer e todas as impressoras da rede que ainda não tenham sido adicionadas ao seu computador devem aparecer na lista. Se eles não aparecerem, você deve clicar em A impressora que eu quero não está listado link na parte inferior para solucionar problemas. Desça até a seção Solucionar problemas de instalação de impressoras no Windows 10 para ler mais sobre a solução de problemas comuns.
Se tudo estiver bem, clique na impressora que você deseja instalar e clique em Avançar .
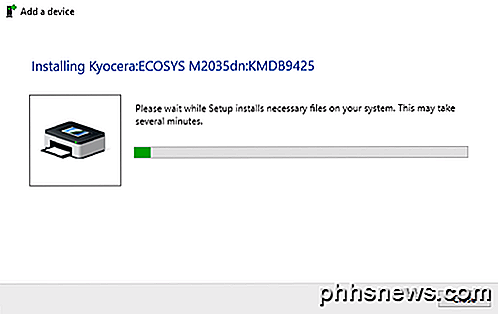
O Windows irá configurar automaticamente a impressora instalando os drivers de impressora apropriados no sistema. Se disponível, baixará os drivers da própria impressora.
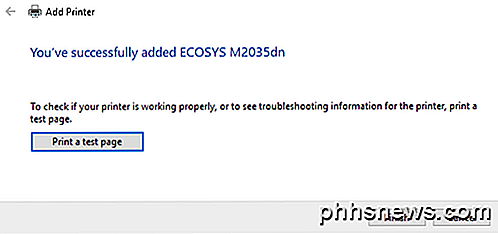
Após alguns segundos, a impressora deve ser adicionada com êxito e você poderá imprimir uma página de teste. Observe que esse procedimento será capaz de localizar impressoras sem fio ou com fio na rede.
Solucionar problemas de instalação de impressoras no Windows 10
Agora você provavelmente não estaria neste site se tudo corresse tão bem como mostrado acima, então vamos falar sobre alguns dos problemas que podem ocorrer. Em primeiro lugar, e se nada aparecer na lista de impressoras?
A primeira coisa a fazer é clicar em que a impressora que eu quero não está listado link. Isso abrirá a caixa de diálogo Localizar uma impressora .
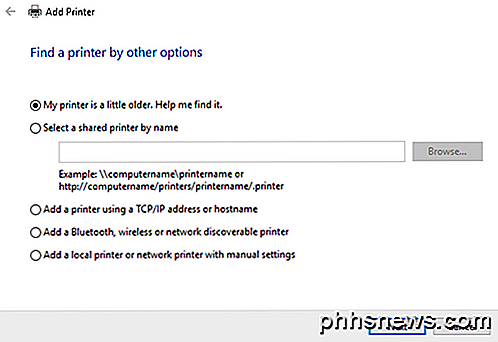
Você deve começar com a primeira opção ( Minha impressora é um pouco mais antiga. Ajude-me a encontrá-la ), pois isso executará outra digitalização, mas com métodos diferentes para detectar diferentes tipos de impressoras.
Se você estiver em um ambiente de escritório de algum tipo com uma impressora compartilhada, poderá ir em frente e digitar o caminho completo para a impressora, que precisará obter do seu administrador. A opção Adicionar uma impressora usando um endereço TCP / IP ou nome de host é basicamente a postagem anterior que escrevi sobre impressoras, à qual me vinculei no início deste artigo.
A última opção, Adicionar uma impressora local ou impressora de rede com configurações manuais, é basicamente se você tiver uma impressora que ainda use uma porta serial ou paralela. A opção Adicionar uma impressora detectável Bluetooth, sem fio ou de rede é a caixa de diálogo principal que aparece quando você clica em Adicionar uma impressora e apenas executa outra verificação normal.
Se nenhuma das opções acima funcionar para você, pode ser um problema com o sistema de impressão na sua máquina Windows 10. A próxima opção é executar a solução de problemas da impressora. Você pode clicar em Iniciar, digitar na solução de problemas da impressora e, em seguida, clicar em Localizar e corrigir problemas de impressão .
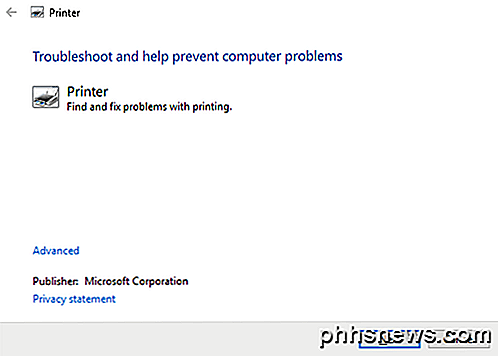
Você também pode baixar outro solucionador de problemas de impressoras da Microsoft e executá-lo para verificar se ele pode corrigir qualquer problema. Por fim, se você tiver uma impressora mais antiga que não tenha um driver do Windows 10, talvez seja necessário atualizar para uma nova impressora. Você sempre pode tentar instalar um driver do Windows 8 ou do Windows 7, mas pode não funcionar devido às configurações de segurança mais altas no Windows 10. Se tiver alguma dúvida, poste um comentário. Apreciar!

Como reformular a chave de pesquisa no seu Chromebook
Os Chromebooks têm um layout de teclado ligeiramente diferente da maioria dos teclados. Se você é do tipo de pessoa que gosta de gritar na internet, a chave de busca - que fica no mesmo local onde você normalmente encontraria uma tecla Caps Lock - pode realmente tirar você do jogo. Nada como acertar no meio de uma busca no Google.

Como localizar e remover malware com o Windows Defender
A Microsoft há muito oferece a ferramenta “Windows Defender Offline” que você pode usar para executar verificações de malware de fora do Windows. Com a Atualização de Aniversário do Windows 10, esta ferramenta está incluída no Windows e ainda mais fácil de iniciar. Veja como usá-lo, não importa em qual versão do Windows você esteja.



